使用新式體驗來變更專案外觀 SharePoint 清單或文件庫中的欄格式。 資料列可以適用于數位欄。 填滿色彩適用于選項、日期和是/否欄。 選項欄具有網底、片狀背景,供選項名稱使用。 針對其他欄類型, 可以使用進位格式 模式。
附註: 您可能需要新增欄至現有的文件庫,以存取欄格式。
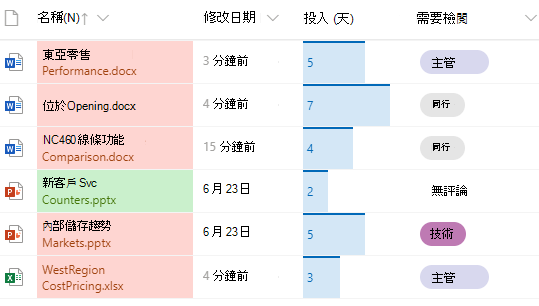
填滿色彩&條件標記
使用填滿色彩來強調不同的 選擇和日期。 例如,您可能有一個名為「需要審查」的欄。 您可以使用色彩來強調文件庫中需要檢查哪些檔案。 在此範例中,標示為「不需要審查」的專案具有綠色背景,而需要審查的檔案則具有粉紅色背景。
-
在清單或文件庫中,選取您想要自訂之欄的欄標題。 (在此範例中,我們使用名稱欄) 。
-
選取 欄設定,然後選取 此欄的格式。
-
在 格式列下,選取 條件式格式,然後選取 管理規則。
-
在 條件式格式設置下,選取 新增規則。
-
定義規則:針對我們的範例,我們選取的IfRequires Review等於 Noreview,將清單專案顯示為薄荷綠色。 選取 [儲存]。 根據需要新增其他規則。 若要新增規則,請選取返回箭鍵,然後選取新增 規則。
在此範例中,我們也新增了如果需要審查不等於 NoReview,即將清單專案顯示為 Peach。
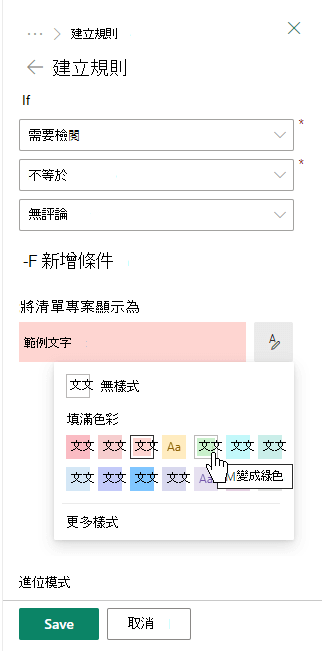
-
完成後,請選取 儲存。
資料橫條
您可以使用資料橫條圖提供數位的視覺比較。 例如,您可能會將欄名稱為「投入 (天) 」。 資料條的長度可能會指出相關聯的工作可能需要多久的時間。
-
在清單或文件庫中,選取您想要自訂之欄的欄標題。
-
選取 欄設定,然後選取 此欄的格式。
-
選取 資料條 以使用預設調色盤,或選取編輯 範本。
-
輸入資料行範本的最小值和最大值。
-
選取調色盤圖示,然後針對每個選項選取您的色彩喜好設定。
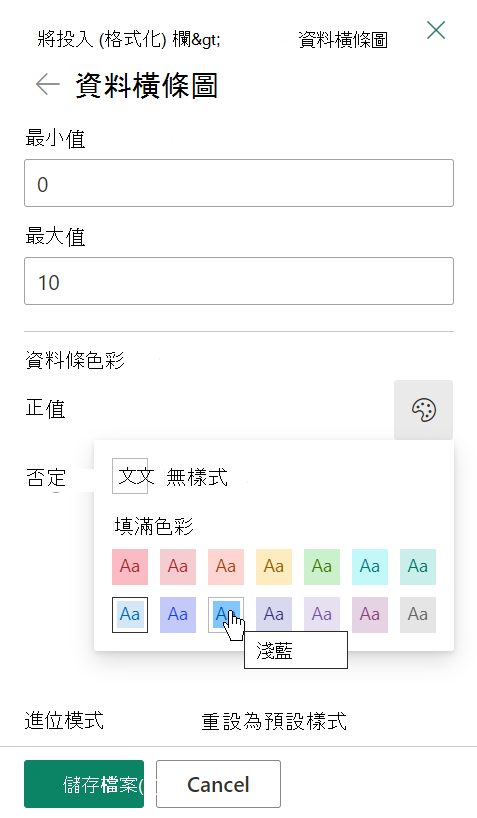
-
完成後,請選取 儲存。
附註: 如果您選擇在日後清除欄格式 SharePoint ,如果您之後決定重新啟用,系統將不會儲存您的格式選項。
進位模式
如果您習慣使用 JSON,您也可以直接使用進位模式新增JSON。
-
在清單或文件庫中,選取您想要自訂之欄的欄標題。
-
選取 欄設定,然後選取 此欄的格式。
-
在格式列窗格的底部,選取進 位模式。
-
輸入要適用于該欄的 JSON。
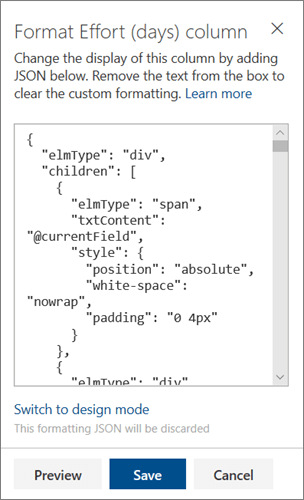
-
完成後,按一下 [儲存。
若要進一步瞭解 JSON 用於欄格式,請參閱使用欄格式SharePoint。










