您的清單有各種不同的格式設定選項。 您可以使用格式讓清單更容易閱讀,也可以建立規則,根據清單中的值來醒目提示特定清單專案, (設定格式化的條件) 。 此外,您可以使用 JSON 建立更複雜的檢視,以符合貴組織的需求。
附註: 這些功能目前無法在行動裝置上使用。
本文內容
設定清單版面配置的格式
-
移至您要設定格式的清單。
-
在清單右側選取 [切換檢視選項 ] 向下箭號,然後選取 [格式化目前的檢視]。
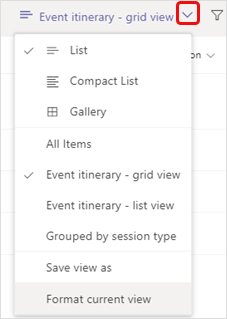
-
在 [選擇版面配置] 底下,選 取 [清單]。
-
在 [ 格式] 檢視 面板中,您有幾個選項。
• 若要在清單中替代藍色和白色列以方便閱讀,請選取 [交替列樣式]。
• 若要對替代列進行其他變更,例如不同的色彩、字型和框線,請選取 [編輯列樣式]。 在下一個對話方塊中,選取範例文字和 [更多樣式 ] 右側![[交替列樣式] 編輯圖示](https://support.content.office.net/zh-tw/media/effcc8cb-e2d8-4795-9b66-a85010e1cf84.png)
• 若要建立決定資料列格式設定方式的規則,請在 [設定格式化的條件] 方塊中選取 [管理規則]。
規則範例: 在包含「診斷」欄的醫院病患清單中,您希望具備複體的病患列以粗體文字顯示為深灰色。
此規則看起來像這樣:
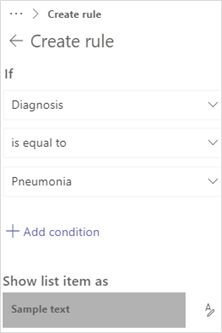
-
完成檢視的格式設定後,選取 [儲存 ]。
-
若要命名並儲存新檢視以供日後使用,請重複上述步驟 2,但選取 [ 另存檢視]、輸入名稱,然後選取 [ 儲存]。
現在此檢視會與其他檢視和選項一起顯示在 [切換檢視選項 ] 下拉式清單中。
設定圖庫版面配置的格式
-
移至您要設定格式的清單。
-
在清單右側選取 [切換檢視選項 ] 向下箭號,然後選取 [格式化目前的檢視]。
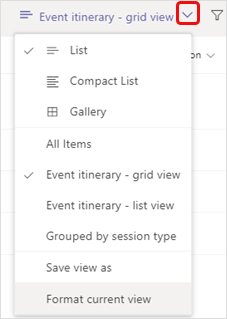
-
在 [選擇版面配置] 底下,選取 [ 圖庫]。
-
選取 [編輯卡片]。
-
在 [ 卡片設計工具 ] 面板中,您可以對圖庫檢視進行下列變更。
• 選取要在卡片中顯示之資料的欄名稱。
• 拖曳欄名稱以重新排序卡片中的欄資料。
• 若要在卡片中包含欄名,而不只是包含資料,請選取 [將欄名顯示為標籤]。 -
完成檢視的格式設定後,選取 [儲存 ]。
-
若要命名並儲存新檢視以供日後使用,請重複上述步驟 2,但選取 [ 另存檢視]、輸入名稱,然後選取 [ 儲存]。
現在此檢視會與其他檢視和選項一起顯示在 [切換檢視選項 ] 下拉式清單中。
使用 JSON 設定檢視格式
-
選取 [格式檢視]面板或 [卡片設計工具] 面板底部的 [進階模式],然後在方塊中輸入 JSON。
如需詳細資料和 JSON 範例,請參閱格式設定清單檢視和使用檢視格式設定來自訂 SharePoint。
想要進一步了解嗎?
附註: 在 SharePoint 文章中,並非所有內容都適用于 Teams。










