稱為 [ 依段落 ] 的動畫效果選項可讓您讓清單專案一次顯示一個。 這種類型的動畫有時稱為 組建投影片。
讓文字一次顯示一行
-
在投影片上,選取包含文字的方塊。
-
選取 [ 動畫] 索引 標籤,然後挑選動畫,例如 [顯示]、[ 淡入] 或 [ 飛入]。
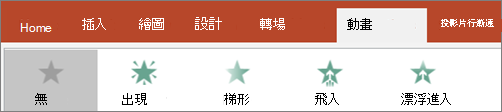
如需某些動畫,例如 [飛入],請選取 [ 效果選項],因為您必須挑選專案符號從下、上、左或右飛入的方向。
-
選 取 [效果選項],然後選取 [ 依段落 ] 讓文字段落一次顯示一個。 (另一個選項 [ 一次全部] 可讓所有文字行同時顯示。)
![按一下 [效果選項]](https://support.content.office.net/zh-tw/media/a1812b93-4f08-4b15-bcfc-afd0c46cc07c.png)
PowerPoint 立即為您預覽動畫。
根據預設,當您在 [投影片放映] 中發表簡報時,每按一下就會顯示一個段落。 這樣您就可以控制各個段落出現的時間點。 您可以使用功能區 [動畫] 索引標籤最右邊的 [開始]、[持續時間] 和 [延遲] 控制項來修改此設定。
讓文字一次顯示一個字母
您也可以讓段落中的字元一次顯示一個 字元 ,藉此建立「輸入」視覺效果。
-
在投影片上,選取包含文字的方塊。
-
選取 [動畫] 索引 標籤,然後選取 [ 新增動畫 ] 下拉功能表以選取動畫,例如 [顯示]。
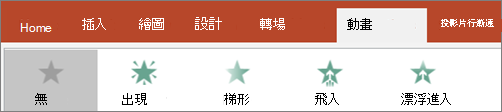
-
選取 [ 動畫] 索引 卷標,然後選取 [動畫窗格]。
![點選 [動畫窗格]](https://support.content.office.net/zh-tw/media/aeea985d-38d3-4357-b10c-785d42a3323d.png)
[動畫窗格] 隨即會在 PowerPoint 視窗右側開啟。
-
在 [動畫窗格] 中,選取動畫旁的箭號,然後選取 [ 效果選項]。
-
在對話框的 [ 效果 ] 索引標籤的 [ 增強] 底下,選取 [為 文字加上動畫效果] 旁邊的箭號,然後選取 [ 依字母]。 然後,您可以在 字母方塊之間的秒數延遲 中變更延遲時間。
![在 [效果] 索引標籤上,按兩下 [字母]](https://support.content.office.net/zh-tw/media/d74da469-c504-4936-b637-89389708e4c9.png)
PowerPoint 會立即預覽您的動畫效果,這樣您就能看到字元個別顯示的時間。 您可以在 [動畫窗格] 中選取動畫,然後選取 [ 播放已選取],以重複預覽。
另請參閱
讓文字一次顯示一行
-
在投影片上,選取包含文字的方塊。
-
選取 [ 動畫] 索引 標籤,然後挑選動畫,例如 [顯示]、[ 溶解],或 [ 飛入]。
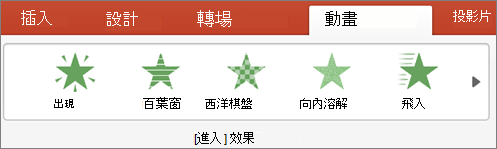
針對某些動畫,例如 [飛入],請選取 [動畫] 索引卷標上的 [效果選項],以挑選專案符號飛入的方向,例如底部、頂端、左側或右側。
-
再次選取 [效果選項 ],然後選取 [ 依段落 ] 讓文字段落一次顯示一個。 (另一個選項 [ 一次全部] 可同時為佔位符或文本框中的所有文字行加上動畫。)
![選取 [依段落] 選項](https://support.content.office.net/zh-tw/media/3c626a96-77f9-4ead-a5e7-9157e499136e.png)
PowerPoint 立即為您預覽動畫。
根據預設,當您在 [投影片放映] 中發表簡報時,每按一下就會顯示一個段落。 這樣您就可以控制各個段落出現的時間點。 您也可以使用 [動畫] 窗格中的 [開始]、[持續時間] 和 [延遲] 選項來修改此設定。
讓文字一次顯示一個字母
您也可以讓段落中的字元一次顯示一個字元,藉此建立「輸入」視覺效果。
-
在投影片上,選取包含文字的方塊。
-
在 [動畫] 索引標籤上,選取 [新增動畫] 下拉式功能表,然後選取一種動畫,例如 [出現]、[淡出] 或 [飛入]。
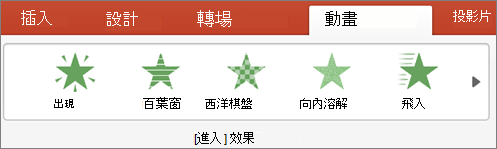
-
選取 [ 動畫] 索引 卷標,然後選取 [ 動畫窗格]。
![點選 [動畫窗格]](https://support.content.office.net/zh-tw/media/cb8787b2-2bbd-403a-b324-276b56f3977b.png)
(在 Mac 版 PowerPoint 2011中:在 [ 檢視 ] 功能表上,選取 [ 自定義動畫) ]。
[動畫窗格] 隨即會在 PowerPoint 視窗右側開啟。
![[動畫窗格] 有效果選項、時間選項和文字效果選項](https://support.content.office.net/zh-tw/media/496a00e0-319c-4fac-8524-38004e12f751.png)
-
在 [動畫窗格] 中,選取您要修改的動畫效果,然後選取 [文字動畫] 旁邊的箭號。
-
在 [ 為文本框加上動畫] 方塊中,選取 [ 依字母]。
![選取 [依字母排序] 選項](https://support.content.office.net/zh-tw/media/bb9b8537-eda7-4ece-bdf0-8951cbd9372d.png)
顯示字母之間的默認延遲值為 0.5 秒,但您可以選取 [ 預存時間] 旁的箭號,然後在 [ 延遲 ] 方塊中選擇新的值來變更。
PowerPoint 會立即預覽您的動畫效果,這樣您就能看到字元個別顯示的時間。 您可以在 [動畫窗格] 中選取動畫,然後選取 [ 播放已選取],以重複預覽。
為圖案中的文字加上動畫效果
我們要為文字加上 [飛入] 及 [旋轉] 動畫。
-
選取圖案文字,然後選取 [ 動畫] 索引標籤 。
-
選取 [進入效果] 中的 [飛入]。
![選擇 [動畫] 索引標籤上的 [飛入]](https://support.content.office.net/zh-tw/media/decba433-8665-4c30-af16-a6fec5b51e33.png)
-
再次選取文字,然後選取 [在強調效果中旋轉]。 [動畫] 屬性窗格現在看起來如下:
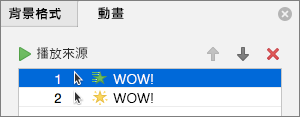
-
(選用) 在 [動畫] 屬性窗格中,選取每個動畫步驟,然後視需要調整 [效果選項] 及 [計時] 設定。 深入瞭解。
-
若要預覽動畫,請選取第一個動畫,然後選取 [播放來源]。
另請參閱
讓文字一次顯示一行
-
在投影片上,選取包含文字的方塊。
-
選取 [ 動畫] 索引 標籤,然後挑選動畫,例如 [顯示]、[ 淡入] 或 [ 飛入]。
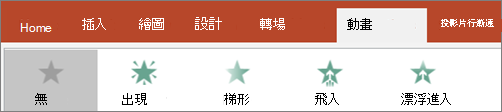
如需某些動畫,例如 [飛入],請選取 [ 效果選項],因為您必須挑選專案符號從下、上、左或右飛入的方向。
-
選 取 [效果選項],然後選取 [ 依段落 ] 讓文字段落一次顯示一個。 (另一個選項 [ 一次全部] 可讓所有文字行同時顯示。)
![按一下 [效果選項]](https://support.content.office.net/zh-tw/media/a1812b93-4f08-4b15-bcfc-afd0c46cc07c.png)
-
若要預覽動畫,請在功能區的 [ 檢視 ] 索引卷標上,選取 [ 開始幻燈片放映 ] 群組中的 [ 從目前的投影片],然後選取以查看每一段文字一次顯示一個。

根據預設,當您在 [投影片放映] 中發表簡報時,每按一下就會顯示一個段落。 這樣您就可以控制各個段落出現的時間點。










