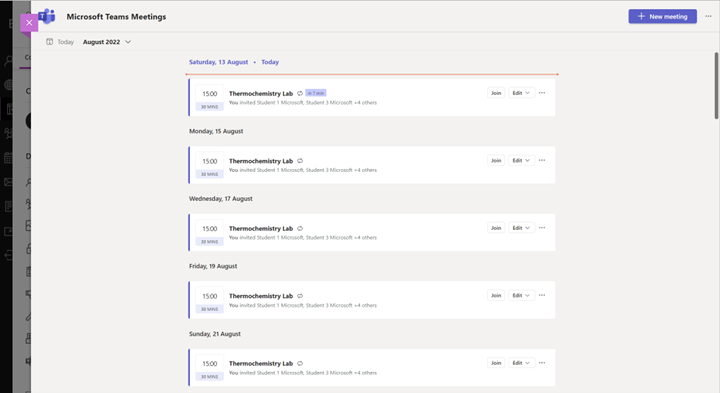Microsoft Teams 會議是 LTI 應用程式,可協助教育者和學生輕鬆地將 Teams 會議納入 LMS 課程。 使用者可以從 LMS 內查看過去和即將到來的會議、排程個別或週期性會議,以及加入與課程相關的 Teams 會議。 請遵循下列步驟,在您的 LMS 課程中啟用 Microsoft Teams 會議。
-
選取您要新增 Teams 會議的 [畫布] 課程。
2. 從課程導覽功能表中選取一個 [設定]。
3. 選取 [整合] 索引標籤。
附註: [整合] 索引標籤會在您選取 [設定] 之後顯示。
4. 透過開啟開關,啟用 Microsoft Sync。
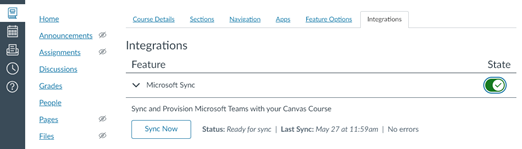
5. 選取 [導覽] 索引標籤。
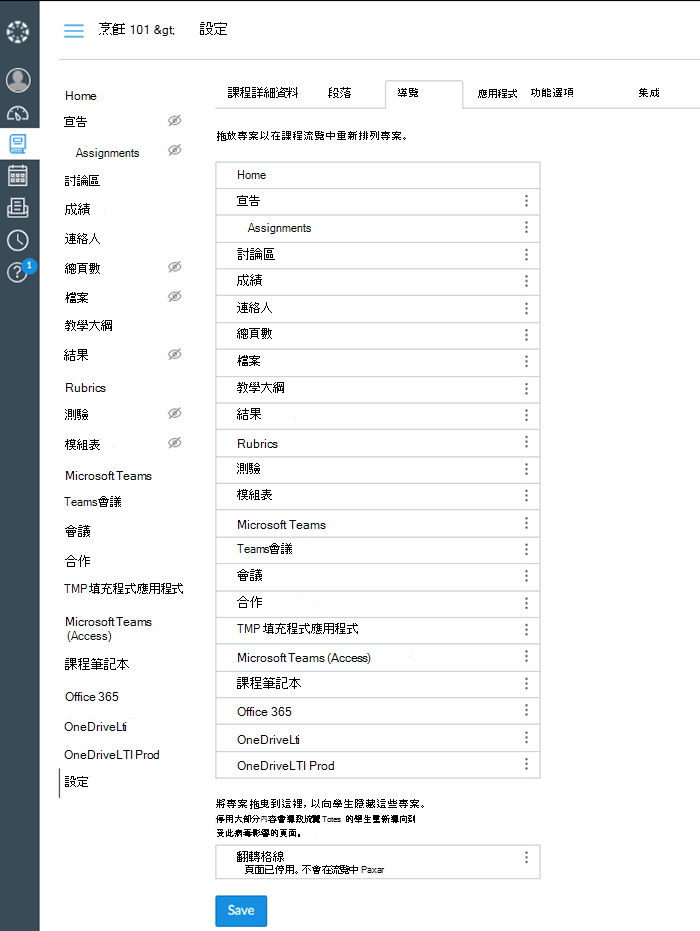
6. 將 Teams 會議 項目從底部拖放到頂端區段,然後在完成時選取 [儲存]。
附註: Teams 會議 應會在已選取位置中的課程導覽顯示。
7. 選取 Teams會議 以啟動應用程式。
-
選取您要新增 Microsoft Teams 會議的 Moodle 課程。
-
選取右上角的 [開啟編輯]。
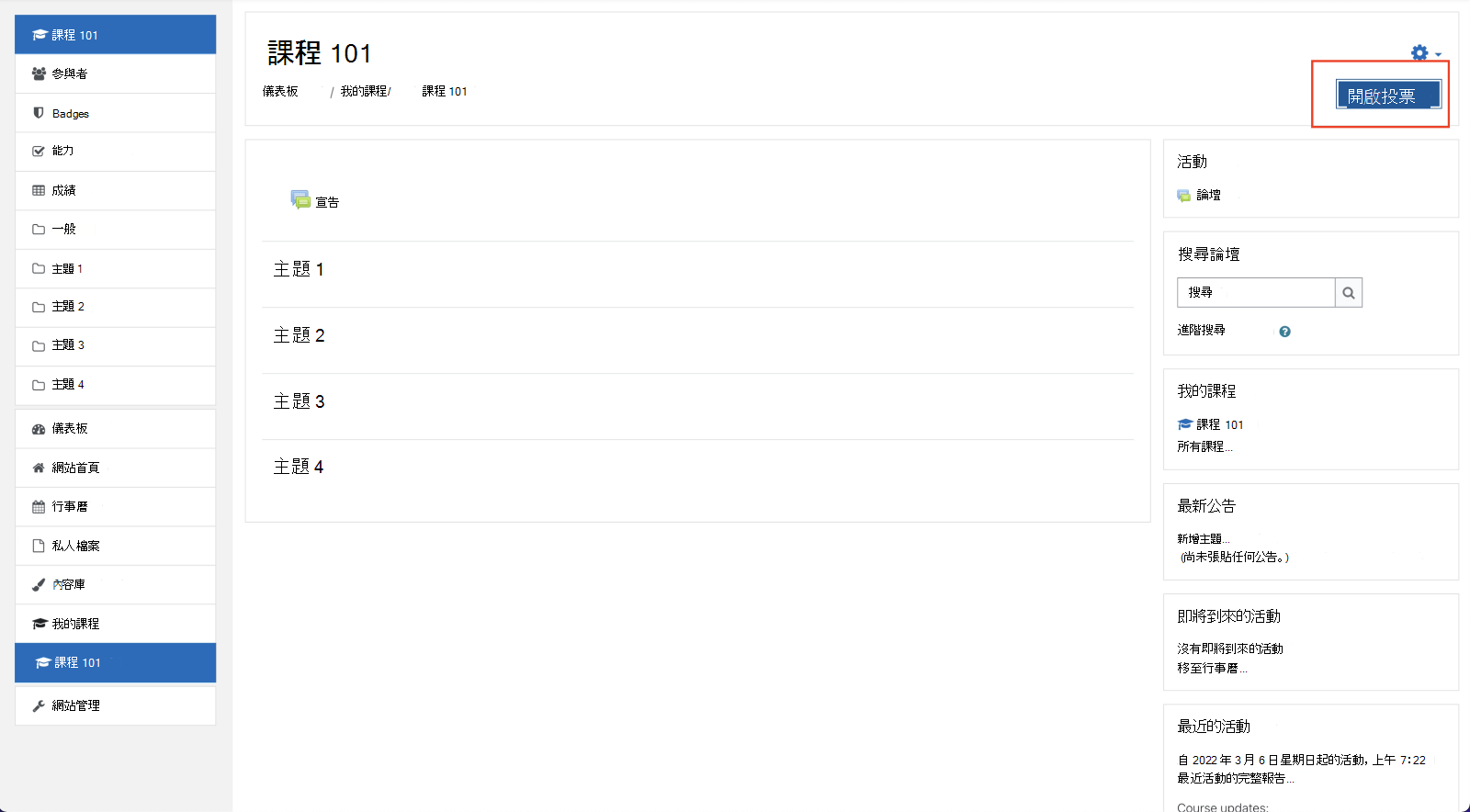
-
選取 新增活動或資源 > 外部工具。
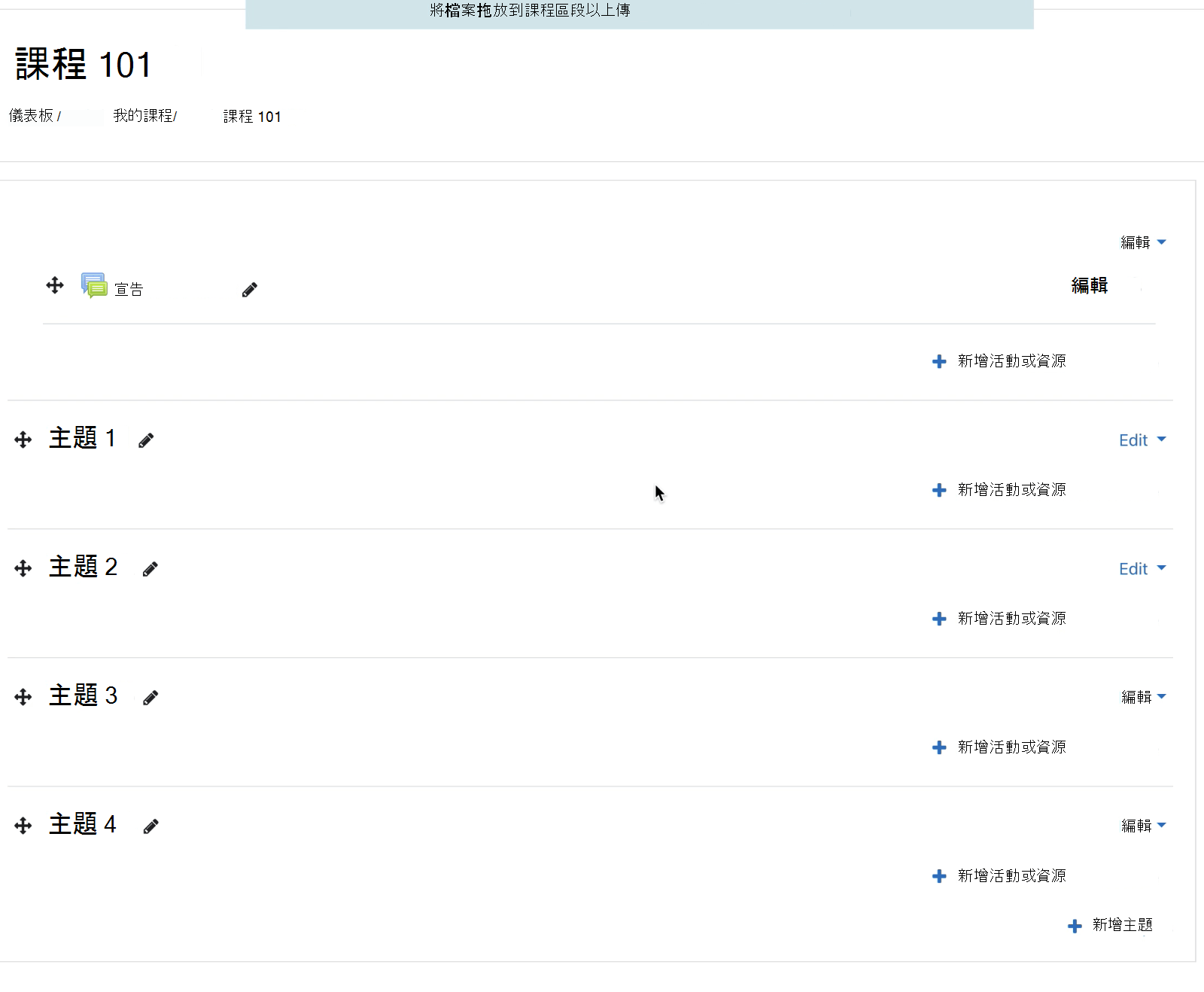
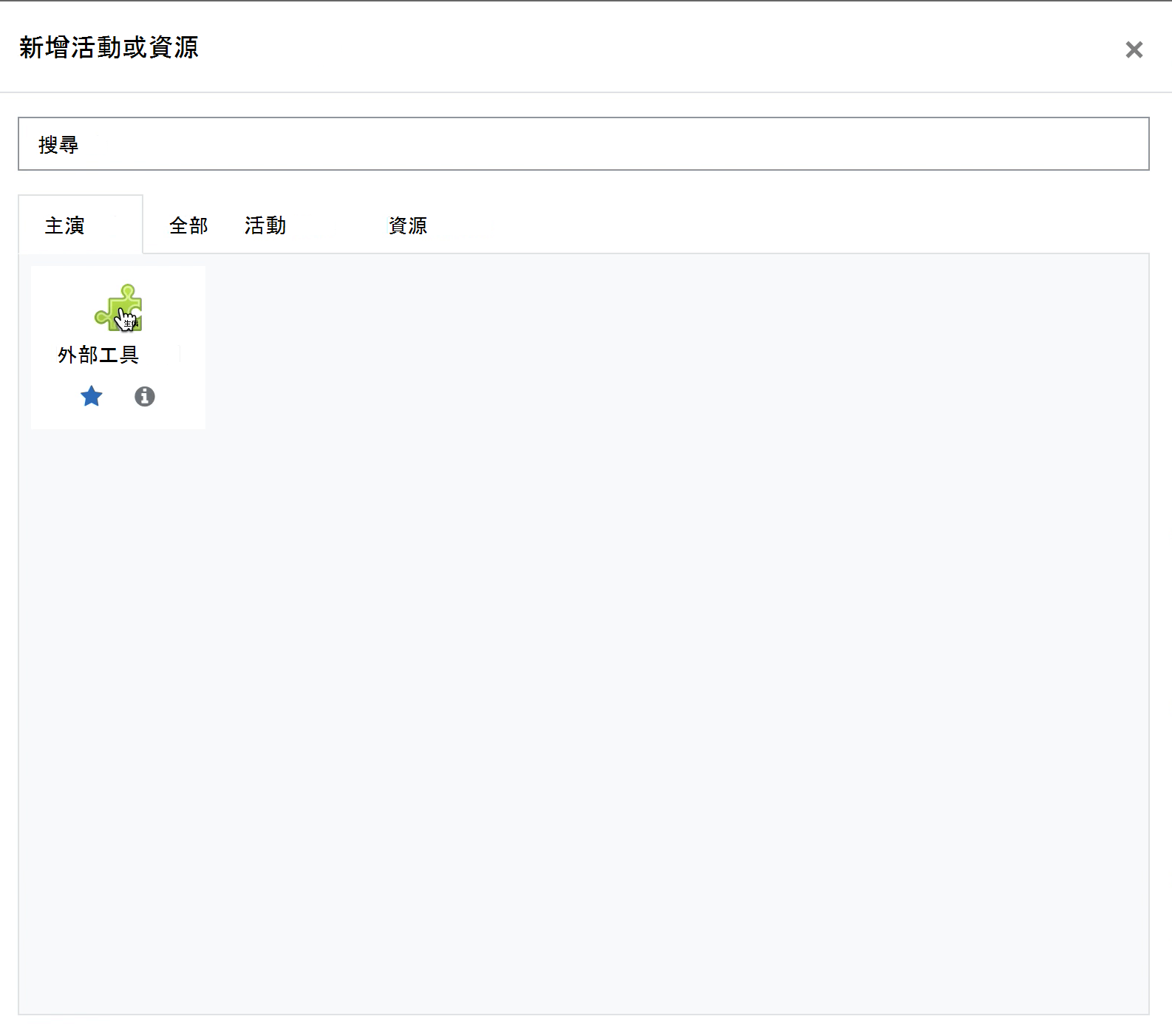
-
從 預先設定工具 下拉式清單選取已註冊的 Microsoft Teams 會議 工具。
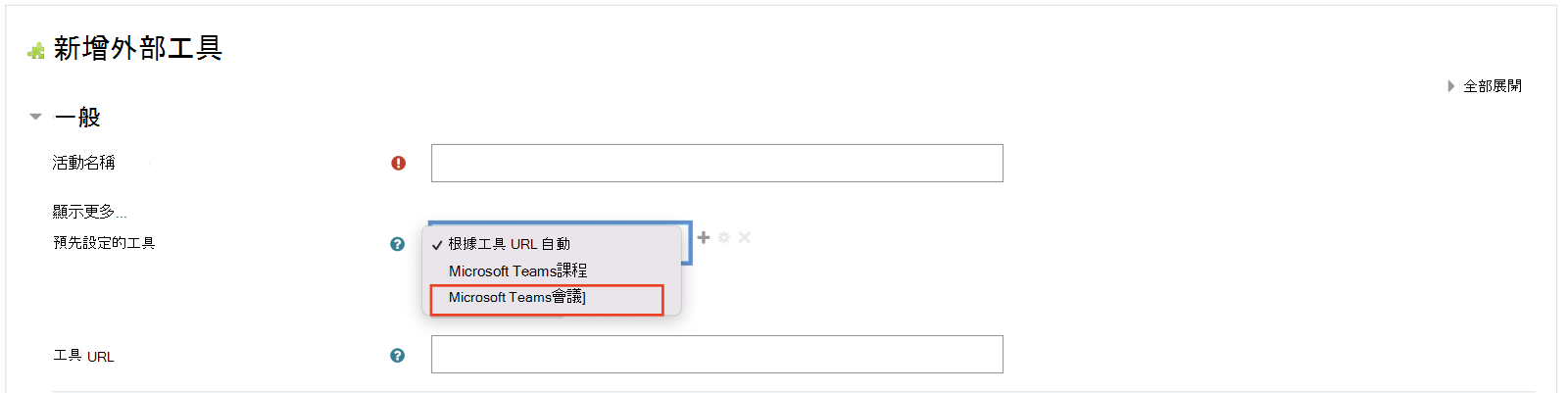
-
輸入 活動名稱,例如「演講」,然後選取 [儲存]。
-
選取 [關閉編輯]。
-
選取您剛設定用於啟動應用程式的 Microsoft Teams 會議活動。
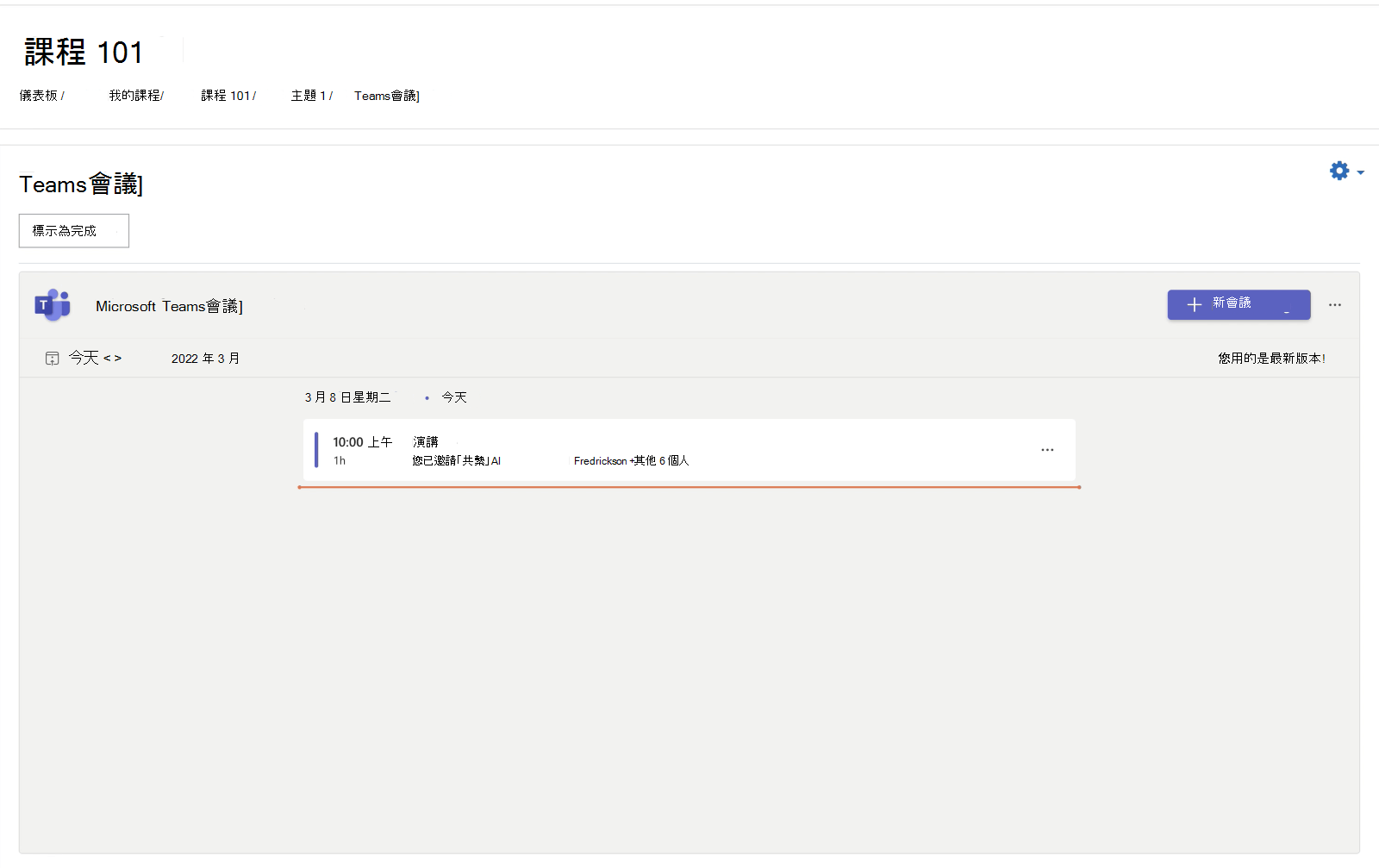
此日程顯示此班級所有目前已排程的會議。 若要新增會議:
-
選取 + 新增會議 並填寫會議詳細資料。
-
選取 [儲存]。
附註: 您可以直接從 Moodle 加入會議。
-
選取您要新增 Microsoft Teams 會議的 Open LMS 課程。
-
選取右上角的 [開啟編輯]。
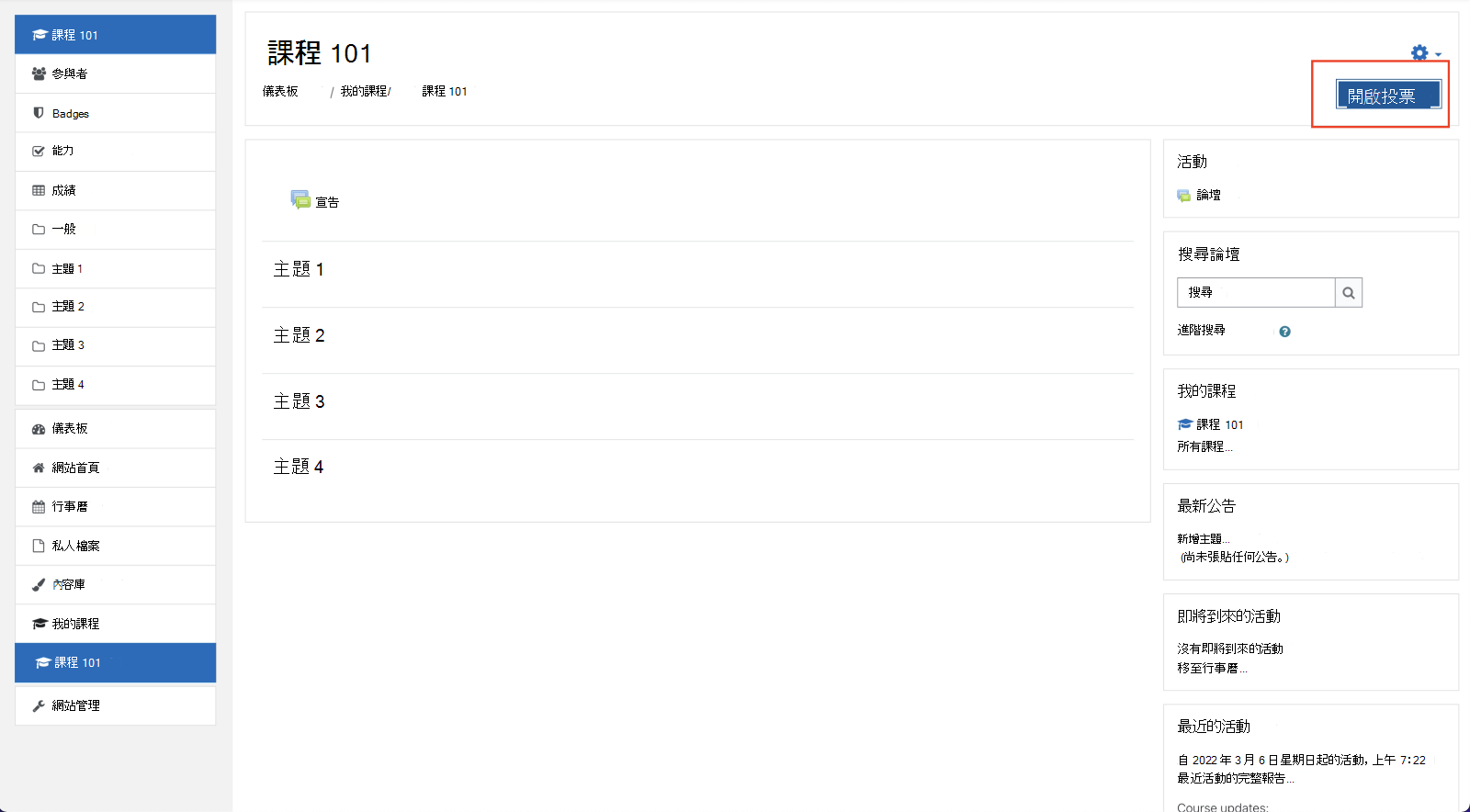
-
選取 新增活動或資源 > 外部工具。
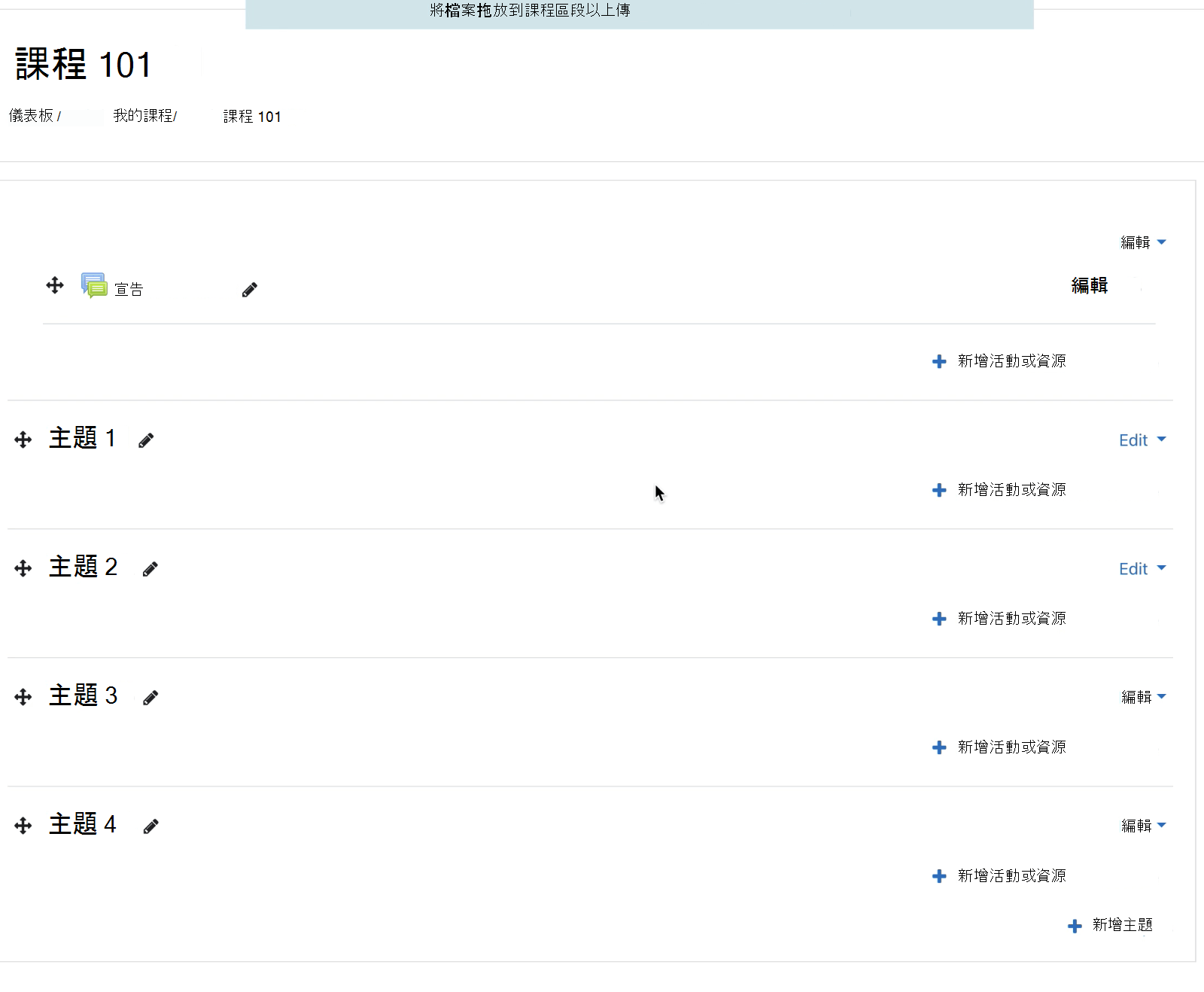
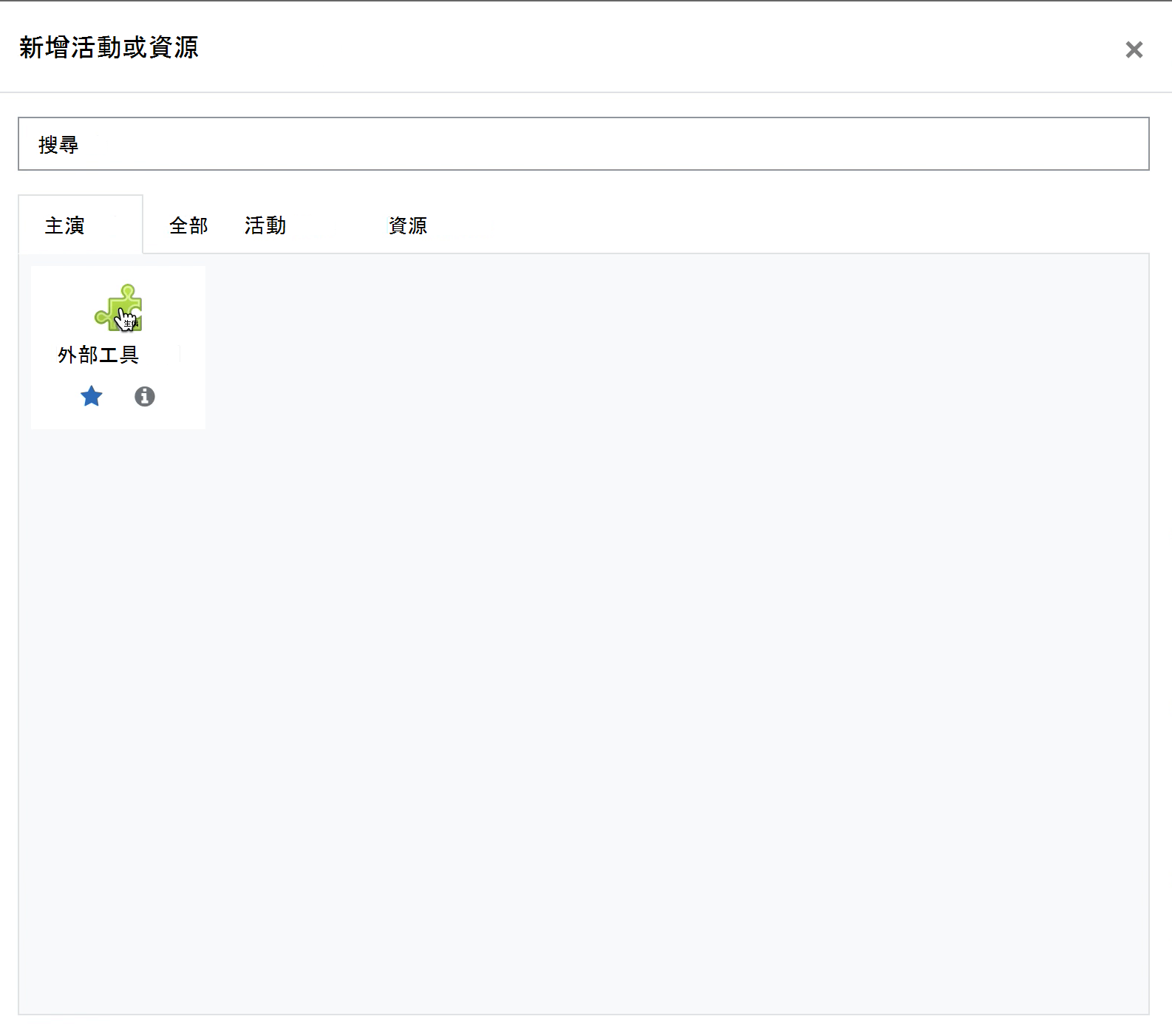
-
從 預先設定工具 下拉式清單選取已註冊的 Microsoft Teams 會議 工具。
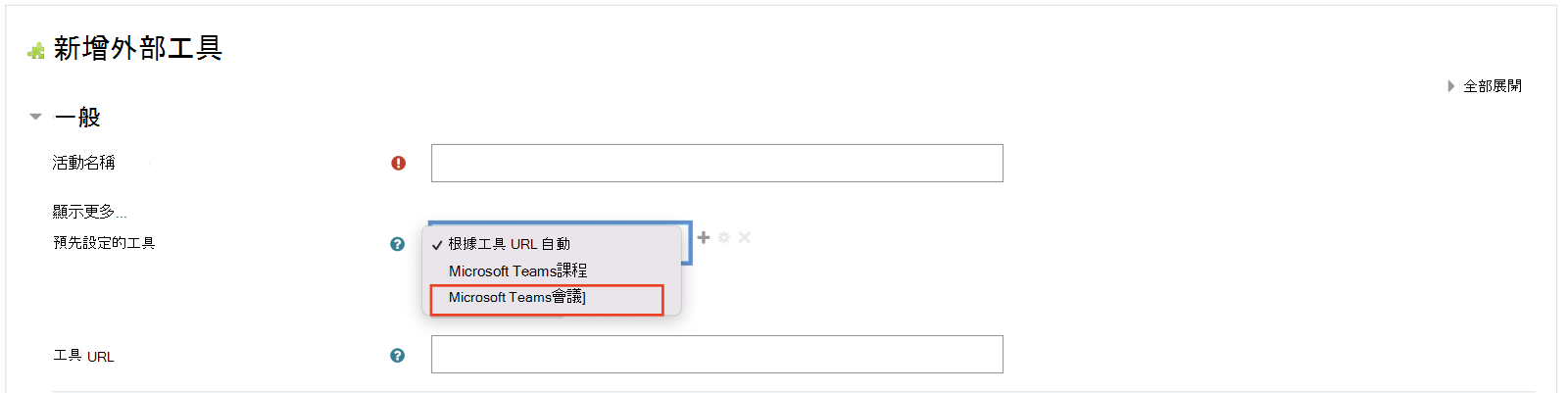
-
輸入 活動名稱,例如「演講」,然後選取 [儲存]。
-
選取 [關閉編輯]。
-
選取您剛設定用於啟動應用程式的 Microsoft Teams 會議活動。
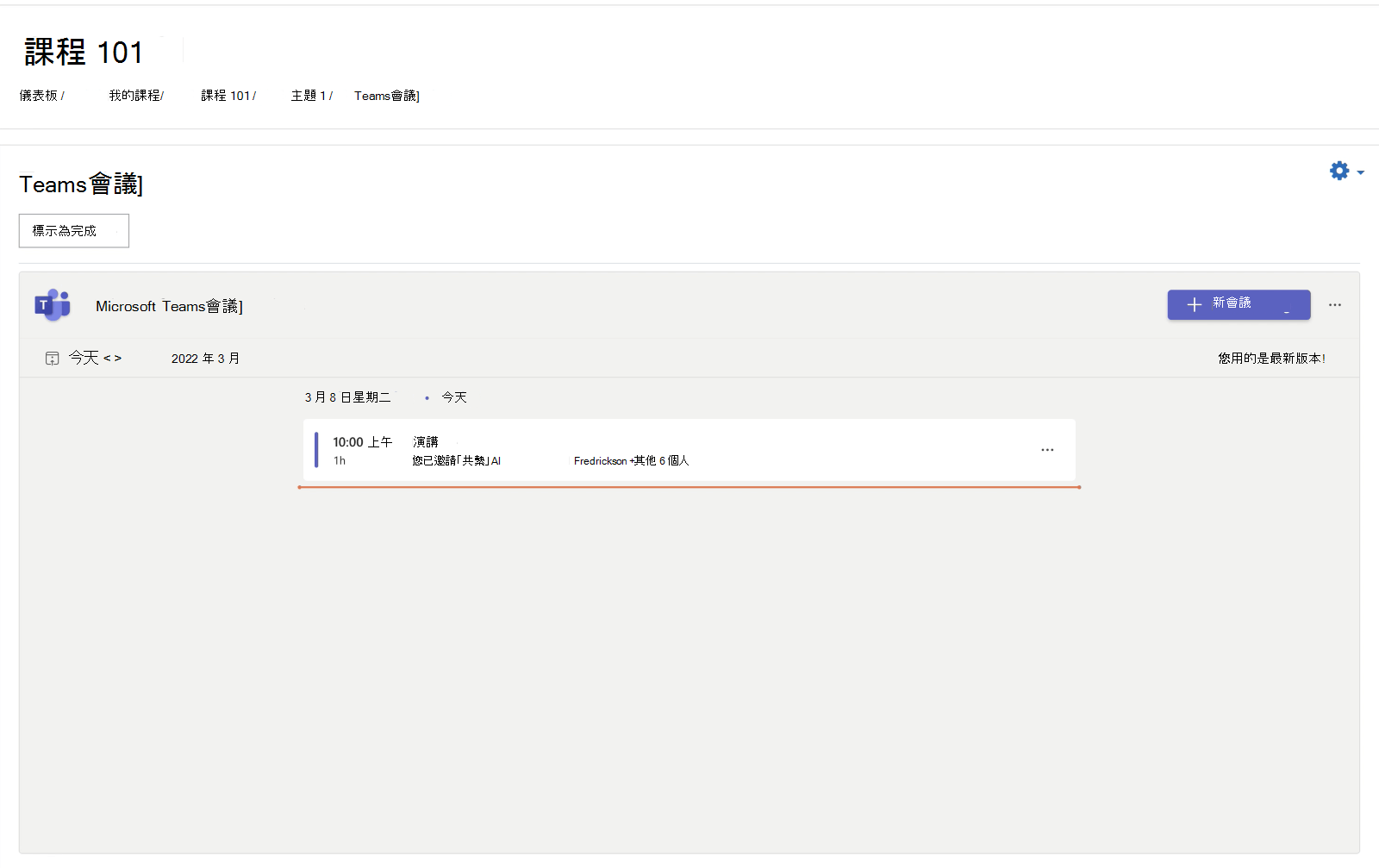
此日程顯示此班級所有目前已排程的會議。 若要新增會議:
-
選取 + 新增會議 並填寫會議詳細資料。
-
選取 [儲存]。
附註: 您可以直接從 Open LMS 加入會議。
重要: 開始之前,請確定您的系統管理員已 完成 D2L Brightspace 和 Microsoft Teams 會議之間的註冊。
-
開啟課程。 在上方瀏覽選取 [內容] > [新增現有項目]。
![LMS D2L Brightspace 的螢幕擷取畫面,反白顯示班級上的 [選取內容] 按鈕。](https://support.content.office.net/zh-tw/media/33abe0f8-24d3-4c10-b812-5d915d1a3bbc.png)
-
選取 [外部工具活動]。
![醒目提示課程中 [現有活動] 下拉式清單的 D2L Brightspace LMS 螢幕擷取畫面。](https://support.content.office.net/zh-tw/media/1a5c1d0a-e0c0-425d-98ca-ff634936c43f.png)
-
選取您系統管理員已設定的 [Microsoft Teams 會議]。
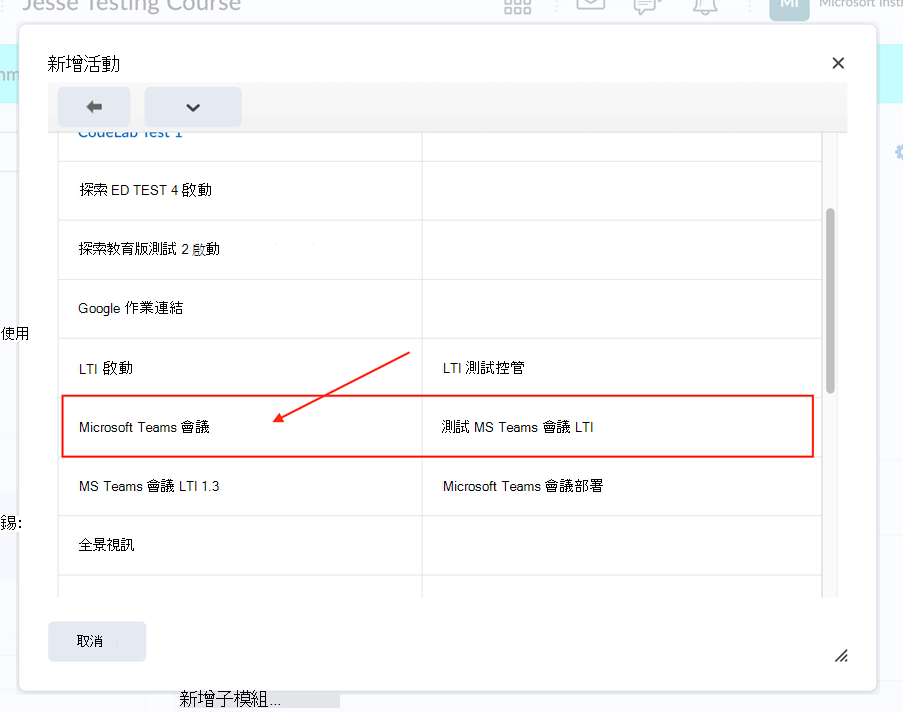
此日程顯示此班級所有目前已排程的會議。 若要新增會議:
-
選取 + 新增會議 並填寫會議詳細資料。
![D2L Brightspace LMS 的螢幕擷取畫面,其中 [新增活動] 模式開啟,醒目提示新增 Microsoft Teams 會議活動。](https://support.content.office.net/zh-tw/media/955f8e10-6fa8-4bd5-a019-49bd2c1d02be.png)
-
選取 [儲存]。
附註: 您可以直接從 D2L Brightspace 加入會議。
重要: 開始之前,請確定您的系統管理員已完成 Schoology 和 Microsoft Teams 會議之間的註冊。
-
開啟課程,然後選取 [安裝您的應用程式]。
![醒目提示課程流覽底部 [安裝您的應用程式] 按鈕的 Schoology 課程螢幕擷取畫面。](https://support.content.office.net/zh-tw/media/f4d894b4-3997-4819-a61a-ee999c7cbc03.png)
-
選取 [Microsoft Teams 會議],然後選取 [提交]。
![醒目提示 [安裝應用程式] 模式的 Schoology 課程螢幕擷取畫面,顯示 [Microsoft Teams 會議] 選項。](https://support.content.office.net/zh-tw/media/b3a981e4-ed21-497d-a703-9d7fa8ac2db9.png)
-
應用程式現在會出現在課程瀏覽中,您可以直接從 Schoology 加入會議。
黑板學習 Ultra 體驗
-
開啟課程,然後在左側選取 [工具]。
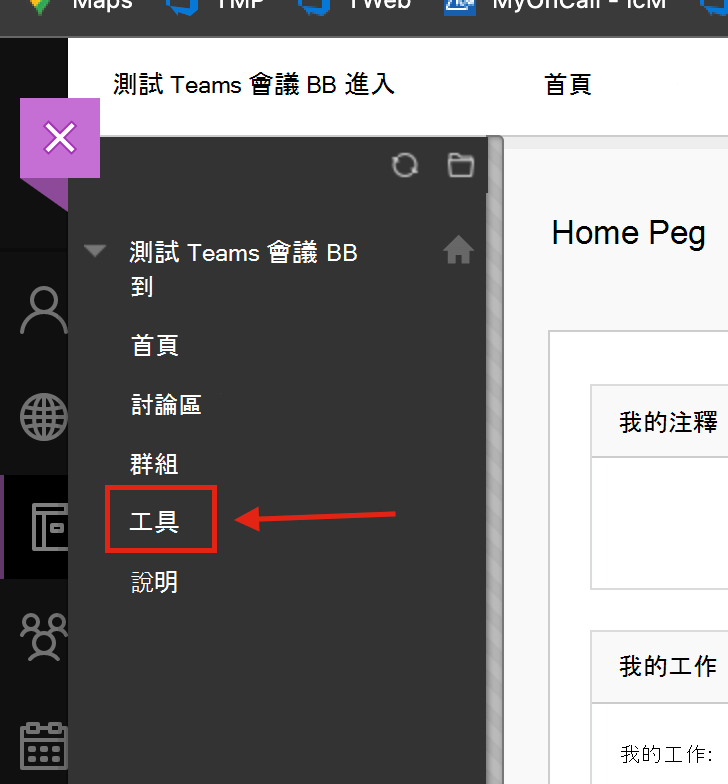
-
選取 [Microsoft Teams 會議]。
![醒目提示 Blackboard LMS 中 [工具] 底下的 [Teams 會議] 按鈕的螢幕擷取畫面。](https://support.content.office.net/zh-tw/media/bb485bda-6d61-4580-a4e6-37756e661312.png)
-
您現在可以直接從 [黑板學習] 排程會議。
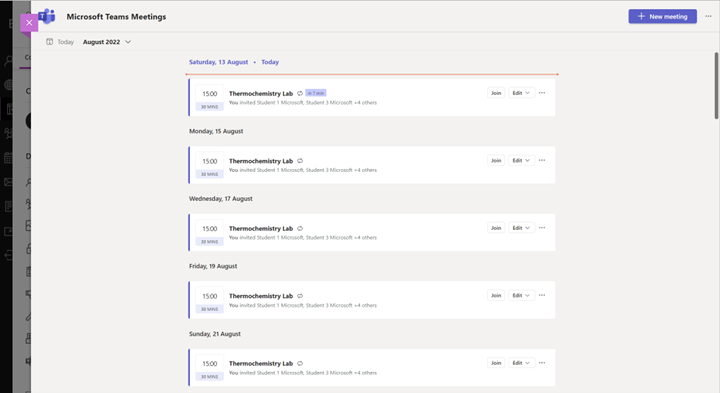
黑板學習傳統體驗
-
開啟課程,並在左側選取 [書籍與工具] > [檢視課程與機構工具]。
![LMS Blackboard 的螢幕擷取畫面,醒目提示課程導覽、詳細&動作區段、書籍&工具一節,以選取 [檢視課程&說明工具] 按鈕。](https://support.content.office.net/zh-tw/media/e3cce15d-903b-41a8-8b56-2293c7552043.png)
-
選取 [Microsoft Teams 會議]。
![在 Blackboard Ultra 的 [書籍&工具] 窗格中醒目提示選取 Microsoft Teams 選項的螢幕擷取畫面。](https://support.content.office.net/zh-tw/media/71bc9f98-4933-4c30-8319-9df4f5ee1c7a.png)
-
您現在可以直接從 [黑板學習 Ultra] 排程會議。