當您在 Microsoft Teams 中建立教職員小組時,該小組會隨附自己的OneNote教職員筆記本。 教職員筆記本是一種數位筆記本,可協助授課者在學校和學區層級進行共同作業。 教職員小組建立者擁有筆記本,並具有系統管理許可權,可讓他們新增其他成員/共同擁有者並管理筆記本的設定。
Teams 針對 OneNote 教職員筆記本體驗提供以下重要元件:
-
教職員成員筆記本 :一個只在教職員主管和個別教職員成員之間共用的私人空間。 使用此空間記錄專業開發、課程計畫、評估及其他專案。
-
內容庫 :一個唯讀檔案和檔案可以由教職員小組成員上傳及存取的空間。 使用此功能儲存原則、程式、學校規劃等相關資訊。
-
共同作業空間 :教職員小組的所有成員都可以在這裡共用、組織及共同作業。 從課程計畫到整個部門的計畫,共同處理任何事項。
-
僅限前置字元區段 : 只有教職員團隊擁有者和共同擁有者才能看到的私人空間。 本節適用于私人計畫,例如草擬會議議程、預先規劃資料,以及保留機密資訊。
在 Teams 中設定教職員筆記本
如果您已建立教職員小組,但尚未設定其 [教職員筆記本],第一次流覽 [教職員筆記本] 索引標籤時,系統會引導您完成正確的步驟。
若要開始操作:
-
流覽至您要為其設定教職員筆記本的教職員小組,然後選取 [ 教職員筆記本] 索引 標籤。
-
選取 [設定OneNote教職員筆記本]。
-
從下拉式功能表中,選取[空白筆記本] 以設定沒有現有內容的新筆記本,或 選取 [從現有的筆記本內容複製到其他筆記本的內容]。
-
在每個成員的私人空間中設定章節,然後選取 [ 建立]。
新增或刪除教職員筆記本頁面和節。
-
流覽至您建立或共同擁有的員工團隊,然後選取 [ 一般 ] 頻道。
-
選取 [教職員筆記本] 索引標籤。
![[教職員筆記本] 索引標籤](https://support.content.office.net/zh-tw/media/331a97cf-563e-411f-8354-889ae2bac2ef.png)
-
選取筆記本左側
![Microsoft Teams [教職員筆記本] 索引標籤中的圖示,使用者可在此展開功能表選項。](https://support.content.office.net/zh-tw/media/d3f76ced-8953-4500-b046-1793f9a749e7.png)
-
若要新增節,請選取 [新增節]。 輸入節名稱,然後選取 [確定]。
-
若要新增頁面,請選取 [新增頁面 ],然後輸入頁面的名稱。
-
若要刪除頁面,請以滑鼠右鍵按一下導覽列中的頁面名稱,然後選 取 [刪除頁面]。
-
在頻道中使用教職員筆記本
每當您在班級中建立新的頻道時,系統會自動在教職員筆記本的共同作業空間中建立新的節。 教職員主管和成員可以編輯及使用頻道內的OneNote頁面。
-
瀏覽至班級團隊,然後選取所需頻道。
-
選取 [筆記] 索引標籤。
展開 [教職員筆記本] 檢視
選取 [教職員筆記本] 索引標籤旁的下拉式箭號,將 [ 教職員筆記本] 索引標籤展開為較大的大小。 然後選取 [展開]索引標籤 
在 OneNote 中管理教職員筆記本設定
如果您是教職員小組擁有者,您可以流覽至 OneNote 中的教職員筆記本應用程式,來存取和管理所有教職員筆記本的設定。
附註:
-
使用透過Microsoft Teams建立的教職員筆記本時,您無法使用線上教職員筆記本精靈新增/移除成員。
-
筆記本成員必須透過Microsoft Teams新增/移除。
-
選取 Teams中的應用程式啟動器


-
選取 [管理筆記本]。
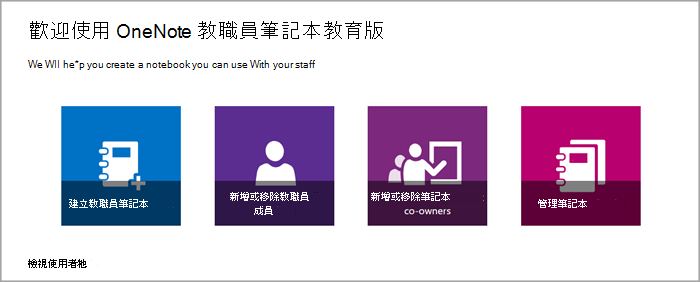
-
選擇您要管理設定的教職員筆記本。 您只能管理您所建立之教職員筆記本的設定。
-
管理設定。
![OneNote 中 [教職員筆記本] 設定管理頁面的螢幕擷取畫面。](https://support.content.office.net/zh-tw/media/e0cd8e1b-b0bf-4ce1-8481-b451d9a7e721.png)










