如何尋找主題
主題可協助您透過下列方式輕鬆找到組織知識:
#TopicPicker
在 Teams 聊天中,您可以尋找要與組織內人員共用的主題。 當您在 Teams 撰寫新訊息時,請使用哈希標記符號將主題新增至您的訊息。 這會提示自動產生的主題清單,您可以從中選擇與同儕共用。
使用 #TopicPicker 將主題新增至 Teams 聊天:
提示: 如需詳細資訊,請參閱如何 在Teams中開始聊天
-
在 Teams 中 開啟聊天 。
-
輸入 #topic (例如,在消息框中 #Security) 。
-
從自動產生清單中選擇您要共用的主題。
-
#topic 會以粗體顯示。
-
使用 #topic 傳送訊息。
主題卡片
主題卡片會呈現相關人員和資源的資訊。 這可讓您探索內容,並尋找主題專家來聯繫。 主題卡片提供摘要,包括主題的簡短描述、處理主題的人員,以及可協助您深入了解的資源。
主題卡片會顯示有限的資訊。 若要檢視更多資訊,請按下主題名稱或 檢視詳細資料 以查看主題頁面。
-
若要展開主題,請將游標暫留在醒目提示的文字上。
-
這會開啟主題卡片。
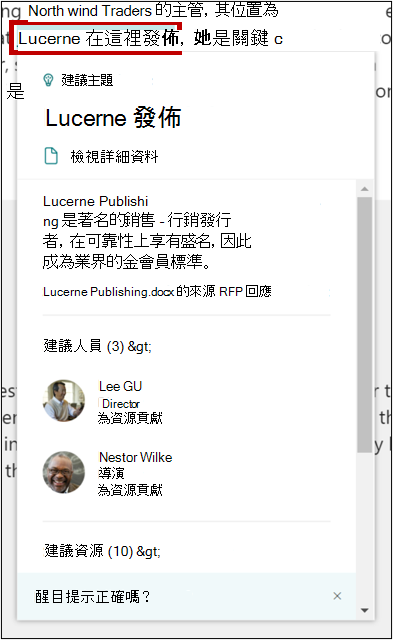
主題頁面
主題頁面提供主題所收集信息的詳細檢視。 這包括定義、潛在參與者、文件和檔案等資源,以及相關主題。 貴組織中的任何人都可以策劃內容。
主題中心
主題中心可成為您組織的焦點知識。 在主題中心,您可以與已連線的主題互動,或確認您與建議主題的連線。
建議的主題
建議的主題是您連線的主題,因為您是撰寫或編輯與主題相關的內容,例如檔案或網站。 列在您易於了解的主題中,可協助同事辨識您為潛在參與者。
建議的主題是根據人工智慧 (AI) 以及您或其他參與者的意見反應所策劃。 這些專案可能會顯示在 [主題] 頁面上。
您可以選取 [ 是 ] 或 [ 否],將我移除,以確認或拒絕您的連線。

確認建議的主題之後,它會移至確認的區段。
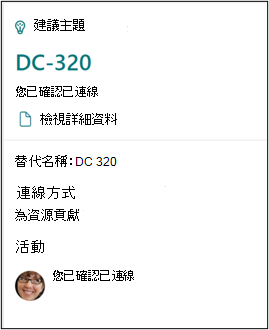
已確認的連線 是您釘選在主題頁面上的主題,或您已確認已連線的主題。










