本文適用於想要使用其語音利用 Windows 控制其電腦並撰寫文字的人員。 本文是 Windows 協助工具支援 內容集的一部分,您可以在此找到有關 Windows 協助工具功能的詳細資訊。 如需一般說明,請造訪 Microsoft 支援服務首頁。
使用語音存取來聽寫文字,並只使用語音命令來插入符號和特殊字元。 語音存取也可以自動標點文字並篩選出不雅之處。 如需語音存取命令清單,請移至 [語音存取] 命令清單。
Windows 11 中的語音存取是一項功能,可讓每個人僅使用其語音便能控制其電腦並撰寫文字,並且不需要網際網路連線。 例如,您可以使用語音在應用程式之間開啟和切換、瀏覽網頁,以及閱讀和撰寫電子郵件。 如需詳細資訊,請移至 使用您的語音存取控制您的電腦及使用語音撰寫文字。
Windows 11 版本 22H2 和更新版本中提供語音存取功能。 如需 Windows 11 22H2 新功能,以及如何取得更新的詳細資訊,請參閱最新 Windows 更新的新增功能。 不確定您擁有的 Windows 版本? 請參閱:尋找 Windows 版本。
此主題內容
將焦點移至文字方塊
若要在文字方塊中聽寫文字,請先將焦點移至文字方塊。
例如,如果您想要在 [ Windows設定] 中搜尋特定設定 。
|
若要執行此動作 |
請說 |
範例 |
|---|---|---|
|
將游標移到該特定位置。 |
「按一下尋找設定」 |
「顯示設定」 |
|
若要讓滑鼠指標移至該特定位置。 |
「專注于尋找設定」 |
「顯示設定」 |
如果您不知道文字方塊的標籤,可以使用數位重迭來移動焦點。 只要說「顯示數位」,後面接著與文字方塊相關聯的數位即可。 或者,您可以移動滑鼠以將焦點放在文字方塊上。 如需有關如何使用滑鼠或數位重迭的詳細資訊,請移至使用滑鼠與語音搭配使用,或移至使用語音與螢幕上的專案互動中的「使用數位重迭與專案互動」一節。
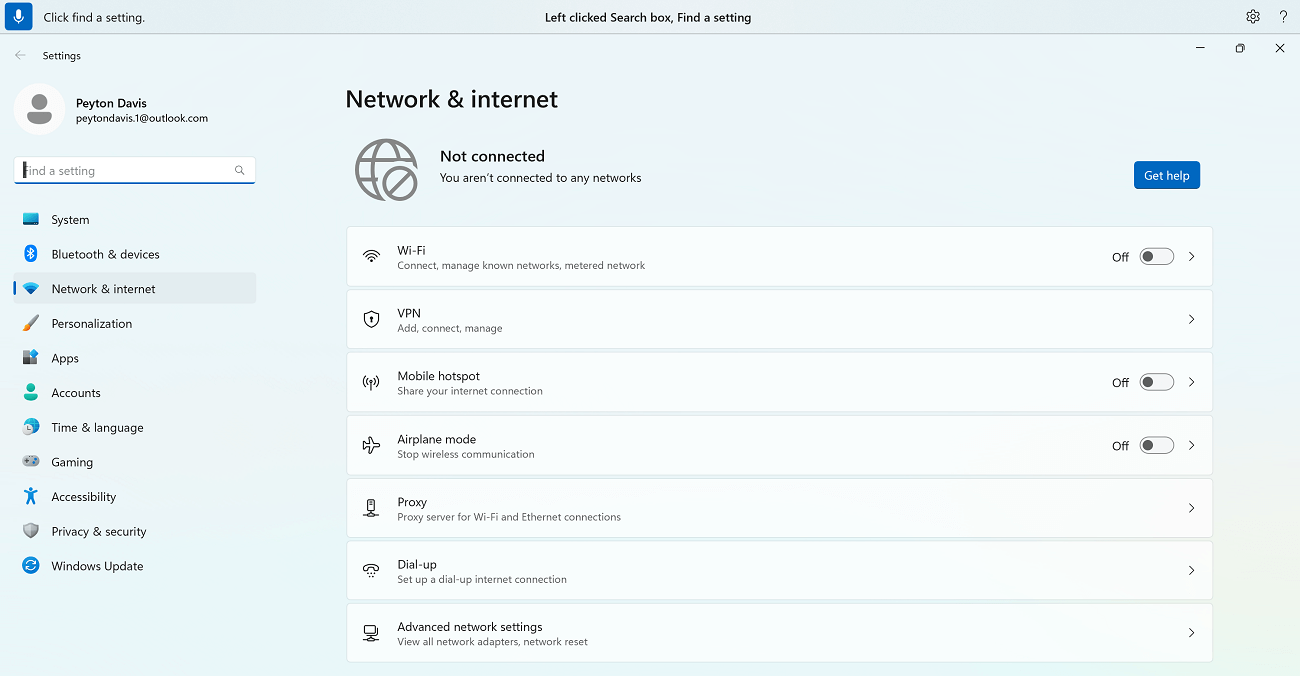
您可以使用「按 Tab」或「Tab」命令,在多個文字方塊和頁面上的其他按鈕之間移動焦點。
例如,撰寫電子郵件時,您可以使用「按 Tab」或「Tab」命令,在 [ 主 旨] 和 [郵件內文] 欄位之間移動焦點。 您也可以指定您要按 Tab 鍵的次數。 例如,您可以說「按 Tab 五次」,將焦點移到按五下 Tab 鍵的專案。 如需如何使用語音搭配鍵盤使用的詳細資訊,請移至搭配語音使用鍵盤。
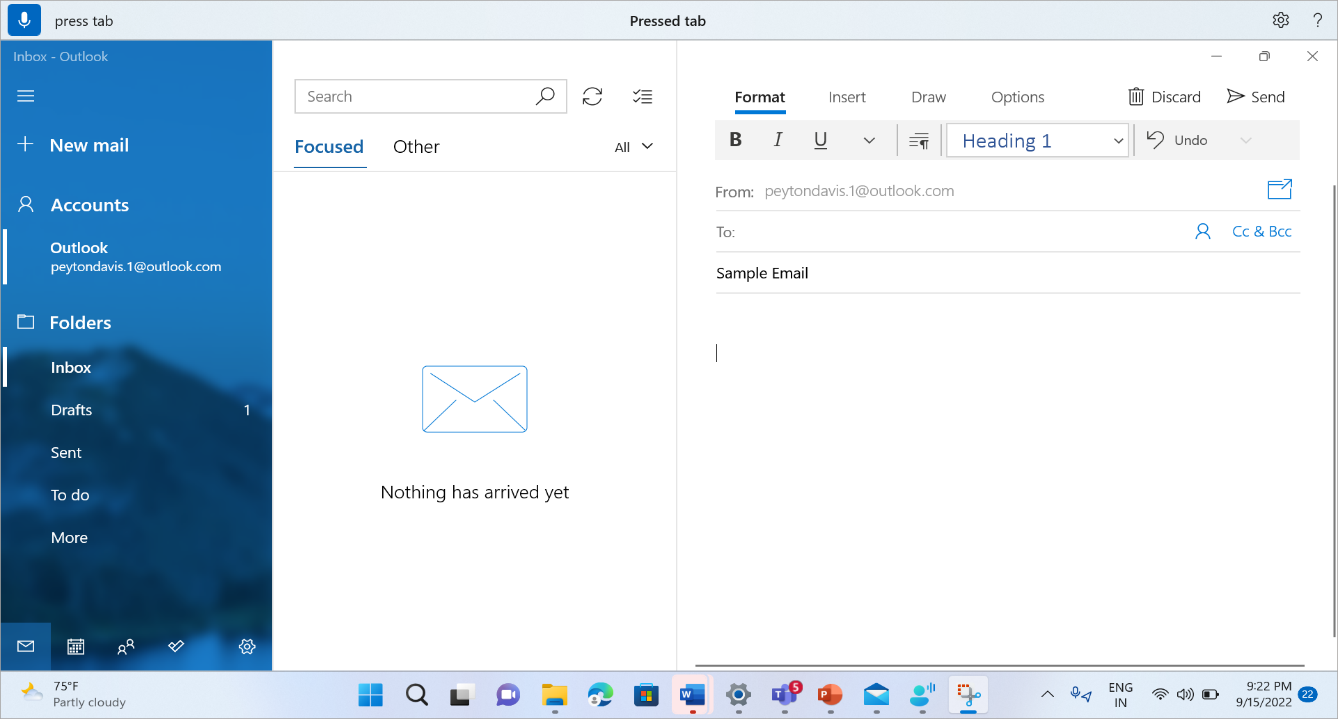
聽寫文字
當您將焦點移到文字方塊時,您可以開始使用語音聽寫文字。
|
若要執行此動作 |
請說 |
|---|---|
|
在文字方塊中插入文字。 |
「<您要插入的文字>」 |
附註: 如果您想要在文字方塊中插入特殊字詞,請說「類型」或「聽寫」,後面接著您要插入的文字。 例如,如果您想要輸入「我可以說什麼」語音存取命令做為文字 (,而不想執行命令) ,請說「輸入我可以說什麼」。
如果您需要聽寫大寫單字或大寫字母,您可以使用 [Caps] 命令。 例如,「Caps access」會在文字游標上插入「Access」。
如果您想要在該文字之前新增一段不含空格的文字,您可以使用 [無空格] 命令。 例如,如果您想要在文字方塊中新增 「helloworld」 時插入 「helloworld」,您可以說「無空格世界」來取得所需的文字。 您可以使用此命令,例如輸入使用者名稱和電子郵件識別碼時。
|
若要執行此動作 |
請說 |
範例 |
|---|---|---|
|
在游標處插入文字,並將每個單字的第一個字母設為大寫。 |
「caps <文字>」 |
「Caps hello world」 |
|
在文字前面不含任何空白的游標處插入文字。 例如,如果您已將「柏友」文字新增至文字方塊,然後想要插入「柏友」,但不想在「柏友」之前新增空格。 輸出將會是「PeytonDavis」。 |
「文字 <沒有空格>」 |
「No space Davis」 |
附註: 您也可以使用 「將它設為大寫」和「沒有空格」命令來編輯已經口述的文字。 若要深入瞭解這些命令,請移至使用 語音編輯文字。
拼出非標準的單字
如果您需要輸入難以聽寫的非標準字典字詞,例如人員名稱、使用者名稱或電子郵件地址,您可以使用拼字命令來口述這些單字一次,並改善其辨識度。
您可以說「拼字」來顯示拼字視窗。 或者,您可以使用「拼字檢查」來選取最後一個聽寫文字,並顯示拼字視窗。 在這個拼字視窗中,您可以聽寫字母、數位、符號、拼音字母等等。 當您拼出文字時,也會收到建議。 您可以說「按一下 1」來輸入您拼出的文字,或說「按一下 <編號>」來挑選建議 (如果有) 。 使用拼字體驗聽寫的所有單字和片語都會新增至 Windows 字典,並在您下次嘗試拼字時顯示為建議。
例如:
-
若要在拼字視窗中輸入 「Peyton」,請連續快速說出下列內容: 「cap P」、「e」、「y」、「t」、「o」、「n」,後面接著「按一下其中一個」,即可在應用程式的文字方塊中輸入。
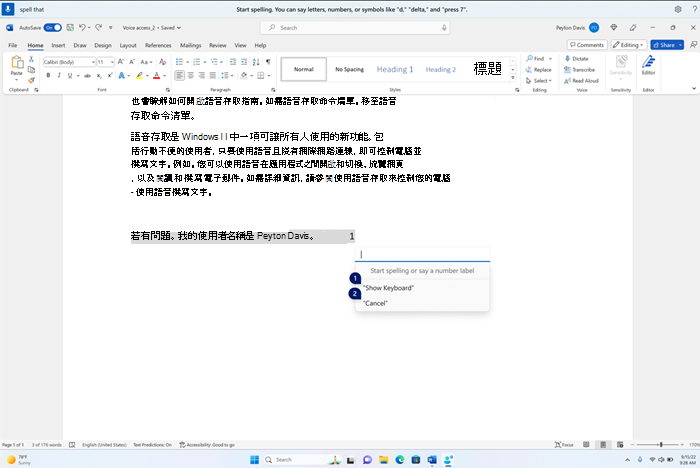
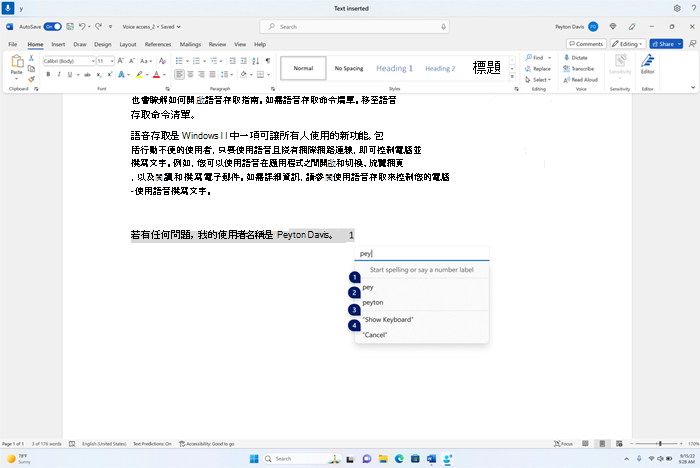
根據預設,所有字母都會以小寫字母的形式輸入。 使用 「cap」 或 「caps」 首碼命令輸入大寫字母。
為了獲得更好的辨識,請快速連續說出字母。
若要輸入數位,請使用首碼「按下」。 例如,說「按 2」以輸入 「2」。
您可以使用 PRECISE 拼音字母來改善字母的辨識度。 例如,說 「Alpha」 以輸入 「a」、「bravo」 來輸入 「b」、「周柏拉」 來輸入 「c」等等。如需詳細資訊,請參閱PRECISE 拼音字母、程式碼和訊號。
如果您說的字詞不是在,而在拼字視窗中則不會輸入任何專案。 例如,如果您說「sample」 輸入 「s」 而非 「Sierra」,拼字視窗中就不會輸入任何專案。
您可以在拼字視窗中使用文字選取、刪除和導覽命令搭配「字元」單位。 例如,「選取最後兩個字元」。 若要深入瞭解選取命令,請參閱使用語音選取文字。
|
若要執行此動作 |
請說 |
|---|---|
|
逐字母拼出文字。 |
「拼字檢查」 |
|
逐字母拼出選取的文字或最後聽寫文字。 |
「Spell that」 |
提示: 如果您想要更正語音存取所完成的辨識錯誤,可以先使用「更正該錯誤」或「更正 <文字>」命令,然後在您無法修正替代文字建議時使用拼字命令。 若要深入瞭解校正命令,請參閱使用語音更正文字。
使用觸控式鍵盤
類似上述的拼字指示,您可以使用觸控式鍵盤搭配語音輸入非標準的單字。 在您不希望密碼文字儲存在 Windows 字典的情況下,特別使用此體驗,例如輸入密碼。
例如,若要輸入「Peyton」 這個名稱,請說「顯示鍵盤」。 然後說出您需要在觸控式鍵盤上輸入之字母的對應數位。 您也會在每次輸入字元時看到出現並更新的建議。 完成後,請說「隱藏鍵盤」來隱藏觸控式鍵盤。
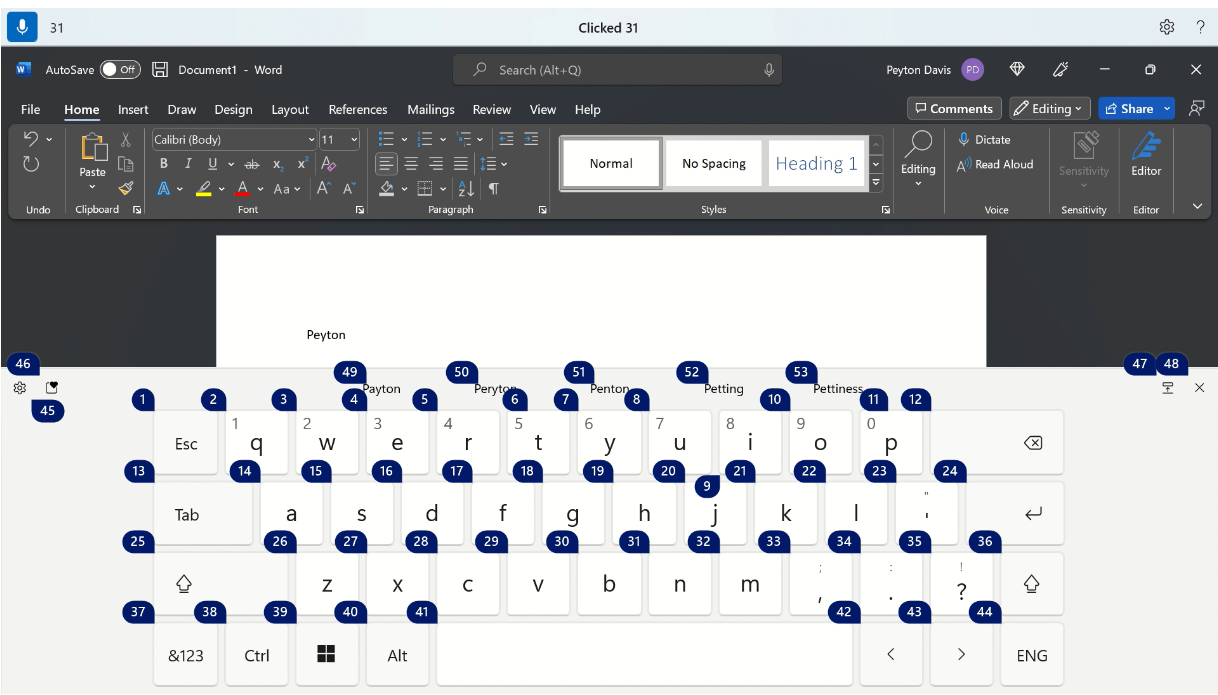
|
若要執行此動作 |
請說 |
|---|---|
|
顯示觸控式鍵盤。 |
「顯示鍵盤」 |
|
隱藏鍵盤。 |
「隱藏鍵盤」 |
您也可以使用觸控式鍵盤來插入 Emoji。 若要顯示 Emoji 功能表,請說出對應于 Emoji 按鈕的數位。 在下面的範例中,您可以說「按一下 46」。
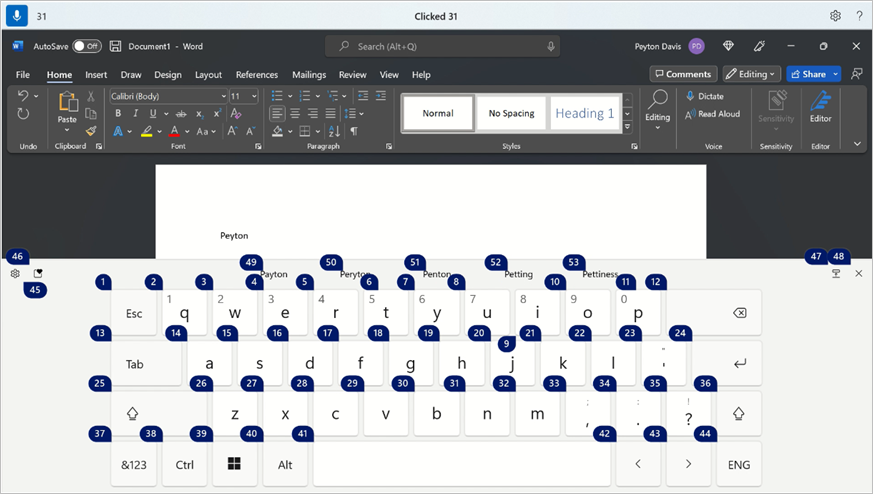
若要從 Emoji 功能表插入 Emoji,請說出您想要的 Emoji 數目。
提示: 若要按 Tab 鍵移至不同的可編輯欄位,請按倒退鍵或 Delete 來修正任何錯誤,或是按 Enter 移至新行,您可以在命令前面說「Tab」、「倒退鍵」、「刪除」或「Enter」。 若要深入瞭解搭配語音使用觸控式鍵盤,請移至 搭配語音使用鍵盤。
插入符號和特殊字元
|
若要插入 |
請說 |
|---|---|
|
. (期) |
「Period」 或 「Full stop」 |
|
, (逗號) |
「逗號」 |
|
? (問號) |
「問號」 |
|
! (驚嘆號) |
「驚嘆號」或「驚嘆號」 |
|
's (單引號後面接著 s) |
「Apostrophe-s」 |
|
: (冒號) |
「冒號」 |
|
; (分號) |
「分號」 |
|
「 (左雙引號) |
「左引號」 |
|
「 (右雙引號) |
「右引號」 |
|
- (連字號) |
「連字號」 |
|
... (三個點) |
「Ellipses」 或 「Dot, dot, dot」 |
|
' (向左單引號) |
「開始單引號」或「開啟單引號」 |
|
' (右側單引號) |
「End single quote」 或 「Close single quote」 |
|
( (左括弧) |
「左括弧」或「左括弧」 |
|
) (右括弧) |
「右括弧」或「右括弧」 |
|
[ (左方括弧) |
「左括弧」 |
|
] (右方括弧) |
「右括弧」 |
|
{ (左大括弧) |
「左大括弧」或「左大括弧」 |
|
} (右大括弧) |
「右大括弧」 或 「右大括弧」 |
|
* (星號) |
「星號」 |
|
\ (反斜線) |
「Backslash」 |
|
/ (斜線) |
「斜線」 |
|
| (垂直線) |
「分隔號形符號」或「管道字元」 |
|
_ (底線) |
「底線」 |
|
¶ (段落或 pilcrow 符號) |
「段落符號」或「段落標記」 |
|
§ (區段符號) |
「章節符號」 |
|
& (安培並簽署) |
「Ampersand」 或 「And sign」 |
|
@ (登入) |
「At sign」 |
|
© (著作權登) |
「著作權符號」 |
|
® (註冊登入) |
「註冊符號」 |
|
° (溫度符號) |
「溫度符號」 |
|
% (百分比符號) |
「百分比符號」 |
|
# (數位記號) |
「數位記號」或「井字型大小」 |
|
+ (加號) |
「加號」 |
|
- (減號) |
「減號」 |
|
x (乘號) |
「乘號」 |
|
÷ (除號) |
「除號」 |
|
= (等號) |
「等號」 |
|
< (小於符號) |
「小於符號」 |
|
> (大於符號) |
「大於符號」 |
|
$ (貨幣符號) |
「貨幣符號」 |
|
] (井字型大小) |
「井字型大小」 |
|
(歐元符號) |
「歐元符號」 |
|
] (日圓簽署) |
「日圓符號」 |
提示: 您可以在單一語說文字中,聽寫您要插入的符號或特殊字元及其他文字。 例如,說「Hello 逗號您如何問號」來插入「您好,您是怎麼做?」
開啟自動標點符號
語音存取會在您聽寫時自動標點文字。 根據預設,自動標點符號會關閉。 您可以從語音存取列開啟它。
-
若要開啟自動標點符號,請在語音存取列上,選 ([ 設定]) > [管理選項 ] > [開啟自動標點符號]。
使用不雅的篩選
如果語音存取會擷取一個不公開的字詞,該字詞會被遮罩在語音意見反應中。 如果您在聽寫文字時偵測到不雅,就會輸入遮罩的版本。 根據預設,此選項已開啟。 您可以從語音存取列關閉或開啟不雅的篩選。
-
若要開啟或關閉不雅的篩選,請在語音存取列上,選 取 [ (設定]) > [管理選項] >篩選不雅。
另請參閱
為身心障礙客戶提供技術支援
Microsoft 盡最大的努力為所有客戶提供最佳的體驗。 如果您是殘疾人士或有任何協助工具相關問題,請連絡 Microsoft 殘疾人士 Answer Desk 以取得技術協助。 殘疾人士 Answer Desk 支援小組受過許多常用輔助技術的訓練,並可提供英文、西班牙文、法文和美國手語的協助。 請移至 Microsoft 殘疾人士 Answer Desk 網站,了解您所在地區的連絡人詳細資料。
如果您是政府、商業或企業使用者,請連絡企業殘疾人士 Answer Desk。











