摘要
遠端桌面協定 (RDP) 8.0 更新允許您使用 Windows 8 和 Windows Server 2012 中引入的新遠端桌面服務功能。 現在已將這些功能提供給執行 Windows 7 Service Pack 1 (SP1) 或 Windows Server 2008 R2 Service Pack 1 (SP1) 的電腦。
要使用此更新,必須下載更新、安裝先決條件,然後安裝此更新。
附註安裝此更新程式後可能必須多次重新啟動電腦。
如果在用戶端上安裝 RDP 8.0,則必須在安裝後手動啟用。
下載 RDP 8.0 更新
立即下載 Windows 7 SP1 x86 為基礎的系統更新程式封裝。
安裝先決條件
若要安裝 RDP 8.0 更新,您必須先安裝hotfix 2574819作為先決條件。
在用戶端啟用該更新
若要在執行 Windows 7 SP1 的遠端電腦上啟用 RDP 8.0,請遵循下列步驟:
請注意,下列指示僅適用于執行 Windows 7 SP1 的遠端電腦。
-
透過執行 Windows6.1-KB2592687 更新檔案來安裝更新程式封裝的適當版本。
-
將電腦重新開機。
-
開啟本機群組原則編輯器。
-
啟用 [遠端桌面通訊協定原則]。 此策略的設定位於下列節點下:
電腦設定\系統管理範本\Windows 元件\遠端桌面服務\遠端桌面工作階段主機\遠端工作階段環境 -
若 UDP 功能為必要,請啟用 RDP 傳輸原則,然後將值設定為「TCP 與 UDP 兩者皆使用」。 RDP 傳輸策略的設定位於下列節點下:
電腦設定\系統管理範本\Windows 元件\遠端桌面服務\遠端桌面工作階段主機\連線
備註,在設定 RDP 傳輸策略時,防火牆也允許 UDP 連接埠 3389。 -
將電腦重新開機。
其他相關資訊
RDP 8.0 與封包 3 之前的 Forefront Unified Access Gateway(UAG)2010 版本不相容。 有關詳細資訊,請參閱 Forefront UAG Service Pack 3 中的新增功能。
若要確認運行 Windows 7 SP1 的遠端電腦已啟用 RDP 8.0,請使用 Remote Desktop Connection (RDC) 8.0 從運行 Windows 8 或 Windows 7 SP1 的電腦連線到該電腦。 然後依照下列這些步驟確認已啟用 RDP 8.0:
-
若已啟用 RDP 8.0,[連線品質] 按鈕會顯示於[連線列]。
-
按一下 [連線品質] 按鈕以開啟與下列類似的 [資訊] 對話方塊。 (請參考下列關於此步驟的螢幕擷取畫面)。
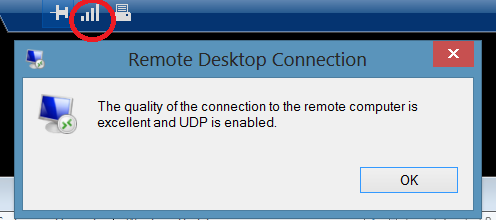
[連線品質] 圖示與 [連線品質] 對話方塊的目前狀態可供確認遠端連線 RDP 8.0 的可用性。
Windows 7 SP1 的 RDP 8.0 中的新功能
此更新會將下列功能引入執行 Windows 7 SP1 的遠端電腦:
-
RemoteFX for WAN
此功能提供智慧和自我調整 UDP 傳輸、網路損耗容差和恢復等進階技術,為 WAN 上的使用者提供快速流暢的體驗。 詳細資訊,請參閱 RemoteFX for WAN:在 Windows 8 和 Windows Server 2012 中的智慧和適應性傳輸。 -
RemoteFX 網路自動偵測
此功能會自動偵測網路特性並最佳化使用者體驗。 詳細資訊,請參閱 RemoteFX for WAN:在 Windows 8 和 Windows Server 2012 中的智慧和適應性傳輸。 -
RemoteFX Adaptive Graphics
此功能提供豐富的圖形體驗,可動態適應伺服器載入、用戶端存取裝置載入及網路特性。 若需更多資訊,請參閱關於 Windows Server 2012 及 Windows 8 RemoteFX 調適型圖形的一般資訊 -
RemoteFX Media Streaming
這個功能讓使用者對 WAN 網路中的所有媒體內容格式均有順暢的媒體使用體驗。 如需詳細資訊,請參閱 Windows Server 2012 及 Windows 8 的 RemoteFX 媒體串流所帶來的完美多媒體體驗的一般相關資訊。 -
非遠端 FX vGPU 虛擬桌面 RemoteFX USB 重新導向
此功能可讓使用者在 RemoteApp 應用程式和遠端桌面中使用 USB 裝置,即使遠端桌面電腦並未安裝 RemoteFX VGPU。 如需詳細資訊,請參閱關於重新導向 Windows Server 2012 及 Windows 8 的 RemoteFX USB 的一般相關資訊。 -
特定的情況下,對巢狀工作階段
RDP 8.0 的支援,可支援在另一個遠端桌面連線工作階段中途執行遠端桌面連線工作階段。 -
監控使用者體驗的效能計數器
使用計數器 (RemoteFX 圖形和 RemoteFX 網路計數器組) 管理員監控及疑難排解使用者體驗問題。
此功能只在您使用與 RDP 8.0 相容的用戶端的狀況下適用。 例如,執行 Windows 8 或 Windows 7 SP1 的電腦安裝 RDP 8.0 更新後,可連線至另一台安裝了 RDP 8.0 更新的 Windows 7 SP1 電腦。
Windows 7 SP1 及 Windows Server 2008 R2 SP1 的遠端桌面連線 8.0 用戶端中的新功能
當您連線至提供支援和正確設定的伺服器,遠端桌面連線 8.0 更新可支援下列新功能 :
-
遠端桌面通訊協定 8.0
RDP 8.0 支援包括下列專案:-
WAN 的遠端
-
RemoteFX 調適型圖形
-
遠端網路自動偵測
-
RemoteFX 媒體串流
當您連線到執行下列作業系統的電腦時,系統就會提供此功能: -
Windows 8
-
Windows Server 2012
-
安裝並啟用 RDP 8.0 的 Windows 7
-
-
動態工作階段內 USB 重新導向
這個功能讓使用者可選取 USB 裝置,以在遠端工作階段進行中途重新導向。 可在遠端工作階段或本機電腦間交換 USB 裝置。 啟用 RemoteFX USB 重新導向功能後,使用者可點選連線列上的裝置圖示,選取已重新導向的裝置。
當您連線到執行下列作業系統的電腦時,就能使用「動態工作階段中的 USB 重新導向」功能:-
Windows 8
-
Windows Server 2012
-
已啟用 RDP 7.1 RemoteFX vGPU 功能的 Windows 7
-
安裝並啟用 RDP 8.0 的 Windows 7
-
-
改善遠端桌面 Web 存取的單一登入體驗
此功能可簡化並改善使用者體驗。 它允許使用者在連接到 IT 已發佈的應用和桌面時僅提供一次使用者名稱和密碼。 連續連線時,系統不會提示使用者提供認證。
如需有關如何設定網頁單一登入 (web SSO) 的詳細資訊,請參閱現在更方便啟用 Windows Server 2012 的遠端桌面 Web 存取單一登入。
此功能僅適用於連線至 Windows Server 2012 虛擬機器為主的部署,及工作階段為主的桌面部署。 -
重新連接 RemoteApp 和桌面連線
這項功能可讓使用者輕鬆中斷連線並重新連接到 IT 已發佈的應用程式和桌面。 當使用者使用 RemoteApp 和桌面連線功能,系統將在您連線至 Windows Server 2012 虛擬機器為主的桌面部署及工作階段為主的桌面部署時提供此功能。 -
VoIP 應用程式的 RemoteFX 媒體重新導向 API 的支援
此功能可讓 Lync 2013 等應用程式提供豐富的音訊和視訊會議體驗。 有關詳細資訊,請參閱有關 Microsoft Lync 2013 VDI 外掛程式的一般資訊。 當您連線到執行下列作業系統的電腦時,系統就會提供此功能:-
Windows 8
-
Windows Server 2012
-
Windows 7
-
Windows Server 2008 R2
-
-
巢狀工作階段的支援
特定的情況下,RDP 8.0 支援在另一個遠端桌面連線工作階段中途執行遠端桌面連線工作階段。
如需詳細資訊,請參閱在 RDP 8.0 中於另一個遠端桌面連線工作階段中途執行遠端桌面連線工作階段。
RDP 8.0 的已知問題更新
-
已安裝 RemoteFX vGPU 的虛擬桌面不能使用 RDP 8.0。
問題
您在安裝了 RemoteFX vGPU 的電腦上,使用群組原則安裝和啟用 RDP 8.0 之後,RDP 8.0 無法使用。
解決方案
此更新無法讓 RDP 8.0 連線至安裝了 RemoteFX vGPU 的電腦。 若您必須啟用 RDP 8.0 ,請從虛擬桌面移除 RemoteFX vGPU 以啟用 RDP 8.0。 -
Shadow 命令不能用來遠端監控另一位使用者的遠端連線。
問題
Windows 7 SP1 支援 Shadow 命令 (遠端控制)。 系統管理員可使用此命令來檢視或控制另一位使用者的作用中工作階段。 執行 Windows 7 SP1 的電腦啟用 RDP 8.0 之後,系統管理使用者無法使用 Shadow 命令來檢視或控制另一位使用者的工作階段。
解決方案
系統管理員可使用遠端協助或其他提供類似功能的產品,來檢視或控制另一位使用者的工作階段。 -
不提供 Aero Glass 支援。
問題
Windows 7 的 Aero Glass 遠端功能讓使用者在執行相容遠端桌面連線 7.0 用戶端時,可使用下列效果,像是 Flip-3D、即時預覽工作列及遠端桌面連線中的半透明的視窗外框。 啟用 RDP 8.0 後,使用者無法使用 Aero Glass 遠端處理功能。
解決方案
為了必須使用 Aero Glass 遠端功能的使用者,系統管理員不應在執行 Windows 7 SP1 的遠端電腦上啟用 RDP 8.0。 -
位於執行 Windows 7 SP1 遠端電腦上的 RDP 8.0 未使用 UDP 通訊協定。
問題
RDP 8.0 中的 RemoteFX for WAN 功能使用 TCP 和 UDP 通訊協定來最佳化使用者體驗。 在執行 Windows 7 SP1 的電腦上安裝並啟用 RDP 8.0 後,RDP 8.0 設定為僅使用 TCP 協定。
解決方案
將 RDP 8.0 設定為同時使用 TCP 和 UDP 通訊協定。 -
本機系統管理員若不是遠端桌面使用者群組的一員,就不能利用遠端桌面連線用戶端來登入。
問題
啟用 RDP 8.0 後,本機系統管理員若不是遠端桌面使用者群組的一員,就不能登入。
解決方案
將本機系統管理員加入遠端桌面使用者群組。 -
當您使用群組原則物件 (GPO) 來啟用 RDP 8.0 時,防火牆規則允許不啟用 UDP 流量。
問題
如果使用群組原則物件 (GPO) 啟用 RDP 8.0,可能不會啟用允許 UDP 流量的 UDP 防火牆規則。
解決方案
建立 GPO 來啟用「遠端桌面 - 使用者模式 (UDP-In)」防火牆。 -
若您手動套用此更新,則可能無法啟用允許 TCP 流量的防火牆規則。
問題
如果使用本機安全性原則來啟用 RDP 8.0,可能不會啟用允許 TCP 流量的 TCP 防火牆規則。
解決方案
在具有進階安全性的 Windows 防火牆中,啟用「遠端桌面 - RemoteFX (TCP-In)」防火牆規則。 -
當 IPsec 在網路上部署時,電腦發生效能緩慢的問題。
問題
如果在 IPsec 部署在網路上後使用 RDP 8.0 通訊協定來連線至電腦時,可能會發生效能緩慢的問題。
解決方案
在伺服器上安裝 hotfix 2570170。 -
從遠端連線至電腦時,無法使用多點觸控和筆勢功能。
問題
執行 Windows 7 SP1 的電腦上使用遠端桌面連線用戶端 8.0 時,就會發生這個問題。
解決方案
只有在用戶端與伺服器電腦皆執行 Windows 8 或 Windows Server 2012 時,才支援 RemoteFX 多點觸控功能。 -
當您使用 Small Business Server 2011 及 Windows Server 2012 Essentials 網域的遠端 Web 存取連線至電腦時,重複收到驗證提示。
問題
嘗試使用遠端 Web 存取或遠端桌面閘道連線至位於 Windows Server 2012 Essentials、Windows Small Business Server 2011 Standard 或 Windows Small Business Server 2011 Essentials 網域的電腦時,重複出現要求提供驗證的提示。
解決方案
如果要解決此問題,請參閱如何解決在套用 2574819 與 2592687 之後,收到多次驗證提示的問題的相關資訊。
有關 Windows 7 SP1 和 Windows Server 2008 R2 SP1 的 RDP 8.0 更新詳細資訊,請參閱Windows 7 SP1 的遠端桌面通訊協定 8.0 更新 :為 Windows 7 SP1 虛擬桌面啟用出色的 WAN 使用者體驗。










