只要快速整理視窗、優化螢幕空間,並最大化您的生產力。
瞭解三種不同的多工處理方式,以及使用 Windows 11。
使用貼上輔助工具重新聚焦您的工作流程
貼齊小幫手會在您貼齊視窗後,但螢幕上卻有很多可用空間的情況下出現。 所有其他開啟的視窗都會在該空間以縮圖的方式顯示。
若要使用貼上輔助,請按一下您想要在畫面空白區域開啟的視窗縮圖。 如果您有兩個並排顯示的視窗,您可以同時調整兩個視窗的大小,方法是選取分隔線並拖曳它。 將一側的視窗調整為您想要的大小,然後放開滑鼠按鍵。 另一個視窗會調整其大小,以配合第一個視窗調整大小,這樣您就不會有任何空白的螢幕空間。 若要深入瞭解,請參閱貼 上您的視窗。
附註: 貼上協助工具僅適用于兩個 App 視窗,一次Windows 11 SE。 深入了解
使用桌面貼上群組&樞紐
處理特定工作時,將兩個或多個開啟的應用程式或視窗貼齊,以建立視窗群組。 當您稍後想要回到貼齊群組時,請將游標停留在工作列中其中一個開啟的應用程式上以尋找它。
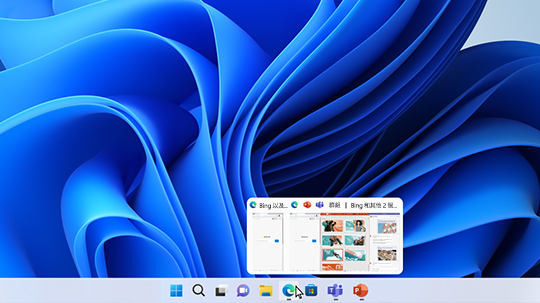
多重桌面可將不相關的進行中專案整理得井然有序,或在開會前快速切換桌面。 若要建立多重桌面:
-
在工作列上,選取工作視圖圖示,然後選取新桌面。
-
開啟您想要在桌面使用的應用程式,然後當您要切換到其他桌面時,請再次選取任務檢視。
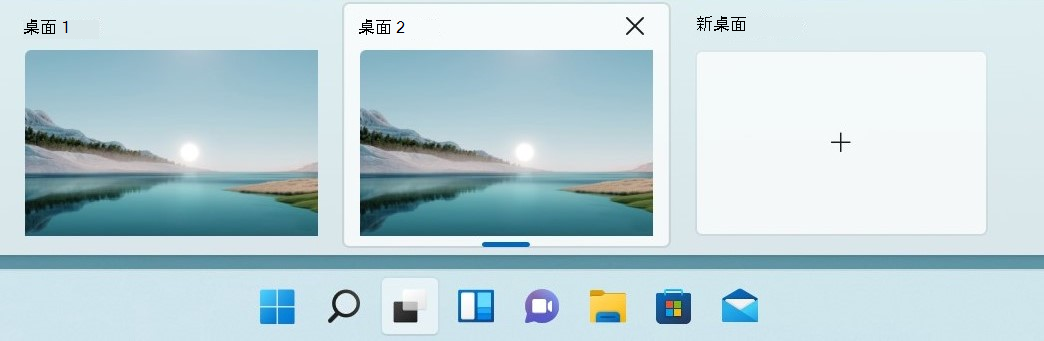
您也可以針對每個桌面選擇不同的背景。 若要變更背景:
-
在工作列上,選取工作視圖圖示。
-
以滑鼠右鍵按一下要變更的桌面。
-
選取選擇背景。
-
選取圖片。
附註: 如果您選擇純色或投影片放映,桌面會一樣。
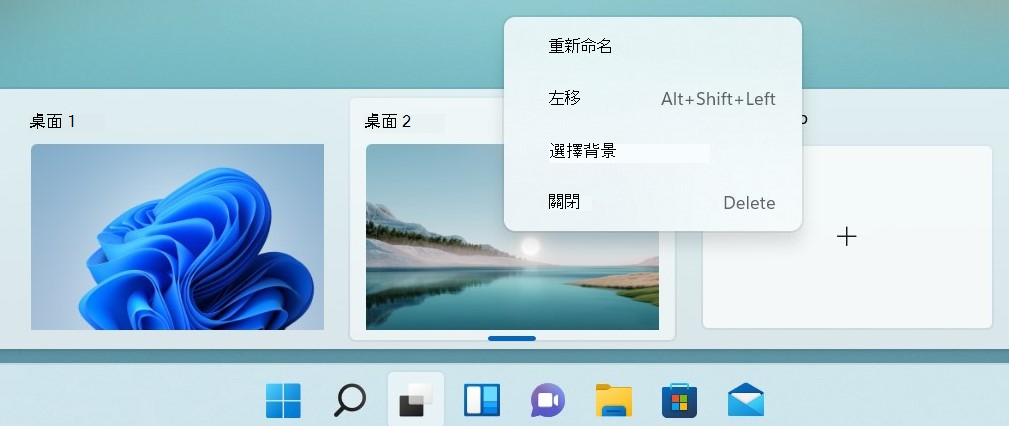
從您離開的地方繼續
如果您使用外部或多個顯示器,Windows記住您的應用程式相片順序。 因此,當您將電腦重新插入時,所有專案都會自動放回位。
若要尋找這些功能的設定,請前往 >設定> 系統> 顯示>畫面。
了解三種不同的多工處理方式,以及在 Windows 10 中使用多個桌面。
-
選取工作列 上的 [工作視圖圖> 圖示,或按鍵盤上的 Alt-Tab 以查看 App 或在 App 之間切換。
-
若要一次使用兩種或以上的應用程式,請抓住應用程式視窗頂端並將它拖曳至一側。 然後選擇另一個應用程式,它會自動貼到位置。
-
選取新的桌面,然後開啟您想要使用的應用程式,以建立不同的家用 及工作桌面。










