若要在Windows 11上共用檔案總管中的檔案,請選取該檔案,然後選取功能區上的 [共用
使用 OneDrive
如果您的電腦上儲存了 OneDrive 檔案,有幾個方式可以從檔案總管共用這些檔案:
-
取得您可以共用的連結。 選取 OneDrive 檔案或資料夾,然後選取 [共用]。 選擇您想要使用連結的人員,選取 [ 套用],然後選取 [複製連結]。
-
Email連結。 選取 OneDrive 檔案或資料夾,然後選取 [共用]。 選擇您希望連結的消費者,然後選取 [ 套用]。 在 [ 收件者:] 欄位中,輸入您要共用物件的名稱、群組或電子郵件地址。 您也可以新增選擇性訊息。 選 取 [傳送 ] 以傳送電子郵件。
分享給附近裝置
鄰近分享可讓您使用藍牙或 Wi-Fi 與鄰近裝置共用文件、相片、網站連結等內容。 它可在Windows 10和Windows 11裝置上運作。 如需詳細資訊,請參閱在 Windows 中與附近的裝置共用專案。
傳送電子郵件
如果您已安裝傳統型郵件應用程式,請選取您的檔案,然後選取[共用> Email連絡人開啟附加檔案的新郵件。 您可以透過電子郵件將檔案傳送給自己,或選取 [尋找更多人員 ],然後從連絡人清單中選擇。
與應用程式共用
選取檔案,然後選取 [共用]。 在 [ 與應用程式共用] 底下,選擇您要共用的應用程式,例如 OneNote。 如果您要尋找的應用程式未顯示在清單上,您也可以選取 [ 尋找更多應用程式 ]。
透過家用網路共用
若要瞭解如何在 Windows 11 中透過家用網路共用檔案,請參閱在 Windows 中透過網路共用檔案。
選取檔案、移至 [共用] 索引標籤,然後選取 [共用]。 選擇傳送檔案的方式,然後依照該選項的程序執行。
![哪裡可以找到 檔案總管 上的 [共用] 按鈕Windows 10](https://support.content.office.net/zh-tw/media/343fa4b9-da48-3777-5dbb-5a8420a72684.png)
使用 OneDrive
如果您已在電腦上儲存 OneDrive 檔案,有一些您可以從 [檔案總管] 共用檔案的方式:
-
取得您可與任何人共用的連結。 以滑鼠右鍵按一下 (或長按) OneDrive 檔案或資料夾,然後選取[共用 OneDrive 連結]。 (如果您使用的是 商務用 OneDrive,請選取 [共用],選取[複製連結],然後選取[複製.) 現在就可以將連結張貼在您所需的任何地方。
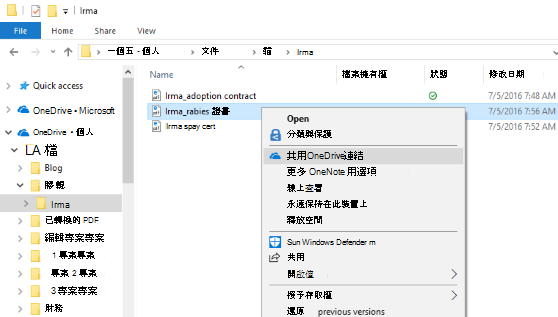
-
透過電子郵件,將連結只寄送給某些人。 以滑鼠右鍵按一下 (或按住不放) 檔案,選取 [更多 OneDrive 共用選項] > [邀請連絡人],然後輸入他們的電子郵件地址。 (如果您使用商務用 OneDrive,請選取 [共用],從下拉式清單中選取一個選項,然後選取 [套用]。 在藍線上輸入電子郵件地址,然後選取 [傳送]。)
傳送電子郵件
如果您已安裝傳統型電子郵件應用程式,請選取檔案,然後選取 [共用] > [電子郵件] 以開啟已附加檔案的新郵件。
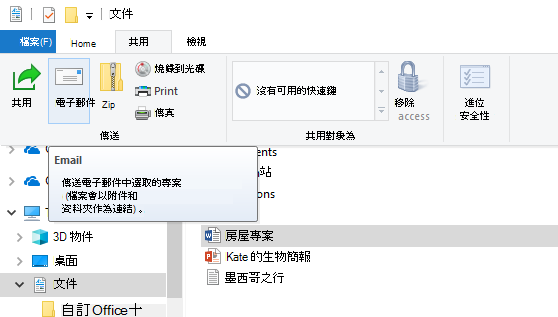
透過家用網路共用
若要瞭解如何在 Windows 10 中透過家用網路共用檔案,請參閱在 Windows 中透過網路共用檔案。
在您的工作群組或網域中分享
若要與您的工作群組或網域中的連絡人分享檔案:
-
選擇您要共用的檔案或資料夾。
-
移至 [共用] 索引標籤,然後在 [共用對象] 區段中,選取 [特定人員]。
-
針對想要與其共用檔案的人員輸入電子郵件地址,為每人選取 [新增],然後選取 [共用]。
分享給附近裝置
Windows 10中的鄰近分享可讓您使用藍牙或 Wi-Fi 與鄰近裝置共用文件、相片、網站連結及其他內容。 如需詳細資訊,請參閱在 Windows 中與附近的裝置共用專案。










