Windows 10 有內建的郵件和行事曆應用程式。 若要開啟,請在工作列上搜尋 [ 郵件 ] 或 [行事 曆 ],然後從搜尋結果中選取圖示。
![[開始] 畫面上的行事曆和郵件應用程式](https://support.content.office.net/zh-tw/media/27b7c5fc-30bd-0757-66d1-5fb2d4e4ccd5.png)
熟悉郵件和行事曆
您已經找到這些應用程式,現在請新增您的帳戶來使用它們。 如果這是您第一次開啟郵件或行事曆,請依照歡迎畫面中的指示操作。 若不是,則請執行下列作業:
-
在 [郵件] 或 [行事曆] 應用程式中,選取左下角的 [設定] 。
![開啟 [設定]](https://support.content.office.net/zh-tw/media/35660074-75e4-7322-8670-54259d0a504c.png)
-
選取 [管理帳戶] > [新增帳戶]、選擇帳戶,然後依照指示操作。
您的電子郵件和行事曆將會自動開始同步。 若要新增其他帳戶,請返回 [設定] 。
其他一些有用的提示︰
-
不需要再次新增同樣的帳戶 — 當您新增一個帳戶到應用程式時,其他的應用程式將自動地連接到相同帳戶。
-
選取 [切換至郵件 ] 或 [切換到 視窗左下方的行事曆],即可在 [郵件] 和 [行事曆] 之間切換。
-
若要查看與您的帳戶相關聯的連絡人,請選取 [切換至人員] 以開啟 [人員] 應用程式。
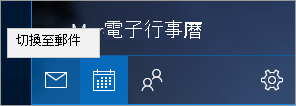
-
若要隨時刪除帳戶,只要移至 [設定] >管理帳戶]。 選擇您想要刪除的帳戶,然後選取 [刪除帳戶]。 如果您已使用 Microsoft 帳戶登入電腦,該帳戶會自動新增至 [郵件] 和 [行事曆] 應用程式,無法加以刪除。 不過,可以移除所有您自行新增的其他帳戶。
-
如需如何使用應用程式的詳細資訊,包括疑難排解說明,請選取 [設定] > [說明] 。 Help











