開啟 [Windows 備份] 時,Windows 會備份您在所有已使用 Microsoft 帳戶登入 Windows 11 裝置上選擇的設定。
開啟 Windows 備份
若要開啟 Windows 備份並選擇您的備份設定,請選取 [開始] > [設定] > [帳戶] > [Windows 備份]。
您可以備份下列項目:
-
OneDrive 資料夾同步處理
開啟 OneDrive 資料夾同步處理功能,立即從 [設定] 開始備份您的檔案和資料夾。 公司或學校帳戶尚無法使用此設定。 -
記住我的應用程式
Windows 會記住您已安裝的應用程式,並協助您從新裝置上的 Microsoft Store 還原它們。 公司或學校帳戶尚無法使用此設定,而且 Windows 不記得您的公司或學校帳戶應用程式。 -
記住我的喜好設定
您可以備份喜好設定,包括協助工具、密碼、語言及其他 Windows 設定。 如果開啟 [其他 Windows 設定],Windows 也會同步某些裝置設定 (如印表機和滑鼠選項等)、檔案總管設定以及通知喜好設定。附註: 記住我的喜好設定 設定可供公司或學校帳戶使用 (如果貴組織允許)。 如需有關 Azure Active Directory 和企業狀態漫遊如何運作以將使用者和應用程式設定同步處理到雲端設定的詳細資訊,請參閱 企業狀態漫遊概觀。
如何停止備份項目
若要停止備份您的設定並從雲端移除設定,請關閉所有連線到 Microsoft 帳戶裝置上的 Windows 備份設定。 完成後,您必須從您的帳戶移除這些設定。 方法如下:
-
在頁面底部,選取 清除已儲存的設定。
開啟 [同步設定] 時,Windows 會在您已登入 Microsoft 帳戶的所有 Windows 10 裝置上,同步您所選擇的設定。
附註: 若獲得您組織的允許,您也可以同步公司或學校帳戶的設定。 如需有關 Azure Active Directory 和企業狀態漫遊如何運作以將使用者和應用程式設定同步處理到雲端設定的詳細資訊,請參閱 企業狀態漫遊概觀。
若要尋找同步設定,請選取 [開始],然後選取 [設定] > [帳戶] > [同步您的設定]。
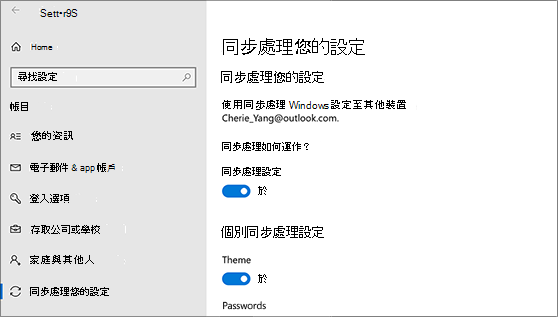
從設定中選擇,例如語言喜好設定、密碼和色彩主題等。 如果開啟 [其他 Windows 設定],Windows 也會同步某些裝置設定 (如印表機和滑鼠選項等)、檔案總管設定以及通知喜好設定。 如需 Windows 可同步處理之設定的完整清單,請參閱 Windows 10 漫遊設定參考。
若要停止同步處理您的設定並從雲端移除設定,請關閉所有連線到 Microsoft 帳戶裝置上的已同步設定。 完成之後,您必須將其從您的帳戶移除。 方法如下:
-
向下捲動到頁面底部,然後選取 [清除儲存的設定]。










