Windows 安全性 中的防火牆 & 網路保護可讓您檢視 Microsoft Defender 防火牆的狀態,並查看您的裝置已連線到哪些網路。 您可以開啟或關閉 Microsoft Defender 防火牆,並存取下列網路類型的進階 Microsoft Defender 防火牆選項:
-
網域 (工作場所) 網路
-
私人 (信任的) 網路
-
公用 (不受信任的) 網路
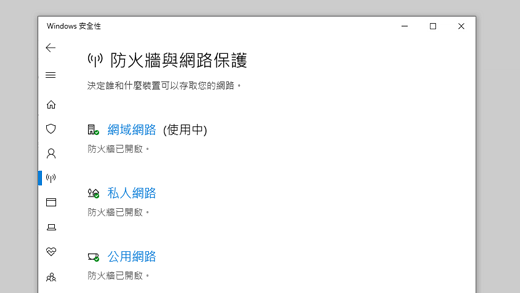
如果您想要變更設定,請選取您要變更的網路類型。
您可以指定您的裝置所連線的特定網路為「私人」或「公開」。 主要的差異在於是否允許相同網路上的其他裝置查看您的裝置,以及可能連線到您的裝置。
您的家庭網路可能是私人網路的範例,理論上,該網路上唯一的裝置是您的裝置,以及您家庭擁有的裝置。 您可以使用那些其他裝置來查看您的裝置,因為您信任這些裝置。
不過,您當地的咖啡店 Wi-Fi 是公用網路。 連線到該裝置的大多數其他裝置都屬於陌生人,而您可能希望他們看不到或無法連線到您的裝置。
一般規則是,您對於公用網路的安全性控制將比在私人網路上更嚴格,只是因為您對於該網路上的其他人員和裝置可能具有信任程度。
網路設定
當您選取三種網路類型的其中一種時,您會看到該類型的設定頁面。 在此 Windows 安全性 會告訴您目前連線的類型網路,如果有的話。 通常您的電腦一次只會連線到一個網路。
您也可以找到一個簡單的滑桿,可開啟或關閉該類型的網路防火牆。
重要: 關閉防火牆可能會增加對您的裝置或數據的風險。 建議您將它保持開啟,除非您真的需要將它關閉。
在 [ 內送連線 ] 區段底下,您會找到 封鎖所有內送連線的單一複選框,包括允許的應用程式清單中的那些連線。 核取此方塊會告訴 Microsoft Defender 防火牆忽略允許的應用程式清單並封鎖所有專案。 開啟此功能會提高您的安全性,但可能會導致某些應用程式停止運作。
另外在 [防火牆 & 網络保護] 頁面上:
-
允許應用程式通過防火牆 - 如果防火牆封鎖了您真正需要的應用程式,您可以為該應用程式新增例外狀況,或開啟特定的埠。 若要深入瞭解該程式 (,以及為何您不想要) ,請參閱允許應用程式通過 Microsoft Defender 防火牆的風險。
-
網路和因特網疑難解答員 - 如果您有一般網路連線問題,您可以使用此疑難解答員來嘗試並自動診斷及修正問題。
-
防火牆通知設定 - 想要在防火牆封鎖專案時收到更多通知嗎? 少? 您可以在這裏設定。
-
進階設定 - 這會開啟傳統 Windows Defender 防火牆工具,可讓您建立輸入或輸出規則、連線安全性規則,以及查看防火牆的監控記錄。 大部分的人都不想深入探討;不正確地新增、變更或刪除規則可能會使系統更容易受到攻擊,或可能導致某些應用程式無法運作。
-
將防火牆還原為預設 值 - 如果有人或某些專案對您的 Windows 防火牆設定做了變更,導致無法正常運作,您只要按兩下滑鼠即可將設定重設回您第一次取得計算機時的設定。 如果貴組織已套用任何原則來設定防火牆,那些將會重新套用。










