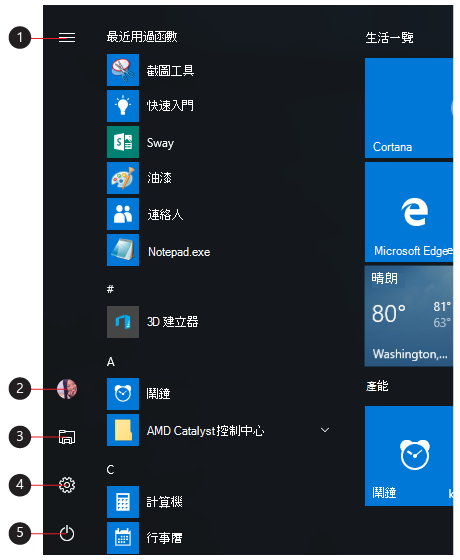應用程式、設定、檔案—都可以在 [開始] 功能表中找到。 只要選取工作列上的 [開始 ] 即可。 接下來,釘選應用程式和程式,讓它成為您的最愛。
附註: 使用Windows 11 SE的學生可能會在 [開始] 功能表中看到不同選取的應用程式。 應用程式是由其 IT 管理員管理。 深入了解
快速入門
若要將您最愛的應用程式釘選到 [開始] 功能表,請選取並按住 (或以滑鼠右鍵按一下) 您要釘選的應用程式。 然後選取[釘選到開始畫面] 。
若要將應用程式分組到資料夾,只要使用滑鼠或觸控將應用程式拖曳到另一個應用程式上方,或使用鍵盤反白顯示應用程式,然後使用 Ctrl + Shift + <向 左 鍵或向 右鍵>鍵盤快速鍵。
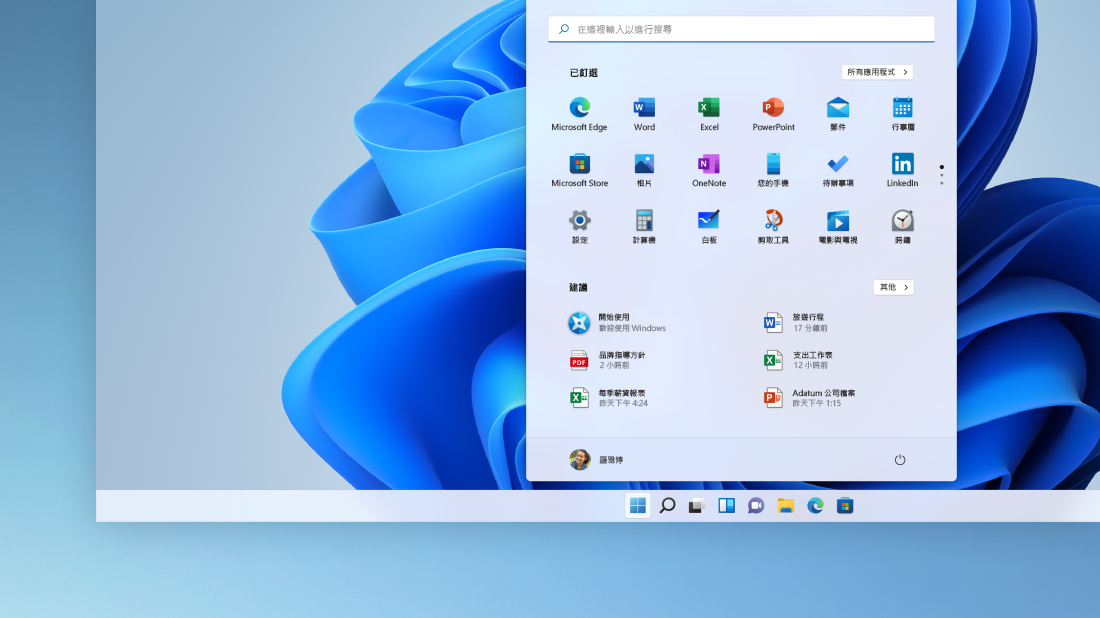
輕鬆存取您的應用程式和程式集
從 [開始] 功能表的 [釘選 ] 或 [建議 ] 區段開啟您常用的應用程式。 您可以移至 [所有應用程式 ] 並向下捲動應用程式清單,以字母順序查看從 A 到 Xbox 的所有應用程式和程式。
您可以輕鬆掌握電源
如果您尚未在 [開始] 功能表左下角新增個人圖片) ,請鎖定或登出電腦、切換至其他帳戶,或選取您的圖片 (或 [帳戶] 圖示來變更您的帳戶圖片。
當您準備好要離開一段時間時,請使用 [開始] 功能表右下方的電源按鈕,讓電腦進入睡眠、重新開機或完全關機。
若要對 [開始] 功能表的外觀進行其他變更,請選取 [開始 ],然後選 取 [設定>個人化 ] > [開始]。 接著,您可以變更 [開始] 功能表上顯示的應用程式和資料夾,或將更多或較少的空間指派給 [已釘選] 和 [建議] 區段。
提示: 您也可以透過按住並選取 (或以滑鼠右鍵按一下 [開始] 功能表本身上的) ,然後選取 [開始設定] 來存取 [ 開始設定]
應用程式、設定、檔案—都可以在 [開始] 功能表中找到。 只要選取工作列上的 [開始 ] 即可。
快速入門
釘選應用程式和程式,或移動磚並重新群組,讓 [開始] 功能表成為您的功能表。 如果您需要更多空間,請調整 [開始] 功能表大小。
輕鬆存取您的應用程式和程式集
從 [開始] 功能表左邊開啟檔案總管、[設定] 及其他經常使用的 App。 向下捲動應用程式清單來依照從 A 到 Xbox 的字母順序查看所有應用程式和程式集。
|
|
您可以輕鬆掌握電源
在 [開始] 功能表左邊鎖定或登出您的電腦、切換至其他帳戶、或選取您的圖片 (或如果您尚未新增個人圖片的話,請選取帳戶圖示) 來變更您的帳戶圖片。
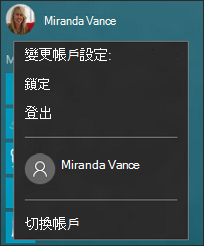
當您準備好要離開一陣子時,使用 [開始] 功能表底部的 [開啟/關閉] 按鈕 ,讓電腦進入睡眠、重新啟動,或完全關機。
若要對 [開始] 功能表的外觀進行其他變更,請選取 [開始 ],然後選 取 [設定>個人化 > [開始 ] 變更 [開始] 功能表上顯示的應用程式和資料夾。
![[開始] 功能表設定](https://support.content.office.net/zh-tw/media/95110084-60e8-e851-ba6b-3624fbd05e47.png)