As projects come and go, so too will your group members. Undoubtedly, you'll need to add and remove members over the life of the group; you might even need to add or remove group owners.
Any member of a group can invite others to the group, but only the group owner can remove them. The group owner is usually the person who created the group but others can be assigned this role as well. It's recommended that groups should have at least two owners, in case one of them is unavailable.
Select the tab that corresponds with your version of outlook for instructions on adding and removing members, including guest members.
Looking for information on contact lists? Check out Create, edit, or delete a contact list (or contact group) in Outlook.
Note: Many of the features in the new Outlook for Windows work the same or similarly as Outlook on the web. If you’re interested in trying the new experience, check out Getting started with the new Outlook for Windows.
Add member | Make a member an owner | Remove member | Add guest
Note: These features are only available to individuals using a work or school account with a qualifying Microsoft 365 subscription.
Add members to a Group in new Outlook
-
There are two ways to find your groups in new Outlook:
-
Select Groups in the App bar located in the left of the window.
-
In the mailbox folder list, select Go to Groups
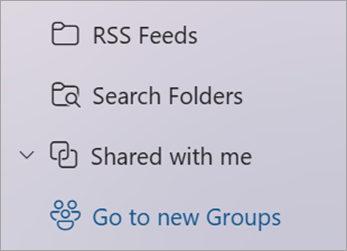
-
-
In the left pane, under Groups, select the group you want to invite people to join.
-
Under the Group name, select the text showing the number of members.
-
Select Add members.
Make a member a group owner in new Outlook
It's a good idea to have at least two group owners in case one of them leaves the group at some point.
-
Select Groups in the App bar located in the left of the window.
-
Under the Group name, select the text showing the number of members.
-
Next to the person you want to make an owner, select the arrow next to Member.
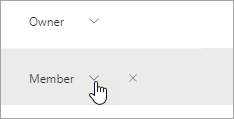
-
In the drop-down menu, select Owner.
Remove members from a Group in new Outlook
-
Select Groups in the App bar located in the left of the window.
-
Under the Group name, select the text showing the number of members.
-
Next to the person you want to remove, select

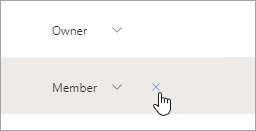
-
Select Yes to confirm.
Add a guest to a Group in new Outlook
Group owners can add guests—people outside of their organization—to a group. Guests can have any email address, and their email account can be a work, personal, or school account. When a guest is invited to join a group, they receive a welcome email message that includes a little information about the group and what they can expect now that they're a member.
Learn more about Adding guests to Microsoft 365 Groups.
-
Select Groups in the App bar located in the left of the window.
-
In the left pane, under Groups, select the group you want to invite people to join.
-
Under the Group name, select the text showing the number of members.
-
Select Add members.
-
Enter the email address of the person outside of your organization you'd like to add as a guest.
-
Select Add.
Add, edit or remove members | Add guest
Note: These features are only available to individuals using a work or school account with a qualifying Microsoft 365 subscription.
Add, edit, or remove members in your Group in classic Outlook
-
There are two ways to find your group in classic Outlook.
-
From the navigation bar select More apps > Groups. (To pin, right-click

From Groups Home you can see all your groups at once.
-
In the mailbox folders list, under Groups, select your group.
-
-
From the ribbon, select Group Settings.
-
If you want to simply add members, select Add Members. In the Add Members box, search for people within your organization either by their full name or email address, and then select the names to add.
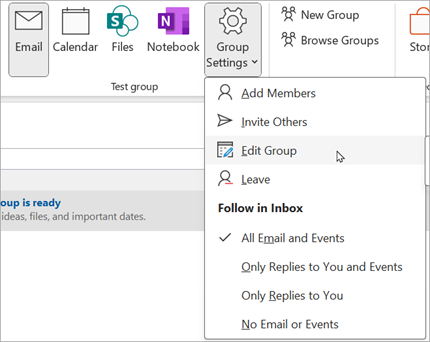
-
To edit a member or owner's status, or to delete a member, select Edit Group. In the Members section, select Remove owner status to make an owner a member, or Make owner to make a member a group owner. Select Remove next to a name to remove them from the group.
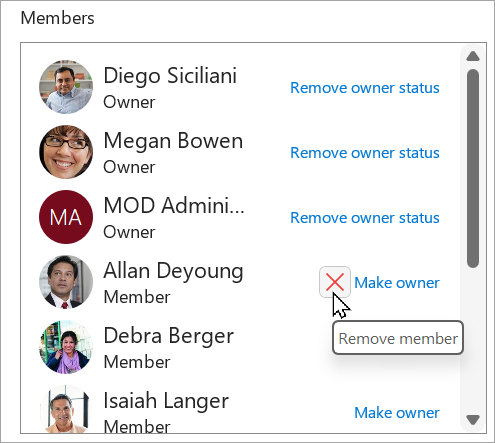
-
-
Select Save when you're done.
Note: You can't edit group membership using the Address Book. If you try to add or remove members using the Address Book you may see an error.
Add guests to a Group in classic Outlook
Group owners can add guests—people outside of their organization—to a group. Guests can have any email address, and their email account can be a work, personal, or school account. When a guest is invited to join a group, they receive a welcome email message that includes a little information about the group and what they can expect now that they're a member.
Learn more about Adding guests to Microsoft 365 Groups.
-
Under Groups in the left folder pane, select your group.
-

-
On the Groups ribbon, select Add Members.
-
In the Add Members box, enter the email address of the guest and press Enter.
-
Select OK.
Add member | Make a member an owner | Remove member | Add guest
Note: These features are only available to individuals using a work or school account with a qualifying Microsoft 365 subscription.
Add members to a Group in Outlook on the web
-
Select Groups in the App bar located in the left of the window.
-
Under the Group name, select the text showing the number of members.
-
Select Add members.
Make a member a group owner in Outlook on the web
It's a good idea to have at least two group owners in case one of them leaves the group at some point.
-
Select Groups in the App bar located in the left of the window.
-
Under the Group name, select the text showing the number of members.
-
Next to the person you want to make an owner, select the arrow next to Member.
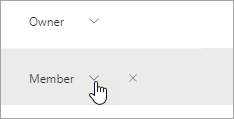
-
In the drop-down menu, select Owner.
Remove members from a Group in Outlook on the web
-
Select Groups in the App bar located in the left of the window.
-
Under the Group name, select the text showing the number of members.
-
Next to the person you want to remove, select

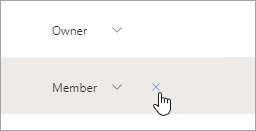
-
Select Yes to confirm.
Add a guest to a Group in Outlook on the web
Group owners can add guests—people outside of their organization—to a group. Guests can have any email address, and their email account can be a work, personal, or school account. When a guest is invited to join a group, they receive a welcome email message that includes a little information about the group and what they can expect now that they're a member.
Learn more about Adding guests to Microsoft 365 Groups.
-
Select Groups in the App bar located in the left of the window.
-
In the left pane, under Groups, select the group you want to invite people to join.
-
Under the Group name, select the text showing the number of members.
-
Select Add members.
-
Enter the email address of the person outside of your organization you'd like to add as a guest.
-
Select Add.
Add member | Make a member an owner | Remove member | Add guest
Add members to a Group in Outlook.com
-
Select Groups in the App bar located in the left of the window.
-
Under the Group name, select the text showing the number of members.
-
Select Add members.
Note: A group in Outlook.com can contain a maximum of 50 members and each member you add will receive a welcome email with information about the group, and useful links to access (or leave) the group.
Make a member a group owner in Outlook.com
It's a good idea to have at least two group owners in case one of them leaves the group at some point.
Note: A group owner must have a Microsoft domain email address, e.g. hotmail.com, live.com, outlook.com. Learn how to Add, edit, or remove Group members in Outlook.
-
Select Groups in the App bar located in the left of the window.
-
Under the Group name, select the text showing the number of members.
-
Next to the person you want to make an owner, select the arrow next to Member.
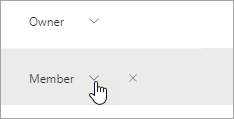
-
In the drop-down menu, select Owner.
Remove members from a Group in Outlook.com
-
Select Groups in the App bar located in the left of the window.
-
Under the Group name, select the text showing the number of members.
-
Next to the person you want to remove, select

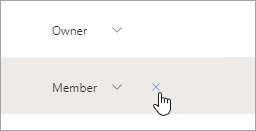
-
Select Yes to confirm.
Add a guest to a Group in Outlook.com
-
Open new Outlook.
-
Select Groups in the App bar located in the left of the window.
-
In the left pane, under Groups, select the group you want to invite people to join.
-
Under the Group name, select the text showing the number of members.
-
Select Add members.
-
Enter the email address of the person you'd like to add as a guest.
-
Select Add.
See also
Create a Group in Outlook
Adding guests to Microsoft 365 Groups
Join, leave, or follow Groups in Outlook
Send an email to a Group in Outlook
Schedule an event on a Group calendar in Outlook
Use shared files with your Microsoft 365 Group in Outlook
Edit or delete a Microsoft 365 Group in Outlook










