If you're using Outlook in a web browser as your primary mail app, you may want to be notified of meeting reminders or incoming email messages. How can you make sure you still get those notifications even if your web browser is closed?
Outlook on the web and Outlook.com support desktop notifications, also sometimes called push notifications, and when this feature is turned on, a notification pops up on your device under the Windows system tray, even if the browser is closed.
Enabling desktop notifications
-
Go to Outlook.com and click the Settings (gear) icon on the top right corner.
-
Go to General > Notifications and enable Send me desktop notifications.
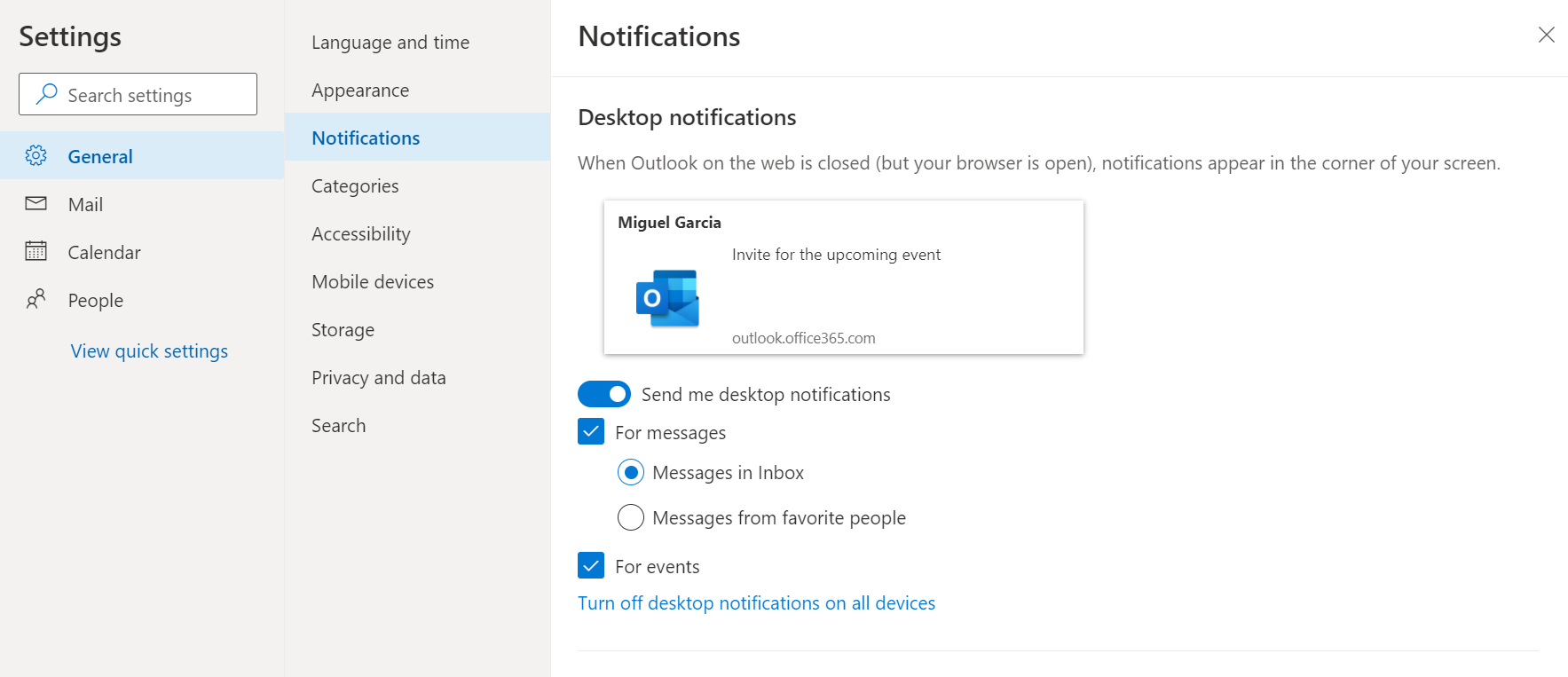
-
In Desktop notifications,you can choose either or both For Messages and For Events.
You can also choose Messages in Inbox option, to get notifications for all emails and Messages from favorite people option, for getting notifications only for selected folks.
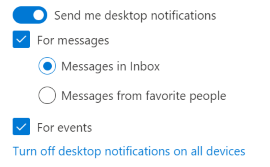
-
You should see below pop-up if the permissions are not already enabled for this website on this browser before. Choose Allow and you should start receiving the notifications.
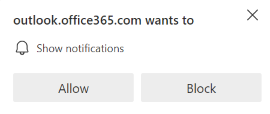
-
Post enabling there will be a success notification under the system tray as shown below.
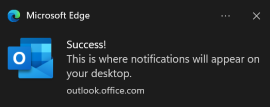
Note: Push notifications do not work when your browser is in incognito mode.
When enabled, the setting is only valid for that specific browser on that specific device. The setting is not applicable for you on a different browser or device. It must be manually turned on in each browser and on each device you want to be notified on.
Troubleshooting
If you are on a Windows device and you are not receiving desktop notifications, which appear in the Windows Action Center, ensure the following settings are enabled:
-
Ensure the site is not already blocked by browser to show notifications. Navigate to browser settings and reset notifications permissions for OWA site.
On the Microsoft Edge browser, following are the instructions to reset the site notifications permissions:
-
Go to URL "edge://settings/content/notifications".
-
Or from browser Settings, go to Cookies and Site permissions > All permissions > Notifications
-
Remove the URL for your Outlook on the Web, if it is present in Block list.
-
-
Ensure your browser has permissions to show notifications under Action Center.
Note: To enable, go to Settings > System > Notifications or type Notifications & actions settings under Windows search.
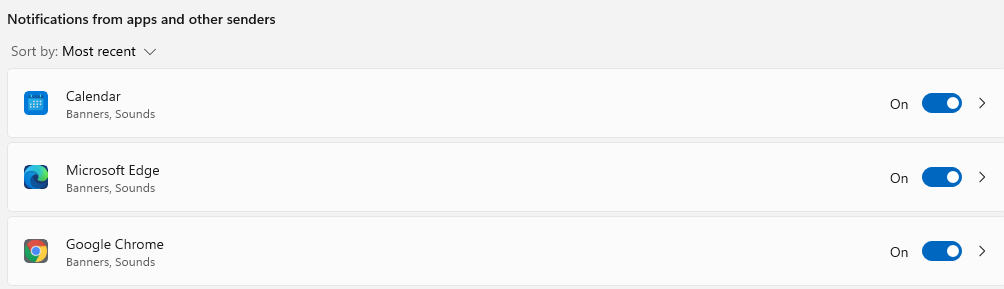
-
In Action Center, ensure Focus Assist is set to OFF. Notifications won't be shown by default in Priority Only or Alarms Only modes.
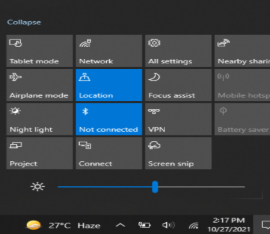
-
If the above settings are correct, you'll receive desktop notifications, if your browser is running and OWA is either out of focus or closed. You won't receive desktop notifications when OWA is in focus, instead you'll receive in-app notifications.










