Share an email in Outlook to Teams
You can share an email, including attachments, from Outlook to any chat or channel in Teams.
Note: If the steps under this New Outlook tab don't work, you may not be using new Outlook for Windows yet. Select Classic Outlook and follow those steps instead.
-
Find the email you want to share and select it to open it in the reading pane. From the message, select Apps.
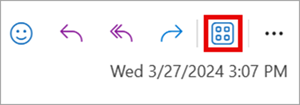
Note: You can select the Share to Teams icon if you already added it to the reading pane.
-
Select Share to Teams.
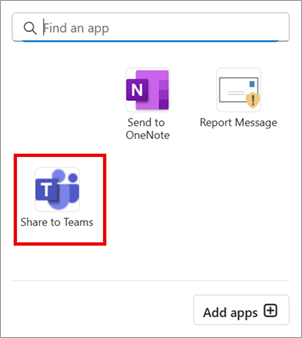
-
Type the name of a person, group, or channel. You can also type a message.
-
Select the checkbox to include any attachments and then select Share.
-
A preview of the email will appear as a message in Teams. In Teams, select More options to view the entire message or to download it.
-
Find the email you want to share and select it to open it in the reading pane. From the ribbon, select Share to Teams.

-
Type the name of a person, group, or channel. You can also type a message.
-
Select the checkbox to include any attachments and then select Share.
-
A preview of the email will appear as a message in Teams. In Teams, select More options to view the entire message or to download it.










