Choose the power mode that works for you and what you want to do on your Windows 11 PC. This lets you determine what’s important to you—getting the best battery life, best performance, or a balance between the two.
To change the power mode, select Start > Settings > System > Power & battery. For Power mode, choose the one you want.
Note: You might not be able to change the power mode when a custom power plan is selected. If you can’t set the power mode in Power & battery settings, open Control Panel, select System and Security > Power Options, then choose a Balanced power plan.
Choose the power mode that works for you and what you want to do on your Windows 10 PC. This lets you determine what’s important to you—getting the best battery life, best performance, or a balance between the two.
To change the power mode quickly, select the Battery icon on the taskbar, and then drag the slider to the power mode you want.
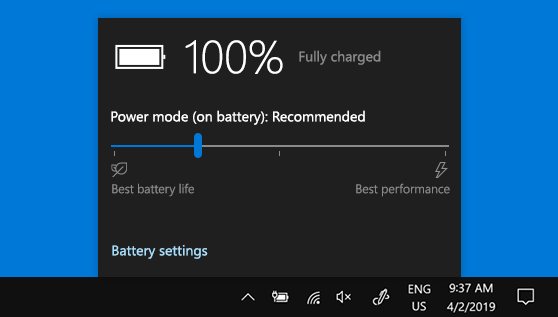
Note: This setting isn’t available on all Windows 10 PCs—it depends on your PC’s hardware and your PC manufacturer. Your PC must be running Windows 10, version 1703 or later.










