Le modèle de site centre d’apprentissage est un site de communication conçu pour faire office de page d’accueil interne pour votre équipe éducation. Offrez une expérience d’apprentissage interne pour votre organisation qui présente des événements, des actualités et des ressources extra-cursus tout cela dans un seul et même endroit.
Dans cet article, vous découvrirez comment utiliser les éléments du modèle de site central SharePoint Learning et comment personnaliser le site pour le personnaliser.
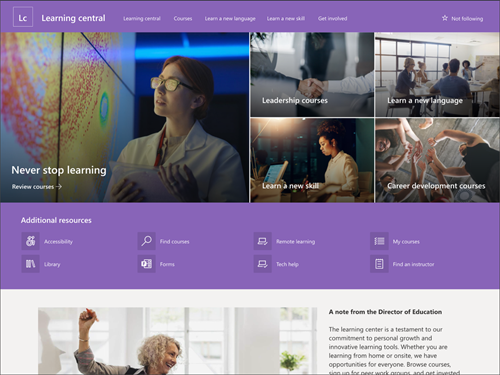
Fonctionnalités du site
-
Site personnalisable avec des images pré-remplies, des composants Web Parts et du contenu qui inspirent les éditeurs de site lors de l’édition de personnalisations adaptées aux besoins de votre centre de formation.
-
Pages et composants Web Parts pré-remplis qui présentent les objectifs d’apprentissage, l’accès aux ressources importantes et les échéances.
-
Songez à coupler le modèle de site central d’apprentissage avec les modèles de site d’équipe de formation et de développement et de formation et de cours.
Remarques :
-
Certaines fonctionnalités sont introduites progressivement pour les organisations qui ont choisi le programme de publication ciblée. Il est donc possible que cette fonctionnalité n’existe pas ou soit différente de ce qui est décrit dans les articles d’aide.
-
Lorsque vous appliquez un modèle à un site existant, votre contenu n’est pas automatiquement fusionné avec le nouveau modèle. Au lieu de cela, le contenu existant est stocké en tant que page en double dans le contenu du site.
Tout d’abord, suivez les instructions sur l’ajout d’un modèle de site à un site SharePointnouveau ou existant.
Remarque : Vous devez avoir des autorisations de création de site pour pouvoir ajouter ce modèle à votre site.
Explorez le contenu du site pré-rempli, les composants Web Parts et les pages et décidez quelles personnalisations de site seront nécessaires pour s’aligner à l’objectif commercial global, vocal et de marque de votre organisation.
Pages de site pré-remplies :
-
Page d’accueil - Offre aux utilisateurs un point d’accueil pour s’impliquer dans les actualités, les objectifs d’apprentissage, les échéances importantes et l’accès à d’autres ressources d’apprentissage.
Après avoir ajouté le modèle de site central d’apprentissage, vous pouvez le personnaliser et le personnaliser.
Remarque : Pour modifier un site SharePoint, vous devez être propriétaire ou membre du site.
|
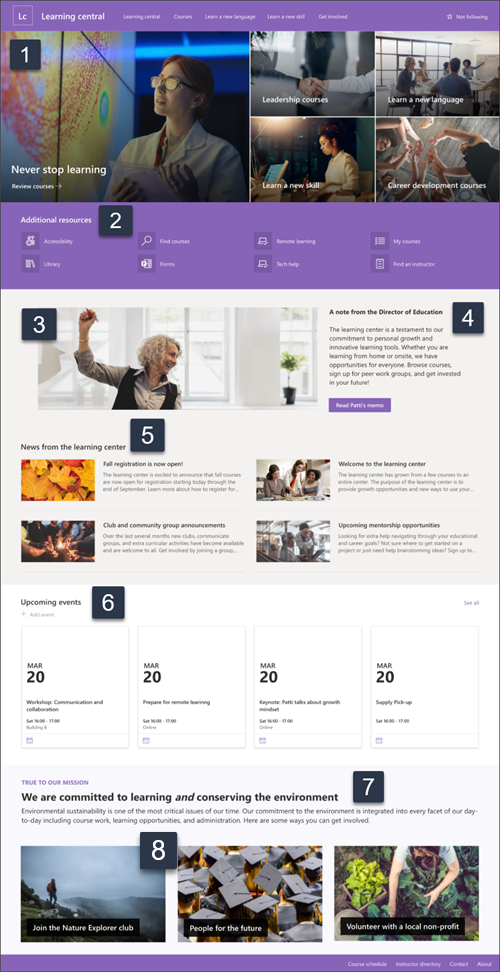 |
Personnalisez l’apparence, lanavigation,les composants WebParts et le contenu de votre site pour répondre aux besoins de vos lecteurs et de l’organisation. Lors des personnalisations, assurez-vous que le site est en mode Édition en sélectionnant Modifier dans la partie supérieure droite du site. Pendant que vous travaillez, enregistrez en tant que brouillonou repupuyez les modifications pour rendre les modifications visibles aux utilisateurs.
1. Utilisez le partie web Hero pour mettre en évidence les objectifs d’apprentissage et les ressources organisationnelles
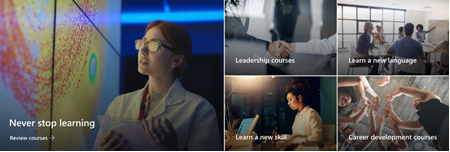
-
Commencez par sélectionner le partie web Hero, puis sélectionnez Modifier

-
Ensuite, choisissez les options de calque et de mosaïque qui conviennent le mieux aux besoins de l’organisation.
En savoir plus sur le partie web de Hero.
2. Utilisez le partie web Liens rapides pour présenter les ressources fréquemment utilisées

-
Commencez par sélectionner le partie web Liens rapides, puis sélectionnez Modifier

-
Sélectionnez ensuite l’option de disposition la mieux adaptée aux besoins de l’organisation.
En savoir plus sur le partie web Liens rapides.
3. Utiliser le partie web d’image pour afficher des images pertinentes dans le centre d’apprentissage
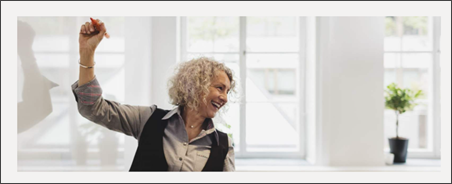
-
Commencez par sélectionner le partie web Image, puis sélectionnez Modifier

-
Sélectionnez Ensuite Modifier,sélectionnez une source d’image, puis sélectionnez Insérer.
-
Ajoutez une adresse web à l’image dans la section Lien pour diriger les utilisateurs vers une autre page.
-
Modifiez le texte de mise en page du site Web En tapant au-dessus du texte qui existe déjà.
-
Répétez les étapes 1 à 4 pour chaque image.
En savoir plus sur le partie Web Part Image.
4. Utilisez le partie Web Part Texte pour fournir un message de bienvenue ou des annonces
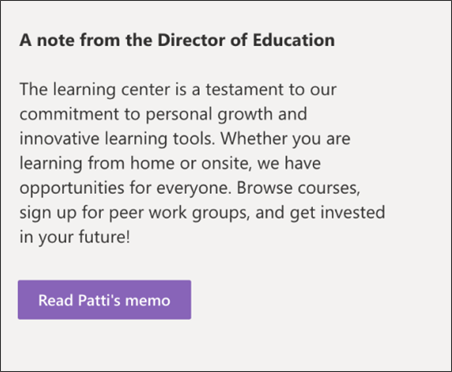
-
Commencez par taper du texte directement dans le partie Web Part.
-
Utilisez les options ci-dessus pour mettre en forme le texte.
-
Sélectionnez ensuite le bouton pour modifier l’étiquette et le lien.
En savoir plus sur le partie web Texte et le partie web debouton.
5. Utiliser le partie Web Part Actualités pour afficher les mises à jour pertinentes pour les étudiants
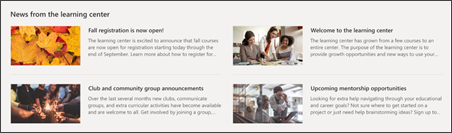
-
Commencez par sélectionner le partie web Actualités, puis sélectionnez Modifier

-
Sélectionnez ensuite la source d’actualités qui contient les informations que vous souhaitez afficher.
-
Sélectionnez la disposition, les options d’affichage et le filtre qui affiche le mieux les membres de l’équipe de l’organisation.
-
Dans la section Organiser, déterminez l’ordre dans lequel les actualités doivent être affichées.
En savoir plus sur le partie web Actualités.
6. Utilisez le partie web Événements pour lister des dates spécifiques
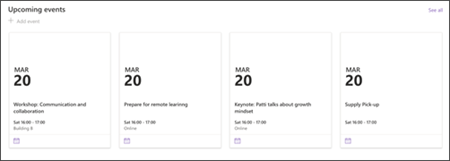
-
Commencez par sélectionner le partie web Événements, puis sélectionnez Modifier

-
Commencez par sélectionner la source d’où proviennent vos événements, la liste d’événements et la catégorie d’événements.
-
Sélectionnez ensuite la plage de dates à afficher sur le site.
-
Sélectionnez ensuite la disposition.
-
Sélectionnez le nombre maximal d’éléments qui doivent être répertoriés dans ce site Web Part.
En savoir plus sur le partie web Events.
7. Utilisez le partie web Texte pour fournir des informations sur les opportunités d’apprentissage

-
Commencez par taper du texte directement dans le partie Web Part et supprimer le texte qui existe déjà.
-
Utilisez les options ci-dessus pour mettre en forme le texte.
-
Pour ouvrir d’autres options de mise en forme des tests et des pages Web Part, sélectionnez les ellipses dans la zone de mise en forme.
En savoir plus sur le partie web Texte.
8. Utilisez le partie web Image pour afficher les opportunités d’apprentissage et de connexion entre les étudiants
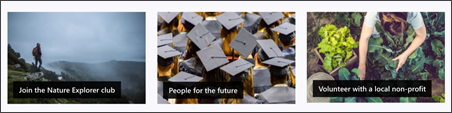
-
Commencez par sélectionner le partie web Image, puis sélectionnez Modifier

-
Sélectionnez Ensuite Modifier,sélectionnez une source d’image, puis sélectionnez Insérer.
-
Ajoutez une adresse web à l’image dans la section Lien pour diriger les utilisateurs vers une autre page.
-
Modifiez le texte de mise en page du site Web En tapant au-dessus du texte qui existe déjà.
-
Répétez les étapes 1 à 4 pour chaque image.
En savoir plus sur le partie web Image ou envisagez d’utiliser le partie web De galerie.
Personnaliser l’apparence et la navigation du site
Avant de partager votre site avec d’autres personnes, mettez la touche finale à votre site en veillant à ce que les utilisateurs puisse trouver le site, à parcourir facilement les liens et les pages, et à accéder rapidement au contenu du site.
-
Modifiez les bibliothèques de documents en mettant à jour les noms des dossiers et en chargeant les ressources.
-
Modifiez et personnalisez la navigation du site.
-
Modifiez l’apparence de votre site en personnalisant le thème, le logo, les dispositions d’en-tête et l’apparence de votre site.
-
Ajoutez ou supprimez des pages à ce site ou à la navigation du site pour tenir compte du contenu existant.
-
Choisissez d’associer ce site à un site concentrateur au sein de votre organisation, ou d’ajouter ce site à un site concentrateur existant pour la navigation de site si nécessaire.
Partagez votre site avec d’autres personnes après avoir personnalisé votre site, vérifié pour plus de précision et publié le brouillon final.
-
Sélectionnez Partager le site dans le coin droit.
-
Obtenez de l’aide pour gérer votre site en ajoutant des propriétaires et des membres qui seront autorisés à modifier le contenu du site.
-
Dans le volet Partager le site, entrez les noms des personnes avec qui vous voulez partager le site. Vous pouvez choisir Tout le monde (sauf les utilisateurs externes) si vous souhaitez que tous les membres de votre organisation y ont accès. Le niveau d’autorisation par défaut est Lecture seule.
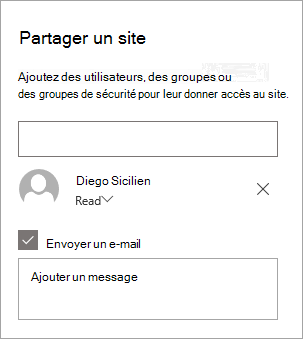
-
Entrez un message facultatif à envoyer avec la notification par courrier électronique qui sera envoyée lorsque le site est partagé, ou bien cochez la case Envoyer un courrier si vous ne voulez pas envoyer de message électronique.
-
Sélectionnez Partager.
Une fois que vous avez créé et lancé votre site, la prochaine phase importante consiste à conserver le contenu du site. Assurez-vous que vous avez un plan pour maintenir le contenu et les composants Web Parts à jour.
Meilleures pratiques en matière de maintenance de site :
-
Planifier la maintenance du site : établir un échéancier pour examiner le contenu du site aussi souvent que nécessaire afin de s’assurer que le contenu est toujours précis et pertinent.
-
Publiez régulièrement des actualités : diffusez les annonces, les informations et le statut les plus récents dans l’organisation. Découvrez comment ajouter un billet d’actualités sur un site d’équipe ou un site de communication et montrer aux autres personnes qui publieront des annonces comment elles peuvent utiliser les actualités SharePoint.
-
Consulter les liens et les composants Web Parts - Mettez à jour les liens et les composants Web Parts pour vous assurer que vous tirent parti de la valeur complète de votre site.
-
Utilisez les analyses pour améliorer l’engagement : affichez l’utilisation du site à l’aide du rapport de données d’utilisation intégré pour obtenir des informations sur le contenu populaire, les visites de sites, etc.
-
Passer régulièrement en revue les paramètres de votre site : après avoir créé un site dans SharePoint, vous pouvez modifier les paramètres, les informations sur le site et les autorisations du site.
Ressources de personnalisation supplémentaires
En savoir plus sur la planification,la créationet la maintenance de sites SharePoint.
Voir plus de modèles de sites SharePoint.










