Les raccourcis clavier sont des touches ou des combinaisons de touches qui offrent une alternative plus rapide à l’exécution de tâches généralement effectuées à l’aide d’une souris. Si vous essayez de faire une capture d’écran, consultez Comment prendre et annoter des captures d’écran.
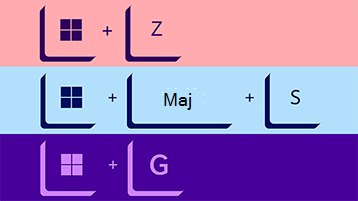
Cet article inclut une liste de raccourcis clavier classés comme suit :
Sélectionnez la ou les options ci-dessous pour afficher la liste des raccourcis associés.
Les raccourcis clavier suivants vous permettent d’ouvrir, de fermer, de naviguer et d’effectuer efficacement des tâches dans l’environnement de bureau, notamment le menu Démarrer, la barre des tâches, les paramètres, etc.
-
Alt + Échap : parcourez les fenêtres ouvertes.
-
Alt + F4 - Fermer la fenêtre active. (Si aucune fenêtre active n’est présente, une zone d’arrêt s’affiche.)
-
Alt + F8 : affiche le mot de passe tapé dans l’écran de connexion.
-
Alt + Flèche gauche : Retour.
-
Alt + Page vers le bas : descendre d’un écran.
-
Alt + Page vers le haut : monter d’un écran.
-
Alt + Flèche droite - Avancer.
-
Alt + Barre d’espace : ouvrir le menu contextuel de la fenêtre active.
-
Alt + Tab : basculez entre les applications ouvertes tout en appuyant plusieurs fois sur Tab.
-
Alt + Lettre soulignée : exécute la commande pour la lettre soulignée dans les applications.
-
Ctrl + Alt + Tab - Afficher les applications ouvertes.
-
Ctrl + Touches de direction - Modifier la taille du menu Démarrer.
-
Ctrl + Touches de direction (à sélectionner) + Barre d’espace : sélectionnez plusieurs éléments sur le bureau ou Explorateur de fichiers.
-
Ctrl + Cliquez sur le bouton d’une application groupée : parcourez les fenêtres du groupe à partir de la barre des tâches.
-
Ctrl + Flèche bas : déplacez le curseur au début du paragraphe suivant.
-
Ctrl + F5 (ou) Ctrl + R - Actualiser la fenêtre active.
-
Ctrl + Flèche gauche : déplacez le curseur au début du mot précédent.
-
Ctrl + Flèche droite : déplacez le curseur au début du mot suivant.
-
Ctrl + Maj : changer de disposition du clavier.
-
Ctrl + Maj + Touche de direction : sélectionnez un bloc de texte.
-
Ctrl + Maj + Cliquez sur le bouton de l’application - Exécuter l’application en tant qu’administrateur à partir de la barre des tâches.
-
Ctrl + Maj + Échap : ouvrez le Gestionnaire des tâches.
-
Ctrl + Barre d’espace : activez ou désactivez l’IME chinois.
-
Ctrl + Flèche haut - Déplacer le curseur au début du paragraphe précédent
-
Maj + Touches de direction : sélectionnez plusieurs éléments.
-
Maj + Cliquez sur le bouton application : ouvrez un autre instance d’une application à partir de la barre des tâches.
-
Maj + F10 - Ouvrir le menu contextuel de l’élément sélectionné.
-
Maj + Bouton de clic droit de l’application - Afficher le menu de la fenêtre de l’application à partir de la barre des tâches.
-
Maj + Cliquez avec le bouton droit sur le bouton application groupée - Afficher le menu de la fenêtre pour le groupe à partir de la barre des tâches.
Les raccourcis suivants du bureau virtuel vous permettent de basculer entre les bureaux, d’ajouter ou de fermer les bureaux virtuels, etc.
-
Touche Windows + Onglet - Ouvrir la vue Tâche.
-
Touche Windows + Ctrl + D - Ajouter un bureau virtuel.
-
Touche Windows + Ctrl + Flèche droite : basculez entre les bureaux virtuels que vous avez créés à droite.
-
Touche Windows + Ctrl + Flèche gauche : basculez entre les bureaux virtuels que vous avez créés à gauche.
-
Touche Windows + Ctrl + F4 : fermez le bureau virtuel que vous utilisez.
La « touche Windows », lorsqu’elle est utilisée avec d’autres clés, vous permet d’exécuter de nombreuses tâches pratiques, telles que le lancement des paramètres, Explorateur de fichiers, la commande Exécuter et les applications épinglées à la barre des tâches, ainsi que d’ouvrir des fonctionnalités spécifiques telles que le Narrateur ou la Loupe. En outre, vous pouvez gérer les fenêtres et les bureaux virtuels, prendre des captures d’écran, verrouiller l’ordinateur, etc.
Voici une liste des raccourcis clavier les plus courants utilisant la touche Windows.
-
Touche Windows - Ouvrez le menu Démarrer.
-
Touche Windows + A - Ouvrir le centre de notifications.
-
Touche Windows + Alt + D : date et heure d’ouverture dans la barre des tâches.
-
Touche Windows + Alt + Numéro (0-9) : ouvrez la liste de raccourcis de l’application en position numérique dans la barre des tâches.
-
Touche Windows + B : définissez la zone de notification du focus dans la barre des tâches.
-
Touche Windows + C - Ouvrir/fermer Copilot.
-
Touche Windows + Virgule (,) : aperçu temporaire du bureau.
-
Touche Windows + Ctrl + D : Create un bureau virtuel.
-
Touche Windows + Ctrl + Entrée - Ouvrir le Narrateur.
-
Touche Windows + Ctrl + F : ouvrez la recherche de l’appareil sur un réseau de domaine.
-
Touche Windows + Ctrl + F4 - Fermer le bureau virtuel actif.
-
Touche Windows + Ctrl + Flèche gauche : basculez vers le bureau virtuel à gauche.
-
Touche Windows + Ctrl + Nombre (0-9) : basculez vers la dernière fenêtre active de l’application en position numérique dans la barre des tâches.
-
Touche Windows + Ctrl + Q - Ouvrir Assistance rapide.
-
Touche Windows + Ctrl + Flèche droite : basculez vers le bureau virtuel à droite.
-
Touche Windows + Ctrl + Maj + B : réveillez l’appareil quand il est noir ou sur un écran vide.
-
Touche Windows + Ctrl + Maj + Nombre (0-9) : ouvrez un autre instance en tant qu’administrateur de l’application à la position numérique dans la barre des tâches.
-
Touche Windows + Ctrl + Barre d’espace : modifier l’option d’entrée sélectionnée précédente.
-
Touche Windows + D : afficher et masquer le bureau.
-
Touche Windows + Flèche bas : réduire les fenêtres d’application.
-
Touche Windows + E - Ouvrir Explorateur de fichiers.
-
Touche Windows + Échap - Quitter la loupe.
-
Touche Windows + F - Lancer l’application Hub de commentaires.
-
Touche Windows + Barre oblique (/) - Démarrer la conversion IME.
-
Touche Windows + G - Lancer l’application Barre de jeux.
-
Touche Windows + H : fonctionnalité de dictée ouverte.
-
Touche Windows + Accueil : réduisez ou agrandissez toutes les fenêtres de bureau, sauf la fenêtre de bureau active.
-
Touche Windows + I - Ouvrir les paramètres.
-
Touche Windows + J : définissez le focus sur un conseil pour Windows 10 le cas échéant.
-
Touche Windows + K - Ouvrir les paramètres de connexion.
-
Touche Windows + L : verrouille l’ordinateur.
-
Touche Windows + Flèche gauche : aligner l’application ou la fenêtre vers la gauche.
-
Touche Windows + M : réduire toutes les fenêtres.
-
Touche Windows + Moins (-) : zoom arrière à l’aide de la loupe.
-
Clé Windows + Numéro (0-9) : ouvrez l’application en position numérique dans la barre des tâches.
-
Touche Windows + O - Verrouiller l’orientation de l’appareil.
-
Touche Windows + P - Ouvrir les paramètres du projet.
-
Touche Windows + Pause - Boîte de dialogue Afficher les propriétés système.
-
Touche Windows + Point (.) ou Point-virgule (;) - Ouvrir le panneau d’emoji.
-
Touche Windows + Plus (+) : zoom avant à l’aide de la loupe.
-
Clé Windows + PrtScn : capturez une capture d’écran complète dans le dossier « Captures d’écran ».
-
Touche Windows + R - Ouvrir la commande Exécuter.
-
Touche Windows + Flèche droite : aligner l’application ou la fenêtre vers la droite.
-
Touche Windows + S (ou Q) - Ouvrir la recherche.
-
Touche Windows + Maj + Flèche bas : agrandissez ou réduisez les fenêtres actives verticalement tout en conservant la largeur.
-
Touche Windows + Maj + Flèche gauche : déplacez la fenêtre active vers le moniteur à gauche.
-
Touche Windows + Maj + M - Restaurer les fenêtres réduites sur le bureau.
-
Touche Windows + Maj + Numéro (0-9) : ouvrez une autre application instance à la position numérique dans la barre des tâches.
-
Touche Windows + Maj + Flèche droite : déplacez la fenêtre active vers le moniteur à droite.
-
Touche Windows + Maj + S : Create partie de la capture d’écran.
-
Touche Windows + Maj + Flèche haut : étirez la fenêtre du Bureau en haut et en bas de l’écran.
-
Touche Windows + Maj + V - Parcourir les notifications.
-
Touche Windows + Barre d’espace : modifier la disposition du clavier et la langue d’entrée.
-
Touche Windows + T : parcourez les applications dans la barre des tâches.
-
Touche Windows + Onglet - Ouvrir l’affichage des tâches.
-
Touche Windows + U : ouvrir les paramètres d’ergonomie.
-
Touche Windows + Flèche haut : agrandir les fenêtres de l’application.
-
Touche Windows + V - Ouvrir le bac du Presse-papiers.
-
Touche Windows + W : ouvrez le Espace de travail Windows Ink.
-
Touche Windows + X - Ouvrir le menu Lien rapide.
-
Touche Windows + Y : modifiez l’entrée entre le bureau et Mixed Reality.
-
Touche Windows + Z : basculez l’entrée entre l’expérience de bureau et Windows Mixed Reality.
La liste suivante de raccourcis Explorateur de fichiers vous permet d’accéder aux dossiers, au volet de navigation, à la barre de recherche, aux barres d’adresses, etc.
-
Alt + D : sélectionnez barre d’adresse.
-
Alt + Entrée : ouvrez les paramètres Propriétés de l’élément sélectionné.
-
Alt + Flèche gauche (ou Retour arrière) - Afficher le dossier précédent.
-
Alt + P - Afficher le panneau d’aperçu.
-
Alt + Flèche droite - Afficher le dossier suivant.
-
Alt + Flèche vers le haut : monter un niveau dans le chemin du dossier.
-
Ctrl + E (ou F) : sélectionnez la zone de recherche.
-
Ctrl +F (ou F3) - Démarrer la recherche.
-
Ctrl + L : focus sur la barre d’adresse.
-
Ctrl + Roulette de défilement de la souris - Modifier le fichier et le dossier d’affichage.
-
Ctrl + N : ouvrir une nouvelle fenêtre.
-
Ctrl + Maj + E : développe tous les dossiers de l’arborescence dans le volet de navigation.
-
Ctrl + Maj + N : crée un dossier sur le bureau ou Explorateur de fichiers.
-
Ctrl + Maj + Nombre (1-8) - Modification de l’affichage des dossiers.
-
Ctrl+ W - Fermer la fenêtre active.
-
Fin : faites défiler vers le bas de la fenêtre.
-
F11 : basculer en mode plein écran de fenêtre active.
-
F2 - Renommer l’élément sélectionné.
-
F4 - Basculer le focus sur la barre d’adresses.
-
F5 - Actualiser l’affichage actuel du Explorateur de fichiers.
-
F6 - Parcourir les éléments à l’écran.
-
Accueil : faites défiler vers le haut de la fenêtre.
-
Touche Windows + E - Ouvrir Explorateur de fichiers.
Utilisez les raccourcis ci-dessous pour naviguer rapidement dans la page Paramètres Windows.
-
Alt + lettre de soulignement : actionnait le paramètre identifié par la lettre.
-
Touches de direction : sélectionnez un bouton du paramètre actif.
-
Retour arrière : ouvre l’application de dossier à un niveau dans la boîte de dialogue Ouvrir ou Enregistrer sous.
-
Ctrl + nombre de tabulation : passe à la position de la tabulation.
-
Ctrl + Maj + Tab : revient à travers les onglets.
-
Ctrl + Tab : avance dans les onglets.
-
Maj + Tab : recule dans les paramètres.
-
Barre d’espace : vérifie ou désactive l’option dans le focus.
-
Onglet : avance dans les paramètres.
Utilisez les raccourcis clavier suivants pour travailler plus efficacement.
-
Ctrl + A : sélectionnez tout le contenu de la ligne active.
-
Ctrl + C (ou Ctrl + Insertion) : copiez les éléments sélectionnés dans le Presse-papiers.
-
Ctrl + Flèche bas - Déplacer l’écran d’une ligne vers le bas.
-
Ctrl + Fin : faites défiler jusqu’au bas de la console.
-
Ctrl + F : ouvrez la recherche d’invite de commandes.
-
Ctrl + Accueil : faites défiler jusqu’en haut de la console.
-
Ctrl + M : démarre le mode marque.
-
Ctrl + Flèche haut : déplacez l’écran d’une ligne vers le haut.
-
Ctrl + V (ou Maj + Insertion) : collez le contenu du Presse-papiers.
-
Flèches gauche ou droite : déplacez le curseur vers la gauche ou la droite dans la ligne active.
-
Page vers le bas : déplacer le curseur d’une page vers le bas.
-
Page vers le haut : déplacer le curseur d’une page vers le haut.
-
Flèches haut ou bas : parcourez l’historique des commandes de la session active.
Utilisez la liste de raccourcis suivante pour modifier le texte plus rapidement et plus efficacement.
-
Retour arrière : supprimer les caractères à gauche
-
Ctrl + = - Définir l’indice du texte sélectionné
-
Ctrl + A - Sélectionner tout le texte
-
Ctrl + B : mettre le texte sélectionné en gras
-
Ctrl + Retour arrière : supprimer les mots à gauche
-
Ctrl+ C - Copier le texte
-
Ctrl+ Suppr - Supprimer les mots à droite
-
Ctrl + Flèche bas - Atteindre la fin du saut de ligne
-
Ctrl + Fin : atteindre la fin du document
-
Ctrl+ F - Rechercher du texte
-
Ctrl+ H - Rechercher et remplacer du texte
-
Ctrl + Accueil : accéder au début du document
-
Ctrl + I - Rendre le texte sélectionné en italique
-
Ctrl + Flèche gauche : accéder au début du mot précédent
-
Ctrl + Flèche droite - Accéder au début du mot suivant
-
Ctrl + Maj + = - Mettre en exposant le texte sélectionné
-
Ctrl+ U - Souligner le texte sélectionné
-
Ctrl + Flèche haut - Atteindre le début du saut de ligne
-
Ctrl+ V - Coller du texte
-
Ctrl+ X - Couper le texte
-
Ctrl + Y - Rétablir le texte
-
Ctrl+ Z - Annuler le texte
-
Supprimer - Supprimer les caractères à droite
-
Flèche vers le bas - Descendre d’une ligne
-
Fin : atteindre la fin de la ligne actuelle
-
Accueil - Accéder au début de la ligne actuelle
-
Flèche gauche : aller à gauche ou à la fin du saut de ligne précédent
-
Page vers le bas - Descendre d’un cadre
-
Page vers le haut - Monter d’un cadre
-
Flèche droite : atteindre la droite ou le début du saut de ligne suivant
-
Maj + Ctrl + Bas - Sélectionner les paragraphes à droite
-
Maj + Ctrl + Fin : sélectionnez le texte entre le curseur et la fin du document
-
Maj + Ctrl + Accueil : sélectionner du texte entre le curseur et le début du document
-
Maj + Ctrl + Gauche - Sélectionner des mots à gauche
-
Maj + Ctrl + Droite - Sélectionner les mots à droite
-
Maj + Ctrl + Haut - Sélectionner les paragraphes à gauche
-
Maj + Flèche vers le bas - Sélectionner les lignes vers le bas
-
Maj + Fin : sélectionner du texte entre le curseur et la fin de la ligne active
-
Maj + Accueil - Sélectionner du texte entre le curseur et le début de la ligne active
-
Maj + Flèche gauche - Sélectionner des caractères à gauche
-
Maj + Page vers le bas : sélectionnez un cadre à la fois du texte sous le curseur
-
Maj + Page précédente : sélectionnez une image à la fois du texte au-dessus du curseur
-
Maj + Flèche droite - Sélectionner des caractères à droite
-
Maj + Tab - Outdent
-
Maj + Flèche vers le haut - Sélectionner des lignes vers le haut
-
Tabulation - Retrait
-
Flèche vers le haut - Monter d’une ligne
Les raccourcis ci-dessous vous permettent d’accéder rapidement aux options de la barre des tâches.
-
Ctrl + Maj + cliquez sur un bouton de barre des tâches -Ouvrir une application en tant qu’administrateur.
-
Ctrl + cliquez sur un bouton de barre des tâches groupée - Parcourir les fenêtres du groupe
-
Maj + cliquez sur un bouton de barre des tâches -Ouvrir une application ou ouvrir rapidement une autre instance d’une application.
-
Maj + cliquez avec le bouton droit sur un bouton de barre des tâches groupée - Afficher le menu de la fenêtre pour le groupe.
-
Maj + clic droit sur un bouton de barre des tâches -Afficher le menu Fenêtre de l’application.
La liste de raccourcis suivante vous permet d’effectuer une action dans la boîte de dialogue.
-
Alt + lettre soulignée : exécutez la commande (ou sélectionnez l’option) utilisée avec cette lettre.
-
Touches de direction : sélectionnez un bouton si l’option active est un groupe de boutons d’option.
-
Retour arrière : ouvrez un dossier d’un niveau supérieur si un dossier est sélectionné dans la boîte de dialogue Enregistrer sous ou Ouvrir.
-
Ctrl + 1, 2, 3,... - Accédez à ce numéro d’onglet.
-
Ctrl + Maj + Tab : revenez dans les onglets.
-
Ctrl + Tab : avancer dans les onglets.
-
F4 : affiche les éléments de la liste active.
-
Maj + Tab : revenez dans les options.
-
Barre d’espace : sélectionnez ou désactivez la case case activée si l’option active est une zone case activée.
-
Onglet : avancer dans les options.
-
Alt + A : définissez le focus sur la première icône dans le menu Actions suggérées.
-
Alt + Maj + touches de direction : lorsqu’un groupe ou une vignette est activé dans le menu Démarrer, déplacez-le dans le sens spécifié.
-
Ctrl + A : sélectionnez tous les éléments d’un document ou d’une fenêtre.
-
Ctrl + touches de direction : redimensionnez le menu Démarrer lorsqu’il est ouvert.
-
Ctrl + C (ou) Ctrl + Insertion : copiez l’élément sélectionné.
-
Ctrl + D (ou) Supprimer : supprimez l’élément sélectionné et déplacez-le vers la Corbeille.
-
Ctrl+ E - Ouvrir la recherche (dans la plupart des applications).
-
Ctrl +Échap - Ouvrir Démarrer.
-
Ctrl + F4 : fermez le document actif (dans les applications qui sont en plein écran et qui vous permettent d’ouvrir plusieurs documents en même temps).
-
Ctrl + Maj + touches de direction : lorsqu’une vignette est activée dans le menu Démarrer, déplacez-la dans une autre vignette pour créer un dossier.
-
Ctrl + Maj + V - Coller en texte brut
-
Ctrl + Maj avec une touche de direction - Sélectionnez un bloc de texte.
-
Ctrl + Maj : modifiez la disposition du clavier lorsque plusieurs dispositions de clavier sont disponibles.
-
Ctrl + Flèche haut : déplacez le curseur au début du paragraphe précédent.
-
Ctrl + V (ou) Maj + Insertion : collez l’élément sélectionné.
-
Ctrl + X : coupez l’élément sélectionné.
-
Ctrl + Y : rétablir une action.
-
Ctrl+ Z : annuler une action.
-
Échap : arrêtez ou quittez la tâche actuelle.
-
F2 : renommez l’élément sélectionné.
-
F3 : recherchez un fichier ou un dossier dans Explorateur de fichiers.
-
F4 : affiche la liste de la barre d’adresses dans Explorateur de fichiers.
-
F5 : actualisez la fenêtre active.
-
F6 - Parcourir les éléments d’écran dans une fenêtre ou sur le bureau.
-
F10 : activez la barre de menus dans l’application active.
-
Flèche gauche : ouvrez le menu suivant à gauche ou fermez un sous-menu.
-
Flèche droite : ouvrez le menu suivant à droite ou ouvrez un sous-menu.
-
Maj + Supprimer : supprimez l’élément sélectionné sans le déplacer d’abord vers la Corbeille.
-
Maj avec n’importe quelle touche de direction : sélectionnez plusieurs éléments dans une fenêtre ou sur le Bureau, ou sélectionnez du texte dans un document.
-
PrtScn : capture d’écran de l’ensemble de votre écran et copiez-la dans le Presse-papiers.











