Az Excel többféleképpen is kiderítheti egy számhalmaz átlagát. függvény használatával például számíthat egyszerű átlagot, súlyozott átlagot, vagy megadott értékeket figyelmen kívül hagyó átlagot.
A megadott mintaadatok, valamint a következő eljárások segítségével elsajátíthatja az átlagértékek számítását.
A mintaadatok másolása
A lépések jobb megértéséhez másolja be az alábbi mintaadatokat egy üres munkalap az A1 cellájába.
-
Hozzon létre egy üres munkafüzetet vagy munkalapot.
-
Jelölje ki az alábbi mintaadatokat.
Megjegyzés: A sor- és oszlopfejléceket (1, 2, 3... A, B, C...) ne vegye bele a kijelölésbe, amikor a mintaadatokat az üres munkalapra másolja.
Mintaadatok kijelölése a súgóban
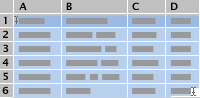
Tételminőség
Egységár
Megrendelt tételek száma
10
35
500
7
25
750
9
30
200
10
40
300
8
27
400
5
20
200
Tételminőség átlaga
Egységár átlaga
Az 5-nél magasabb minősítésű tételek minőségének átlaga
-
Nyomja le a

-
A munkalapon jelölje ki az A1 cellát, majd nyomja le a

Az egyszerű átlag kiszámítása
-
Jelölje ki az A2 – A7 cellatartományt (a Tételminőség oszlop értékeit).
-
A Képletek lapon kattintson az AutoSzum

Az eredmény 8,166666667.
Nem szomszédos cellák átlagának kiszámítása
-
Jelölje ki azt a cellát, amelyben meg szeretné jeleníteni az átlagértéket (például az A8 cellát) – ez a cella a mintaadatokban szereplő „Tételminőség átlaga” szöveget tartalmazó cellától balra eső cella.
-
A Képletek lapon kattintson az AutoSzum

-
Kattintson az imént kiszámított átlagot tartalmazó cellára, jelen esetben az A8-ra.
A képlet megjelenik a szerkesztőlécen (=ÁTLAG(A2:A7), ha a mintaadatokat használta).
-
A Szerkesztőlécen jelölje ki a zárójelek közti részt (jelen esetben A2:A7).
-
Tartsa lenyomva a

Az Excel a meglévő tartományhivatkozást az imént kijelölt cellatartományra mutató hivatkozásra cseréli a ÁTLAG függvényben. Ebben a példában az eredmény 8.
Súlyozott átlag kiszámítása
Ebben a példában az egységárak átlagát keressük az összes rendelésre vonatkozóan, továbbá minden rendelés eltérő számú és egységárú tételt tartalmaz.
-
Jelölje ki az A9 cellát, amely az „Egységár átlaga” szöveget tartalmazó cellától balra álló cella.
-
A Képletek lapon a Függvény beszúrása gombra kattintva megnyithatja a Képletszerkesztő munkaablakot.
-
A Képletszerkesztő listában görgessen le a SZORZATÖSSZEG elemig, majd kattintson rá duplán.
Tipp: Ha gyorsan elő szeretne hívni egy függvényt, kattintson a Függvény keresése mezőre, majd kezdje el beírni a függvényt nevét. Kezdje el gépelni például a SZORZATÖSSZEG nevet.
-
Kattintson a tömb1 melletti mezőre, majd a munkalapon jelölje ki a B2-B7 cellatartományt (az Egységár oszlop értékeit).
-
Kattintson a tömb2 melletti mezőre, majd a munkalapon jelölje ki a C2-C7 cellatartományt (a Megrendelt tételek száma oszlop értékeit).
-
A szerkesztőlécen kattintson a berekesztő zárójeltől jobbra, majd írja be a / jelet.
Ha nem látja a szerkesztőlécet, kattintson a Nézet menü Szerkesztőléc elemére.
-
A Képletszerkesztő listában kattintson duplán a SZUM függvényre.
-
Jelölje ki a szám1 mezőben szereplő tartományt, nyomja le a DELETE billentyűt, majd a munkalapon jelölje ki a C2-C7 cellatartományt (a Tételek száma oszlop értékeit).
A szerkesztőlécen a következő képletnek kell szerepelnie: =SZORZATÖSSZEG(B2:B7;C2:C7)/SZUM(C2:C7).
-
Nyomja le a RETURN billentyűt.
Ez a képlet elosztja a rendelések teljes értékét a megrendelt tételek összesített számával, amely a 29,38297872 súlyozott egységárátlag értéket adja.
Megadott értékeket figyelmen kívül hagyó átlag kiszámítása
Létrehozhat olyan képletet, amely kizár bizonyos értékeket. Ebben a példában olyan képletet használunk, amely kiszámolja minden olyan tétel minőségének átlagát, amely 5-nél magasabb minősítésű.
-
Jelölje ki az A10 cellát, amely „Az 5-nél magasabb minősítésű tételek minőségének átlaga” szöveget tartalmazó cellától balra álló cella.
-
A Képletek lapon a Függvény beszúrása gombra kattintva megnyithatja a Képletszerkesztő munkaablakot.
-
A Képletszerkesztő listában kattintson duplán az ÁTLAGHA függvényre.
Tipp: Ha gyorsan elő szeretne hívni egy függvényt, kattintson a Függvény keresése mezőre, majd kezdje el beírni a függvényt nevét. Kezdje el gépelni például az ÁTLAGHA nevet.
-
Kattintson a tartomány melletti mezőre, majd a munkalapon jelölje ki az A2-A7 cellatartományt (az Egységár oszlop értékeit).
-
Kattintson a kritérium melletti mezőre, majd írja be az ">5" karakterláncot.
-
Nyomja le a RETURN billentyűt.
A függvény kizárja a számításból az A7 cella értékét, és a 8,8-as egységárátlagot adja eredményül.
Tipp: Ha az ÁTLAGHA függvénnyel szeretné kiszámítani egy számsorozat nullától különböző értékeit, írja be az "<>0" karakterláncot a kritérium melletti mezőbe.










