Microsoft Edge biedt een naadloze browse-ervaring en is uitgerust met een verscheidenheid aan hulpprogramma's en functies. Een van deze essentiële functies is de mogelijkheid om webpagina's rechtstreeks vanuit de browser af te drukken. In dit artikel verkennen we de verschillende aspecten van afdrukken in Microsoft Edge.
Als u afdrukproblemen in Microsoft Edge wilt oplossen, raadpleegt u Afdrukproblemen oplossen in Microsoft Edge.
Afdrukken in Microsoft Edge is een eenvoudig proces en kan op meerdere manieren worden uitgevoerd.
-
Sneltoets gebruiken: Druk op Ctrl + P in Windows of Command + P op mac om het afdrukdialoogvenster te openen.
-
Menuoptie: Klik op de drie horizontale puntjes in de rechterbovenhoek van de browser om het menu te openen. Selecteer Afdrukken in de vervolgkeuzelijst.
-
Snelmenu: Klik met de rechtermuisknop op een willekeurige plaats op de webpagina en selecteer Afdrukken in het contextmenu.
Zodra u het afdrukdialoogvenster hebt geopend, ziet u een reeks opties om uw afdruktaak aan te passen.
Kies de printer die u wilt gebruiken: Kies de printer die u wilt gebruiken. Als u meerdere printers hebt geïnstalleerd, selecteert u de printer die aan uw behoeften voldoet.
Kies de afdrukstand: Pas de indelingsinstellingen aan op basis van uw voorkeur, zoals De afdrukstand Staand of Liggend.
Kies het aantal exemplaren dat u wilt afdrukken: Ga naar Kopieën en geef het aantal exemplaren op dat u wilt afdrukken.
Kies de kleur van de afdruk: Navigeer naar Kleur en selecteer de vervolgkeuzelijst als Kleur of Zwart-wit op basis van uw behoeften.
Kies het papierformaat: Kies onder Meer instellingen het papierformaat op basis van uw behoeften:
-
Letter - 8,5 x 11 inch
-
Tabloid -11 x 17 inch
-
Legal - 8,5 x 14 inch
-
Executive - 7,25 x 10,5 inch
-
A3 - 11,69 x 16,54 inch
-
A4 - 8,3 x 11,7 inch
-
B4 (JIS) - 9,8 x 13,9 inch
-
B5 (JIS) - 6,9 x 9,8 inch
-
Envelop #10 - 4,125 x 9,5 inch
-
Envelop Monarch - 3.875 x 7.5 inch
Kies het aantal pagina's dat u per vel wilt afdrukken: Het afdrukken van meerdere pagina's op één vel papier is een handige techniek om papier te besparen, de afdrukkosten te verlagen en compacte versies van uw documenten te maken. Het aantal pagina's dat op één vel kan worden afgedrukt, is afhankelijk van de mogelijkheden van uw printer en de afdrukopties die u kiest (bijvoorbeeld: 1, 2, 4, 6, 9 of 16 pagina's per vel). Kies onder Meer instellingen de optie Pagina's per blad op basis van uw behoeften.
Kies de kwaliteit van de afdruk: DPI (dots per inch) is een meting van de afdrukresolutie. Ga onder Meer instellingen naar Kwaliteit en kies de kwaliteit op basis van uw behoeften:
-
600 DPI: Dit is een standaardresolutie voor veel afdrukdoeleinden. Het biedt een goede kwaliteit voor de meeste tekstdocumenten en afbeeldingen. Het wordt vaak gebruikt voor dagelijkse afdruktaken.
-
1200 DPI: Dit is een hogere resolutie en levert over het algemeen scherpere en gedetailleerdere afdrukken op. Het wordt vaak gebruikt voor taken waarbij uitvoer van hoge kwaliteit cruciaal is, zoals professionele afbeeldingen, gedetailleerde afbeeldingen of foto's.
Daarnaast kunnen het type printer en de kwaliteit van het gebruikte papier ook van invloed zijn op de uiteindelijke afdrukkwaliteit. Het is een goed idee om bij het kiezen van een DPI-instelling rekening te houden met de mogelijkheden van uw printer en het beoogde doel van het afgedrukte materiaal.
Geef op welke pagina's u wilt afdrukken. U kunt ervoor kiezen om alle pagina's of een paginabereik af te drukken of zelfs specifieke pagina's te selecteren. Selecteer een geschikte optie onder Pagina's:
-
Alle: Hiermee worden alle pagina's afgedrukt.
-
Alleen oneven pagina's: Hiermee worden alleen oneven genummerde pagina's afgedrukt, zoals 1, 3, 5 enzovoort.
-
Alleen even pagina's: Hiermee worden alleen even genummerde pagina's afgedrukt, zoals 2, 4, 6 enzovoort.
-
Aangepast: u ziet een selectievakje waarin u het bereik van pagina's kunt opgeven, zoals 1-5, of zelfs specifieke pagina's kunt selecteren, gescheiden door komma's, zoals 3, 6, 8 enzovoort.
Schuif onder Meer instellingen omlaag naar Marges en selecteer er een optie onder op basis van uw behoeften.
-
Standaard: Met deze optie blijven aan alle zijden marges van 1 inch over.
-
Geen: Met deze optie worden marges aan alle kanten geëlimineerd.
-
Minimum: Veel printers hebben een minimale margevereiste van ongeveer 6,35 mm aan alle zijden. Dit kan echter variëren en sommige printers kunnen kleinere marges toestaan.
-
Aangepaste: Als u aangepast kiest, moet u de marges boven, onder, links en rechts handmatig invoeren. U kunt controleren hoe deze marges eruitzien met de knop Voorbeeld voordat u deze naar de printer verzendt.
Schalen om af te drukken is een functie waarmee u de grootte van een document kunt aanpassen aan het formaat van het papier dat wordt afgedrukt. Kies een optie op uw behoeften:
-
Geschikt voor afdrukbaar gebied: Met deze optie wordt de grootte van de inhoud automatisch aangepast aan het afdrukbare gebied van het papier.
-
Werkelijke grootte: Met deze optie wordt het document in de oorspronkelijke grootte afgedrukt zonder dat u hoeft te schalen.
-
Aangepaste: Als u een waarde kiest, kunt u handmatig de schaalfactor voor afdrukken opgeven. Als u bijvoorbeeld de schaal instelt op 50%, wordt het document op de helft van de oorspronkelijke grootte afgedrukt. Als u dit instelt op 200%, wordt het document dubbel de oorspronkelijke grootte afgedrukt. Deze optie biedt flexibiliteit om het formaat van het document te wijzigen op basis van uw voorkeuren.
Let op: Het is raadzaam om een voorbeeld van de afdruk te bekijken of testafdrukken te gebruiken om ervoor te zorgen dat de geschaalde uitvoer aan uw verwachtingen voldoet voordat u een grote batch afdrukt.
Ga als volgt te werk om de huidige datum in de koptekst of het paginanummer in de voettekst af te drukken:
-
Open de website of het PDF-document dat u wilt afdrukken.
-
Selecteer bovenaan de pagina Instellingen en meer > Afdrukken of druk op Ctrl+P op Windows-apparaten of op Command+P op macOS-apparaten.
Tip: U kunt ook met de rechtermuisknop op een leeg gebied op de pagina klikken en Afdrukken selecteren in het contextmenu.
-
Selecteer Meer instellingen > Kopteksten en voetteksten. Met deze optie voegt u de huidige datum toe aan de documentkoptekst & voegt u het paginanummer toe aan de voettekst.
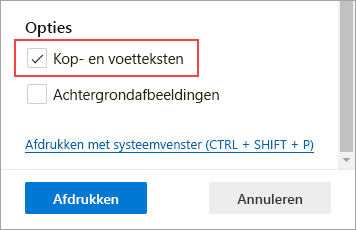
U kunt achtergrondafbeeldingen opnemen wanneer u een webpagina afdrukt.
-
Open het website- of web-app-document dat u wilt afdrukken.
-
Selecteer bovenaan de pagina Instellingen en meer > Afdrukken of druk op Ctrl+P op Windows-apparaten of op Command+P op macOS-apparaten.
Tip: U kunt ook met de rechtermuisknop op een leeg gebied op de pagina klikken en Afdrukken selecteren in het contextmenu.
-
Selecteer Meer instellingen > Achtergrondafbeeldingen om de achtergrond van de webpagina op te nemen in de afdrukuitvoer of laat deze uitgeschakeld om de achtergrond te negeren.
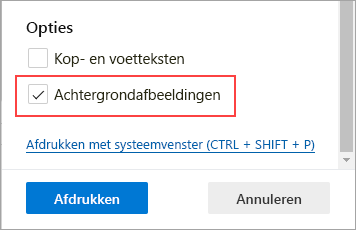
Tip: Als het afdrukvoorbeeld of de uitvoer er anders uitziet dan de webpagina die u afdrukt, moet u de achtergrondafbeeldingen opnemen.
Een onbelangrijke afdrukoptie verwijdert omringend materiaal, zoals advertenties en sitenavigatie, van een afgedrukte webpagina. We werken eraan om een onbelangrijke afdrukoptie vrij te maken die rechtstreeks beschikbaar is via het afdrukdialoogvenster. In de tussentijd kunt u Insluitende lezer gebruiken als tijdelijke oplossing voor onbelangrijke afdrukken. Houd er rekening mee dat Insluitende lezer mogelijk niet voor alle websites beschikbaar is.
-
Open de website die u wilt afdrukken.
-
Selecteer in de adresbalk het pictogram Insluitende lezer of druk op F9 (op Windows-apparaten) om Insluitende lezer in te voeren.
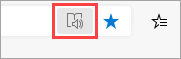
-
Selecteer boven aan de pagina Instellingen en meer > Afdrukken of druk op Ctrl+P in Windows of Command+P in macOS.
Tip: U kunt ook met de rechtermuisknop op een leeg gebied op de pagina klikken en Afdrukken selecteren in het contextmenu.
-
Selecteer de gewenste afdrukinstellingen en selecteer vervolgens Afdrukken.
Ga als volgt te werk om slechts een deel van een website af te drukken:
-
Klik en sleep over een sectie met tekst of afbeeldingen om het deel van de website te selecteren dat u wilt afdrukken.
-
Klik met de rechtermuisknop op de geselecteerde tekst en selecteer vervolgens Afdrukken in het contextmenu.
-
Kies de gewenste afdrukopties en selecteer vervolgens Afdrukken.
-
Open in Microsoft Edge het website- of web-app-document dat u wilt afdrukken.
-
Selecteer boven aan de pagina Instellingen en meer > Afdrukken of druk op Ctrl+P in Windows of Command+P in macOS.
-
Selecteer het dialoogvenster Afdrukken met systeem.
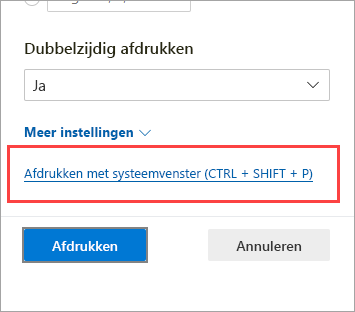
Tip: Als u het dialoogvenster Afdrukken van het systeem rechtstreeks wilt openen, drukt u op Ctrl+Shift+P op Windows-apparaten of op Option+Command+P op macOS-apparaten.
-
Selecteer de gewenste afdrukopties en selecteer vervolgens Afdrukken.
Ga als volgt te werk om toegang te krijgen tot de afdrukopties die beschikbaar waren in het verouderde dialoogvenster Afdrukken van Microsoft Edge, zoals papierbron, media en afdrukkwaliteit:
-
Open het dialoogvenster Afdrukken van het systeem, zoals beschreven in de bovenstaande sectie.
-
Selecteer uw printer in de lijst Printer selecteren.
-
Selecteer Voorkeuren.
-
Kies op de tabbladen Indeling en Papier/Kwaliteit de gewenste opties. Houd er rekening mee dat de beschikbare opties afhankelijk zijn van de printer die u hebt geselecteerd.
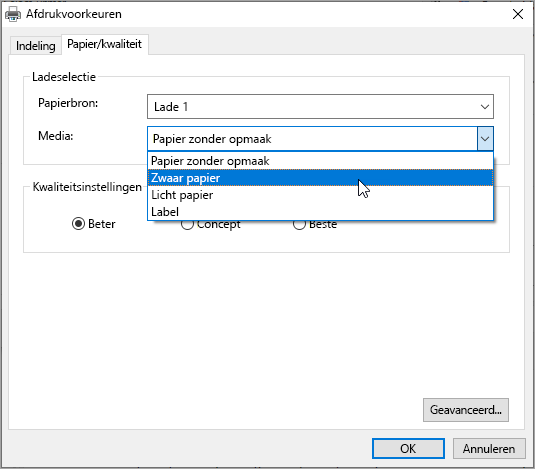
-
Selecteer OK en selecteer vervolgens Afdrukken.
Wilt u feedback geven?
Als u andere problemen ondervindt met afdrukken vanuit Microsoft Edge, kunt u ons directe feedback geven door Feedback verzenden te selecteren in de bovenhoek van de browser.
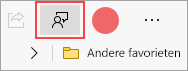
Wanneer u een probleem meldt, geeft u de volgende details op:
-
Een beschrijving van de fout
-
De website of het document dat u probeerde af te drukken
-
De stappen die u hebt uitgevoerd voordat het probleem zich voordeed
-
De printer die u gebruikt
Met meer informatie kunnen we uw problemen sneller oplossen.










