Er zijn verschillende manieren waarop u de apparaten die u gebruikt om te communiceren met uw pc, zoals een muis of een toetsenbord, eenvoudiger in het gebruik kunt maken.
De muis eenvoudiger in gebruik maken
Uw muis besturen met een numeriek toetsenblok
-
Als u naar de Toegankelijkheidsinstellingen op uw computer wilt gaan, drukt u op de Windows+U of selecteert u Start > Instellingen > Toegankelijkheid.
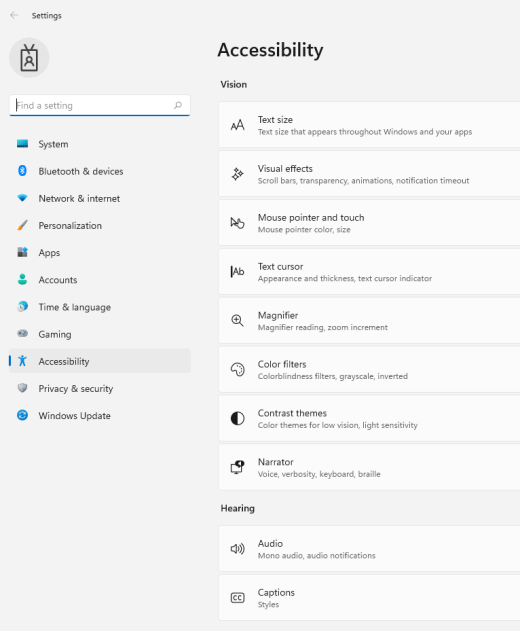
-
Selecteer onder Interactiede optie Muis.
-
Schakel de muistoetsenknop in.
De primaire muisknop wijzigen, schuifopties instellen of aanwijzersporen weergeven
-
Als u Instellingen op uw computer wilt openen, drukt u op Windows logotoets+I of selecteert u Start > Instellingen.
-
Selecteer Bluetooth & apparaten>Muis.
-
Als u de primaire muisknop wilt wijzigen, vouwt u het menu Primaire muisknop uit en selecteert u de beste optie.
-
Als u schuifopties wilt instellen, selecteert u geschikte opties onder Schuiven.
-
Als u wilt dat de aanwijzer een trail over het scherm weeft wanneer u deze verplaatst, selecteert u Extra muisinstellingen, selecteert u het tabblad Opties voor aanwijzer en selecteert u het selectievakje Pad met weergaveaanwijzers.
-
De muisaanwijzer duidelijker maken
De muisaanwijzer duidelijker maken door deze groter te maken of de kleur te wijzigen.
-
Als u naar de Toegankelijkheidsinstellingen op uw computer wilt gaan, drukt u op de Windows+U of selecteert u Start > Instellingen > Toegankelijkheid.
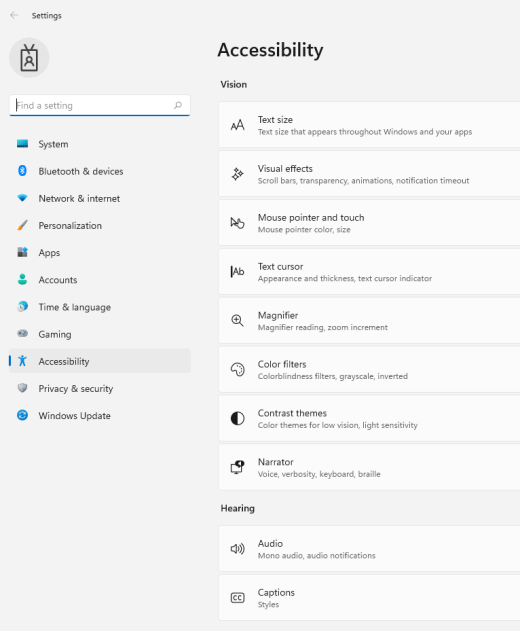
-
Selecteer Muisaanwijzer en aanraken.
-
Pas onder Muisaanwijzerde schuifregelaar Grootte aan totdat de muisaanwijzer de grootte heeft die u wilt.
-
Selecteer onder Muisaanwijzerstijleen optie om de kleur van de muisaanwijzer te wijzigen in wit, zwart, omgekeerd of een van de helder aanbevolen kleuren. Als u de aanwijzerkleur wilt aanpassen, selecteert u Een andere kleur kiezen.
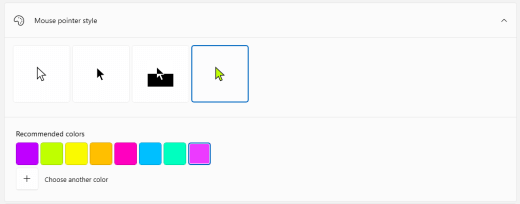
De tekstcursor duidelijker maken
Windows 11 kunt u de dikte van de tekstcursor wijzigen en een kleurrijke indicator toevoegen om deze beter zichtbaar te maken.
De breedte van de tekstcursor wijzigen
-
Als u naar de Toegankelijkheidsinstellingen op uw computer wilt gaan, drukt u op de Windows+U of selecteert u Start > Instellingen > Toegankelijkheid.
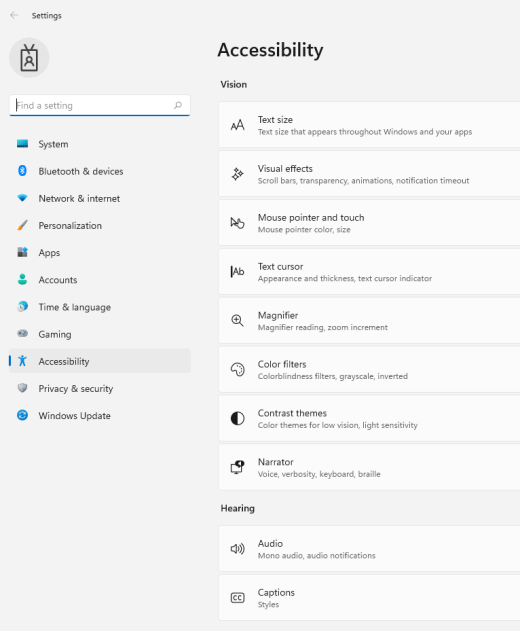
-
Selecteer Tekstcursor.
-
Pas onder Tekstcursordiktede schuifregelaar Tekstcursordikte aan totdat de dikte in het voorbeeld eruitziet zoals u wilt.
Gebruik de indicator voor de tekstcursor
-
Als u naar de Toegankelijkheidsinstellingen op uw computer wilt gaan, drukt u op de Windows+U of selecteert u Start > Instellingen > Toegankelijkheid.
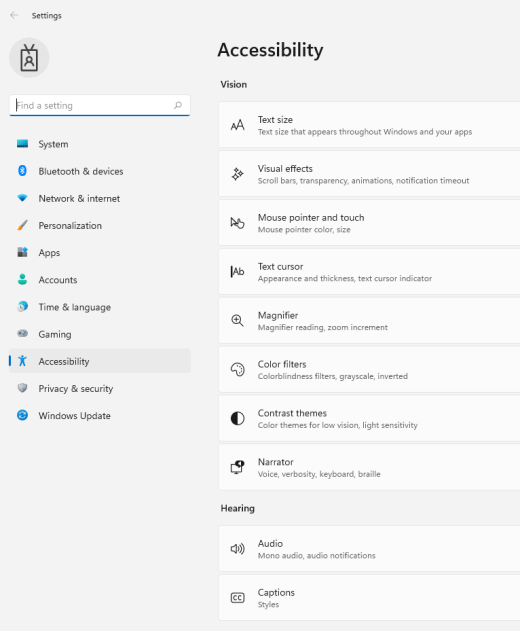
-
Selecteer Tekstcursor.
-
Schakel de indicator voor tekstcursor in.
-
Pas de schuifregelaar Grootte aan totdat de grootte eruitziet zoals u wilt in het voorbeeld.
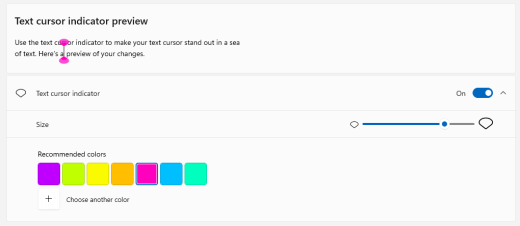
-
Als u de indicatorkleur wilt wijzigen, selecteert u er een in het menu Aanbevolen kleuren of selecteert u Een andere kleur kiezen om een aangepaste kleur te kiezen.
Het toetsenbord eenvoudiger in gebruik maken
-
Als u naar de Toegankelijkheidsinstellingen op uw computer wilt gaan, drukt u op de Windows+U of selecteert u Start > Instellingen > Toegankelijkheid.
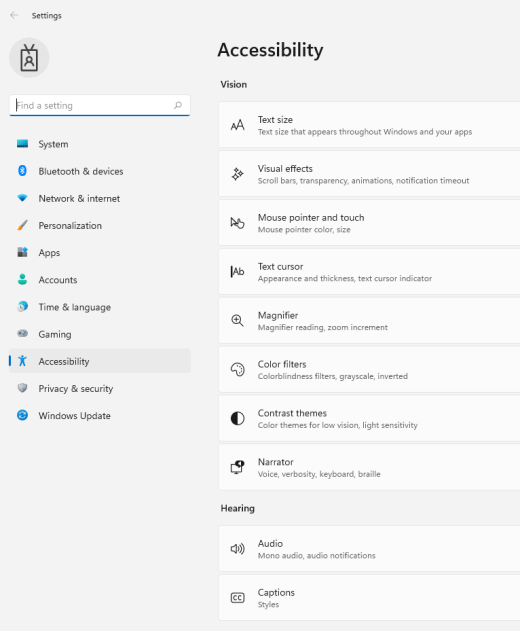
-
Selecteer Toetsenbord en probeer een aantal van de volgende opties:
-
Schakel de schermtoetsenbordknop in om toetsen te selecteren met de muis of een ander aanwijsapparaat (zoals een joystick) of gebruik één schakelknop om door de toetsen op het scherm te navigeren.
-
Schakel de schakelaar Plaktoetsen in als u problemen hebt met het tegelijkertijd indrukken van twee toetsen. Met plaktoetsen kunt u op opdrachten drukken die meerdere toetsen (zoals Ctrl + S) één toets tegelijk gebruiken.
-
Schakel de wisselknop Wisseltoetsen in om een geluid af te spelen wanneer u op caps lock, Num lock of Scroll lock drukt.
-
Schakel de schakelaar Filtertoetsen in om de gevoeligheid van het toetsenbord in te stellen, zodat korte of herhaalde toetsaanslagen kunnen worden genegeerd.
-
Schakel de knop Toegangstoetsen onderstrepen in om toegangstoetsen te onderstrepen wanneer deze beschikbaar zijn.
-
Schakel de knop Scherm afdrukken gebruiken in om de schermknipknop te openen om de knop Prt Scr te gebruiken om schermfragmenten te openen.
Tip: U kunt uw pc ook met alleen uw stem bedienen met Windows spraakherkenning. Zie Spraakherkenning gebruiken in Windows voor meer Windows.
De muis eenvoudiger in gebruik maken
Ga naar de muisinstellingen door de Startknop te selecteren en vervolgens Instellingen > Toegankelijkheid > Muis te selecteren.
-
Schakel de wisselknop in onder De muis besturen met een toetsenblok als u de muis wilt besturen met behulp van een numeriek toetsenblok.
-
Selecteer Andere muisopties wijzigen om de kant te wijzigen waar zich uw primaire knop bevindt, om schuifopties in te stellen, en meer.
-
Als u wilt dat de aanwijzer een spoor over het scherm weergeeft wanneer u die verplaatst, selecteert u Extra muisopties en schakelt u het selectievakje in naast Aanwijzerspoor weergeven op het tabblad Opties voor de aanwijzer.
De muisaanwijzer duidelijker maken
De muisaanwijzer duidelijker maken door deze groter te maken of de kleur te wijzigen.
-
Selecteer Start > Instellingen > Toegankelijkheid >muisaanwijzer .
-
Pas de schuifregelaar onder Aanwijzergrootte wijzigen aan tot de muisaanwijzer de gewenste grootte heeft.
-
Wijzig de kleur van de muisaanwijzer naar wit, zwart, omgekeerd of een van de voorgestelde heldere kleuren. Als u een willekeurige kleur uit een kleurenwiel wilt kiezen, selecteert u Een aangepaste aanwijzerkleur kiezen.
De tekstcursor duidelijker maken
In Windows 10 kunt u de dikte van de tekstcursor wijzigen en een kleurrijke indicator toevoegen om de tekst beter zichtbaar te maken.
De breedte van de tekstcursor wijzigen
-
Selecteer Start > Instellingen > Toegankelijkheid>Tekstcursor .
-
Pas de schuifregelaar in Dikte tekstcursor wijzigenaan tot deze er in het voorbeeld uitziet zoals u wilt.
Gebruik de indicator voor de tekstcursor
-
Selecteer Start > Instellingen > Toegankelijkheid>Tekstcursor .
-
Selecteer Indicator voor tekstcursor inschakelen.
-
Pas de schuifregelaar in Grootte tekstcursor wijzigenaan tot deze er in het voorbeeld uitziet zoals u wilt.
-
Selecteer een van de Voorgestelde kleuren voor de indicator van de tekstcursor of selecteer Een aangepaste kleur kiezen om er zelf een te kiezen.
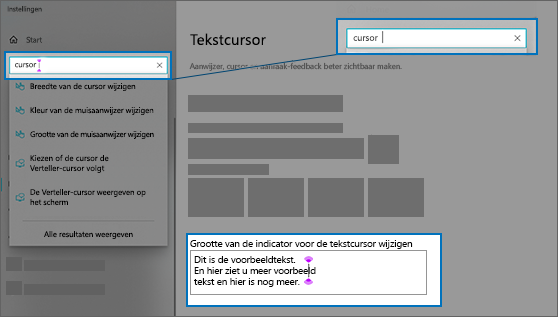
Het toetsenbord eenvoudiger in gebruik maken
Als u het toetsenbord gemakkelijker te gebruiken wilt maken, selecteert u hieronder Toetsenbordinstellingen of selecteert u de knop Start en selecteert u vervolgens Instellingen > Toegankelijkheid > Toetsenbord en probeert u een aantal van deze opties:
-
Schakel de schakeloptie onder Het schermtoetsenbord gebruiken in om toetsen te selecteren met de muis of een ander aanwijsapparaat (zoals een joystick). U kunt ook een bepaalde schakeloptie gebruiken om door de toetsen op het scherm te bladeren.
-
Schakel de schakeloptie onder Plaktoetsen in als het voor u lastig is om twee toetsen tegelijk in te drukken. Met Plaktoetsen kunt u opdrachten waarvoor gelijktijdige toetsindrukken nodig zijn (bijvoorbeeld Ctrl + S) uitvoeren door de toetsen na elkaar in te drukken.
-
Schakel de schakeloptie onder Wisseltoetsen in om een signaal af te spelen telkens wanneer u op de toets Caps Lock, Num Lock of Scroll Lock drukt.
-
Schakel de schakeloptie onder Filtertoetsen in om de gevoeligheid van het toetsenbord in te stellen, zodat korte of herhaalde toetsaanslagen worden genegeerd.
-
Schakel de schakeloptie onder De werking van toetsenbordsneltoetsen wijzigen in om toegangstoetsen te onderstrepen als deze beschikbaar zijn.
-
Schakel de schakeloptie onder Sneltoets voor schermafdruk in om met de toets Prt Scr de functie schermknipsels te openen.
Tip: U kunt uw pc ook met alleen uw stem bedienen met Windows spraakherkenning. Zie Spraakherkenning gebruiken in Windows voor meer Windows.











