Als u het scherm beter wilt zien, Windows een groot aantal functies en opties die u kunnen helpen. Hier volgen enkele suggesties.
Grootte en kleur aanpassen
-
Als u de grootte van tekst, apps en andere items wilt aanpassen, selecteert u de knop Start en selecteert u Instellingen > Toegankelijkheid> Tekstgrootte. Gebruik de schuifregelaar naast Tekstgrootte om alleen de tekst op het scherm groter te maken. Als u alles op het scherm wilt opschalen, selecteert u de knop Start en selecteert u Instellingen> Systeem> Weergaveen wijzigt u de vervolgkeuzelijst Schaal onder Schaal & Indeling in een groter percentage.
-
Als er onvoldoende contrast tussen de elementen op het scherm is, kunt u een thema met hoog contrast proberen. Selecteer de knop Start en selecteer Instellingen > Toegankelijkheid > Contrastthema's, selecteer een van de opties in de vervolgkeuzelijst naast Thema'scontrast en selecteer Toepassen. U kunt kiezen tussen Aquatic,Desert,Schemeren Nachthemel.
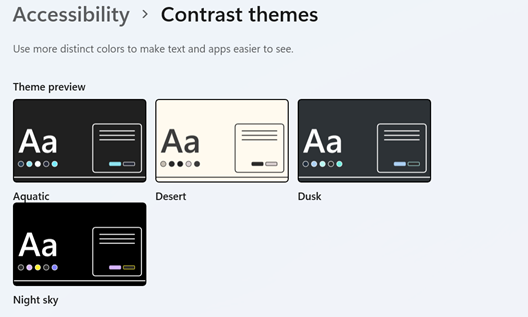
Weten wat u aanwijst
-
Maak de muisaanwijzer of cursor beter zichtbaar door de kleur en de grootte van de aanwijzer te wijzigen. Selecteer de knop Start en selecteer Instellingen > Toegankelijkheid > muisaanwijzer& aanraken en kies de opties die het beste voor u werken.
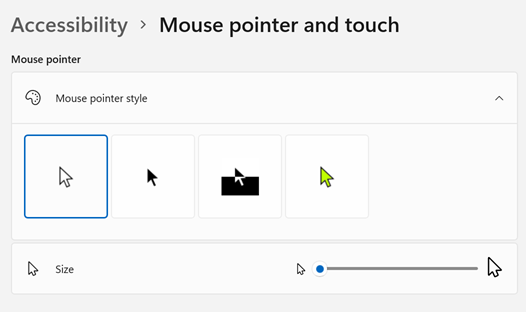
-
Als u een aanwijzerspoor weergeeft, kunt u beter zien waar de cursor zich bevindt op het scherm. Selecteer de knop Start en selecteer vervolgens Instellingen> Bluetooth & apparaten > Muis> Extra muisinstellingen. Selecteer in het venster Muiseigenschappenhet tabblad Opties voor aanwijzer en vervolgens Aanwijzersporen weergeven.
-
U kunt in Windows ook visuele feedback weergeven wanneer u het scherm aanraakt. Selecteer de knop Start en selecteer vervolgens Instellingen > Toegankelijkheid > Muisaanwijzer& aanraken en stel vervolgens Aanraakindicator in op Aan.
Uw scherm vergroten
Met behulp van Vergrootglas kunt u gedeelten van uw scherm of het hele scherm vergroten, zodat woorden en afbeeldingen beter zichtbaar zijn. Als u Vergrootglas snel wilt openen, drukt u op Windows logotoets + Plusteken (+). Wanneer Vergrootglas is geopend, gebruikt u Windows logotoets + Plusteken (+)of Windows logotoets + Minteken (-) om in of uit te zoomen. Als u Vergrootglas wilt sluiten, drukt u op Windows logotoets + Esc.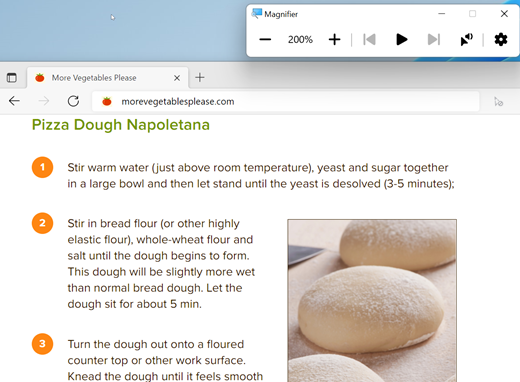
Zie Vergrootglas gebruiken om items op het scherm te bekijken voor meer informatie over de functie Vergrootglas.
Kleurfilters toepassen
Maak foto's, tekst en kleuren beter te zien door een kleurenfilter op het scherm toe te passen. Kleurfilters wijzigen het kleurenpalet op het scherm en kunnen u helpen onderscheid te maken tussen zaken die alleen qua kleur verschillen.
Als u kleurenfilters wilt toepassen, selecteert u de knop Start en selecteert u Instellingen> Toegankelijkheid> Kleurfilters,stelt u Kleurfilters in op Aan en kiest u de opties die het beste voor u werken. 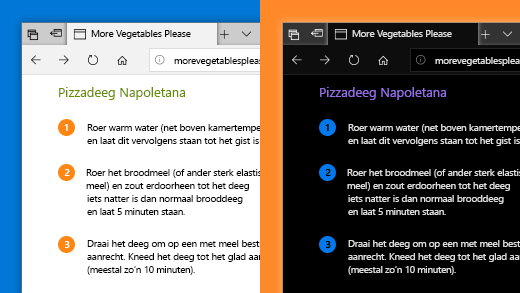
-
Als u uw kleurenfilters snel wilt in- en uitschakelen, selecteert u de knop Start en selecteert u vervolgens Instellingen > Toegankelijkheid > Kleurenfiltersen stelt u Sneltoets voor kleurfilters in op Aan. Druk vervolgens op de Windows + Ctrl + C om ze in en uit te schakelen.
Voor meer informatie over kleurfilters leest u Kleurfilters gebruiken in Windows.
Verteller gebruiken om op uw pc te navigeren
Verteller is een schermlezer, die in Windows is ingebouwd, die hardop voorleest wat er op uw scherm wordt getoond, zodat u met deze informatie op uw pc kunt navigeren. Als u Verteller wilt starten of stoppen, drukt u op Windows logotoets + Ctrl + Enter.
Raadpleeg de Volledige handleiding voor Verteller voor meer informatie over het gebruik van Verteller.
Grootte en kleur aanpassen
-
Als u de grootte van tekst, apps en andere items wilt aanpassen, selecteert u de knop Start en selecteert u Instellingen > Toegankelijkheid > Weergave. Gebruik de schuifregelaar onder Tekst groter maken om alleen de tekst op het scherm groter te maken. Of u kunt een optie in de vervolgkeuzelijst onder Alles groter maken kiezen om de grootte van alle items op het scherm te wijzigen.
-
Als er onvoldoende contrast tussen de elementen op het scherm is, kunt u een thema met hoog contrast proberen. Selecteer de Startknop en selecteer vervolgens Instellingen > Toegankelijkheid > Hoog contrast en gebruik de wisselknop onder Hoog contrast inschakelen.
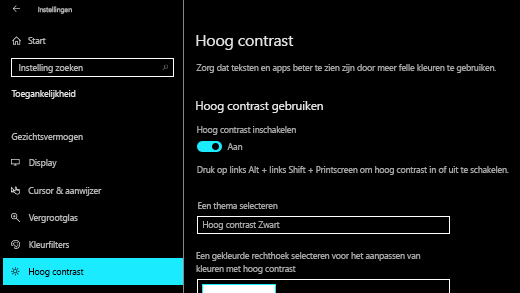
-
Als u de apps in het Startmenu groter wilt weergeven, tikt u op de app-tegel en houdt u deze ingedrukt (of klikt u er met de rechtermuisknop op), selecteert u Formaat wijzigen en kiest u vervolgens de gewenste grootte.
Weten wat u aanwijst
-
Maak de muisaanwijzer of cursor beter zichtbaar door de kleur en de grootte van de aanwijzer te wijzigen. Selecteer de Startknop en selecteer vervolgens Instellingen > Toegankelijkheid > Cursor- en aanwijzer en kies de opties die het meest geschikt zijn.
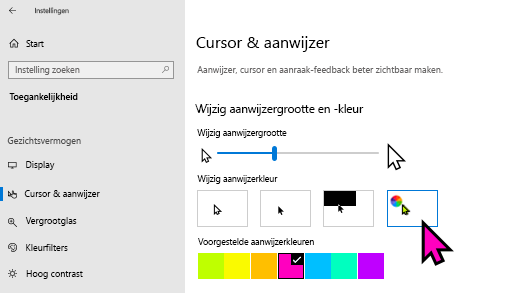
-
Als u een aanwijzerspoor weergeeft, kunt u beter zien waar de cursor zich bevindt op het scherm. Selecteer de Startknop en selecteer vervolgens Instellingen > Apparaten > Muis > Extra muisopties. Selecteer in het venster Eigenschappen voor Muis het tabblad Opties voor de aanwijzer en selecteer Aanwijzerspoor weergeven.
-
U kunt in Windows ook visuele feedback weergeven wanneer u het scherm aanraakt. Selecteer de Startknop en selecteer vervolgens Instellingen > Toegankelijkheid > Cursor en aanwijzer en selecteer vervolgens de wisselknop onder Visuele feedback rond de aanraakpunten weergeven wanneer ik het scherm aanraak.
Uw scherm vergroten
Met behulp van Vergrootglas kunt u gedeelten van uw scherm of het hele scherm vergroten, zodat woorden en afbeeldingen beter zichtbaar zijn. Als u snel het Vergrootglas wilt openen, drukt u op de Windows-logotoets + Plusteken (+). Als Vergrootglas is geopend, zoomt u in en uit door te drukken op de Windows-logotoets + Plusteken (+) of Windows-logotoets + Minteken (-). Als u Vergrootglas wilt sluiten, drukt u op Windows logotoets + Esc. 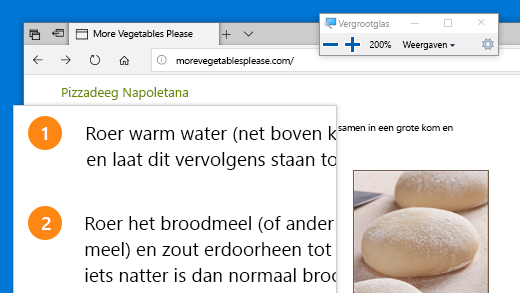
Zie Vergrootglas gebruiken om items op het scherm te bekijken voor meer informatie over de functie Vergrootglas.
Kleurfilters toepassen
Maak foto's, tekst en kleuren beter te zien door een kleurenfilter op het scherm toe te passen. Kleurfilters wijzigen het kleurenpalet op het scherm en kunnen u helpen onderscheid te maken tussen zaken die alleen qua kleur verschillen.
Om kleurfilters toe te passen, selecteert u de Startknop en vervolgens Instellingen > Toegankelijkheid > Kleurenfilters en kies de opties die het meest geschikt zijn.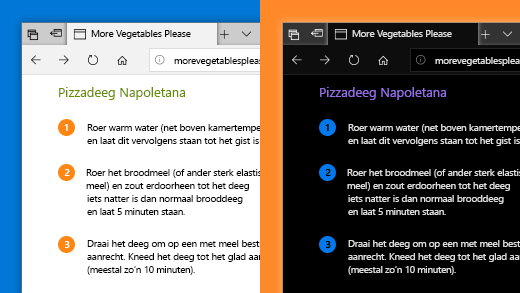
-
Als u uw kleurfilters snel wilt in- en uitschakelen, selecteert u de Startknop en vervolgens Instellingen > Toegankelijkheid > Kleurfilters en selecteer Filter in- of uitschakelen met de snelkoppeling toestaan. Druk dan op de Windows-logotoets + Ctrl + C.
Voor meer informatie over kleurfilters leest u Kleurfilters gebruiken in Windows.
Verteller gebruiken om op uw pc te navigeren
Verteller is een schermlezer, die in Windows is ingebouwd, die hardop voorleest wat er op uw scherm wordt getoond, zodat u met deze informatie op uw pc kunt navigeren. U kunt Verteller starten of stoppen door op de Windows-logotoets + Ctrl + Enter te drukken.
Raadpleeg de Volledige handleiding voor Verteller voor meer informatie over het gebruik van Verteller.











