Atalhos de teclado são teclas ou combinações de teclas que oferecem uma alternativa mais rápida para executar tarefas normalmente feitas com um mouse. Se você estiver tentando fazer uma captura de tela ou uma screengrab, consulte Como realizar e anotar capturas de tela.
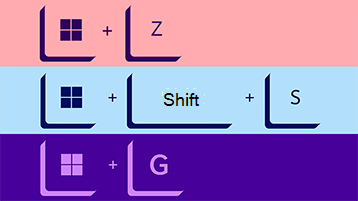
Este artigo inclui uma lista de atalhos de teclado categorizados como:
Selecione as opções abaixo para ver a lista de atalhos associados.
Os atalhos de teclado da área de trabalho a seguir permitem que você abra, feche, navegue e execute tarefas com eficiência em todo o ambiente da área de trabalho, incluindo o menu Iniciar, Barra de Tarefas, Configurações e muito mais.
-
Alt + Esc – Percorrer janelas abertas.
-
Alt + F4 – Fechar janela ativa. (Se nenhuma janela ativa estiver presente, uma caixa de desligamento será exibida.)
-
Alt + F8 – revela a senha digitada na tela de entrada.
-
Tecla Alt + seta para a esquerda – Voltar.
-
Alt + Page Down – mover para baixo uma tela.
-
Alt + Page Up – Mover para cima uma tela.
-
Tecla Alt + seta para a direita – Vá para a frente.
-
Alt + Barra de espaços – Abra o menu de contexto para a janela ativa.
-
Alt + Tab – alternar entre aplicativos abertos ao pressionar Tab várias vezes.
-
Alt + Letra sublinhada – executa o comando para a letra sublinhada em aplicativos.
-
Ctrl + Alt + Tab – Exibir aplicativos abertos.
-
Teclas Ctrl + Seta – Alterar o tamanho do menu Iniciar.
-
Teclas Ctrl + Seta (para selecionar) + Barra de espaços – Selecione vários itens na área de trabalho ou Explorador de Arquivos.
-
Ctrl + Clique em um botão de aplicativo agrupado – Pedale pelas janelas do grupo na barra de tarefas.
-
Tecla ctrl + seta para baixo – mova o cursor para o início do próximo parágrafo.
-
Ctrl + F5 (ou) Ctrl + R – Atualizar a janela atual.
-
Ctrl + tecla de seta esquerda – Mova o cursor para o início da palavra anterior.
-
Ctrl + tecla de seta para a direita – Mova o cursor para o início da próxima palavra.
-
Ctrl + Shift – Alternar layout do teclado.
-
Ctrl + Shift + tecla Seta – Selecione bloco de texto.
-
Botão Ctrl + Shift + Clique no aplicativo – Executar aplicativo como administrador da barra de tarefas.
-
Ctrl + Shift + Esc – Open Task Manager.
-
Ctrl + barra de espaços – Habilitar ou desabilitar o IME chinês.
-
Tecla ctrl + seta para cima – mover o cursor para o início do parágrafo anterior
-
Teclas Shift + Seta – selecione vários itens.
-
Botão Shift + Clique no aplicativo – Abra outra instância de um aplicativo na barra de tarefas.
-
Shift + F10 – Abra o menu de contexto para o item selecionado.
-
Botão Mudar + Clique com o botão direito do mouse no aplicativo – mostrar o menu da janela para o aplicativo na barra de tarefas.
-
Botão Desembaraçar + Clique com o botão direito do mouse no aplicativo agrupado – Mostrar menu de janela para o grupo da barra de tarefas.
Os atalhos da área de trabalho virtual a seguir permitem alternar entre as áreas de trabalho, adicionar ou fechar as áreas de trabalho virtuais e muito mais.
-
Windows Key + Tab – Modo de exibição de tarefa aberta.
-
Windows Key + Ctrl + D – Adicionar uma área de trabalho virtual.
-
Windows Key + Ctrl + seta para a direita – Alternar entre áreas de trabalho virtuais que você criou à direita.
-
Windows Key + Ctrl + Seta para a esquerda – Alternar entre áreas de trabalho virtuais que você criou à esquerda.
-
Windows Key + Ctrl + F4 – Feche a área de trabalho virtual que você está usando.
A "chave do Windows", quando usada com outras chaves, permite executar várias tarefas úteis, como iniciar Configurações, Explorador de Arquivos, o comando Executar e aplicativos fixados na barra de tarefas, bem como abrir recursos específicos como Narrador ou Lupa. Além disso, você pode gerenciar janelas e áreas de trabalho virtuais, tirar capturas de tela, bloquear o computador e muito mais.
Aqui está uma lista dos atalhos de teclado mais comuns que utilizam a chave do Windows.
-
Chave do Windows – Abra o menu Iniciar.
-
Windows Key + A – Centro de Ação Aberta.
-
Windows Key + Alt + D – Abra data e hora na barra de tarefas.
-
Chave do Windows + Alt + Número (0-9) – Abrir Lista de Saltos do aplicativo na posição numérica na barra de tarefas.
-
Windows Key + B – Defina a área de notificação de foco na barra de tarefas.
-
Windows Key + C – Abrir/Fechar Copiloto.
-
Windows Key + Vírgula (,) – Espie temporariamente a área de trabalho.
-
Windows Key + Ctrl + D – Create uma área de trabalho virtual.
-
Windows Key + Ctrl + Enter – Abrir Narrador.
-
Windows Key + Ctrl + F – Abra a pesquisa do dispositivo em uma rede de domínio.
-
Windows Key + Ctrl + F4 – Fechar área de trabalho virtual ativa.
-
Chave do Windows + Ctrl + seta para a esquerda – Alternar para a área de trabalho virtual à esquerda.
-
Chave do Windows + Ctrl + Número (0-9) – Alternar para a última janela ativa do aplicativo na posição de número na barra de tarefas.
-
Windows Key + Ctrl + Q – Abrir Assistência Rápida.
-
Chave do Windows + Ctrl + seta para a direita – Alternar para a área de trabalho virtual à direita.
-
Chave do Windows + Ctrl + Shift + B – Ative o dispositivo quando estiver preto ou em branco.
-
Chave do Windows + Ctrl + Shift + Número (0-9) – Abra outra instância como administrador do aplicativo na posição de número na barra de tarefas.
-
Chave do Windows + Ctrl + Barra de Espaços – alterar a opção de entrada selecionada anteriormente.
-
Windows Key + D – Exibir e ocultar a área de trabalho.
-
Tecla windows + tecla seta para baixo – Minimizar janelas do aplicativo.
-
Windows Key + E – Abra Explorador de Arquivos.
-
Windows Key + Esc – Lupa de saída.
-
Windows Key + F – Aplicativo Do Hub de Comentários de Lançamento.
-
Windows Key + Forward-slash (/) – Iniciar a reconversão do IME.
-
Windows Key + G – Aplicativo de barra de jogos de lançamento.
-
Windows Key + H – Abrir o recurso de ditado.
-
Windows Key + Home – Minimizar ou maximizar tudo, menos a janela da área de trabalho ativa.
-
Windows Key + I – Abrir Configurações.
-
Windows Key + J - Defina o foco em uma dica para Windows 10 quando aplicável.
-
Windows Key + K – Abrir configurações do Connect.
-
Windows Key + L – Bloqueia o computador.
-
Chave do Windows + tecla de seta para a esquerda – aplicativo snap ou janela à esquerda.
-
Windows Key + M – Minimizar todas as janelas.
-
Chave do Windows + Menos (-) – Ampliar usando a lupa.
-
Chave do Windows + Número (0-9) – Abra o aplicativo na posição numérica na barra de tarefas.
-
Windows Key + O – Bloquear orientação do dispositivo.
-
Windows Key + P – Abrir configurações do Projeto.
-
Caixa de diálogo Windows Key + Pause – Mostrar Propriedades do Sistema.
-
Chave do Windows + Período (.) ou Ponto E vírgula (;) - Abra o painel emoji.
-
Windows Key + Plus (+) – Ampliar usando a lupa.
-
Windows Key + PrtScn – Captura uma captura de tela completa na pasta "Capturas de tela".
-
Windows Key + R – Comando Open Run.
-
Tecla Windows + Seta para a direita – encaixar a aplicação ou janela à direita.
-
Tecla Windows + S (ou Q) – Abra a Pesquisa.
-
Tecla Windows + Shift + Seta para baixo - Maximize ou minimize as janelas ativas na vertical, mantendo a largura.
-
Tecla Windows + Shift + Seta para a esquerda – mova a janela ativa para monitorizar à esquerda.
-
Tecla Windows + Shift + M - Restaurar janelas minimizadas no ambiente de trabalho.
-
Tecla Windows + Shift + Número (0-9) - Abra outra instância de aplicação na posição de número na Barra de Tarefas.
-
Tecla Windows + Shift + Seta para a direita - Mova a janela ativa para monitorizar à direita.
-
Tecla Windows + Shift + S - Create parte da captura de ecrã.
-
Tecla Windows + Shift + Seta para cima - Esticar a janela do ambiente de trabalho para a parte superior e inferior do ecrã.
-
Tecla Windows + Shift + V - Percorrer as notificações.
-
Tecla Windows + Barra de Espaço – altere o esquema do teclado e o idioma de entrada.
-
Tecla Windows + T – percorrer as aplicações na Barra de Tarefas.
-
Tecla Windows + Tabulação - Abra a Vista de Tarefas.
-
Tecla Windows + U - Abra as definições de Facilidade de Acesso.
-
Tecla Windows + Seta para cima – maximize as janelas das aplicações.
-
Tecla Windows + V - Abra a Área de Transferência.
-
Tecla Windows + W - Abra o Espaço de Trabalho do Windows Ink.
-
Tecla Windows + X - Abrir menu Ligação Rápida.
-
Tecla Windows + Y - Altere a entrada entre o ambiente de trabalho e o Realidade Misturada.
-
Tecla Windows + Z - Alterne entre a experiência de ambiente de trabalho e a Windows Mixed Reality.
A seguinte lista de atalhos de Explorador de Arquivos permite-lhe aceder a pastas, painel de navegação, barra de pesquisa, barras de endereços e muito mais.
-
Alt + D - Selecione a barra de endereço.
-
Alt + Enter - Abra as definições de Propriedades do item selecionado.
-
Alt + Tecla de seta para a esquerda (ou Tecla de Retrocesso) – Ver pasta anterior.
-
Alt + P - Apresentar painel de pré-visualização.
-
Alt + Seta para a direita - Ver pasta seguinte.
-
Alt + Seta para cima - Mover para cima um nível no caminho da pasta.
-
Ctrl + E (ou F) – selecione a caixa de pesquisa.
-
Ctrl + F (ou F3) – Iniciar a pesquisa.
-
Ctrl + L - Foco na barra de endereço.
-
Ctrl + Roda do rato - Alterar a pasta e o ficheiro de vista.
-
Ctrl + N - Abrir nova janela.
-
Ctrl + Shift + E - expande todas as pastas da árvore no painel de navegação.
-
Ctrl + Shift + N - Cria uma nova pasta no ambiente de trabalho ou Explorador de Arquivos.
-
Ctrl + Shift + Número (1-8) - Altera a vista de pasta.
-
Ctrl + W - Fechar janela ativa.
-
Fim – desloque-se para a parte inferior da janela.
-
F11 - Alternar o modo de ecrã inteiro da janela ativa.
-
F2 - Mudar o nome do item selecionado.
-
F4 - Mudar o foco para a barra de endereço.
-
F5 - Atualizar a vista atual do Explorador de Arquivos.
-
F6 - Percorrer elementos no ecrã.
-
Base – desloque-se para a parte superior da janela.
-
Tecla Windows + E - Abra Explorador de Arquivos.
Utilize os atalhos abaixo para navegar rapidamente na página Definições do Windows.
-
Alt + letra de sublinhado – Ações a definição identificada pela letra.
-
Teclas de seta – selecione um botão da definição ativa.
-
Retrocesso – abre a aplicação de um nível na caixa de diálogo Abrir ou Guardar Como.
-
Ctrl + número de tabulação - Salta para a posição do separador.
-
Ctrl + Shift + Tecla de Tabulação - percorre novamente os separadores.
-
Ctrl + Tabulação - Percorre os separadores.
-
Shift + Tecla de Tabulação - Move-se para trás através das definições.
-
Barra de Espaço – verifica ou limpa a opção em foco.
-
Tecla de Tabulação – avança nas definições.
Utilize os seguintes atalhos de teclado para trabalhar de forma mais eficiente.
-
Ctrl + A - Selecione todo o conteúdo da linha atual.
-
Ctrl + C (ou Ctrl + Insert) – copie os itens selecionados para a área de transferência.
-
Ctrl + Seta para baixo - Mover o ecrã para baixo uma linha.
-
Ctrl + End - Desloque-se para a parte inferior da consola.
-
Ctrl + F - Abra a pesquisa da Linha de Comandos.
-
Ctrl + Home - Desloque-se para a parte superior da consola.
-
Ctrl + M – inicia o modo de marca.
-
Ctrl + Seta para cima - Mova o ecrã para cima uma linha.
-
Ctrl + V (ou Shift + Insert) – cole conteúdo da área de transferência.
-
Teclas de seta para a esquerda ou para a direita – mova o cursor para a esquerda ou para a direita na linha atual.
-
Page Down - Mova o cursor uma página para baixo.
-
Page Up - Mover o cursor uma página para cima.
-
Teclas de seta para cima ou para baixo – percorra o histórico de comandos da sessão atual.
Utilize a seguinte lista de atalhos para editar o texto de forma mais rápida e eficiente.
-
Retrocesso – eliminar carateres à esquerda
-
Ctrl + = - Tornar o texto selecionado inferior à linha
-
Ctrl + A - Selecionar todo o texto
-
Ctrl + B - Colocar o texto selecionado a negrito
-
Ctrl + Tecla de Retrocesso - Eliminar palavras à esquerda
-
Ctrl + C - Copiar texto
-
Ctrl + Del - Eliminar palavras à direita
-
Ctrl + Seta Para Baixo - Ir para o fim da quebra de linha
-
Ctrl + End - Ir para o fim do documento
-
Ctrl + F - Localizar texto
-
Ctrl + H - Localizar e substituir texto
-
Ctrl + Home - Ir para o início do documento
-
Ctrl + I - Colocar o texto selecionado em itálico
-
Ctrl + Seta para a Esquerda - Ir para o início da palavra anterior
-
Ctrl + Seta para a Direita - Ir para o início da palavra seguinte
-
Ctrl + Shift + = - Tornar o texto selecionado superior à linha
-
Ctrl + U - Sublinhar o texto selecionado
-
Ctrl + Seta Para Cima - Ir para o início da quebra de linha
-
Ctrl + V - Colar texto
-
Ctrl + X - Cortar texto
-
Ctrl + Y - Refazer texto
-
Ctrl + Z - Anular texto
-
Eliminar - Eliminar carateres à direita
-
Seta Para Baixo - Descer uma linha
-
Fim - Ir para o fim da linha atual
-
Base - Ir para o início da linha atual
-
Seta Para a Esquerda – Ir para a esquerda ou para o fim da quebra de linha anterior
-
Page Down - Mover uma moldura para baixo
-
Page Up - Mover uma moldura para cima
-
Seta Para a Direita – ir para a direita ou para o início da quebra de linha seguinte
-
Shift + Ctrl + Baixo - Selecionar parágrafos à direita
-
Shift + Ctrl + End - Selecione o texto entre o cursor e o fim do documento
-
Shift + Ctrl + Home - Selecionar texto entre o cursor e o início do documento
-
Shift + Ctrl + Esquerda - Selecionar palavras à esquerda
-
Shift + Ctrl + Direita - Selecionar palavras à direita
-
Shift + Ctrl + Cima - Selecionar parágrafos à esquerda
-
Shift + Seta Para Baixo - Selecionar linhas para baixo
-
Shift + End - Selecione o texto entre o cursor e o fim da linha atual
-
Shift + Home - Selecionar texto entre o cursor e o início da linha atual
-
Shift + Seta Para a Esquerda - Selecionar carateres à esquerda
-
Shift + Page Down - Selecione um fotograma de cada vez de texto por baixo do cursor
-
Shift + Page Up - Selecione um fotograma de cada vez de texto acima do cursor
-
Shift + Seta Para a Direita - Selecionar carateres à direita
-
Shift + Tecla de Tabulação - Avanço
-
Shift + Seta Para Cima - Selecionar linhas para cima
-
Tabulação - Avanço
-
Seta Para Cima - Subir uma linha
Os atalhos abaixo permitem-lhe navegar rapidamente para as opções da barra de tarefas.
-
Ctrl + Shift + clique num botão da barra de tarefas -Abra um aplicativo como um administrador.
-
Ctrl + clique num botão da barra de tarefas agrupada – percorrer as janelas do grupo
-
Shift + clique num botão da barra de tarefas -Abra um aplicativo ou abrir rapidamente outra instância de um aplicativo.
-
Shift + clique com o botão direito do rato num botão de barra de tarefas agrupado - Mostrar o menu de janela do grupo.
-
Shift + clique com o botão direito do rato num botão da barra de tarefas -Exibir o menu da janela do aplicativo.
A seguinte lista de atalhos ajuda-o a efetuar uma ação na caixa de diálogo.
-
Alt + letra sublinhada – execute o comando (ou selecione a opção) que é utilizada com essa letra.
-
Teclas de seta – selecione um botão se a opção ativa for um grupo de botões de opção.
-
Retrocesso – abra uma pasta um nível acima se estiver selecionada uma pasta na caixa de diálogo Guardar Como ou Abrir.
-
Ctrl + 1, 2, 3,... - Mover para esse número de separador.
-
Ctrl + Shift + Tecla de Tabulação - Retroceder nos separadores.
-
Ctrl + Tecla de Tabulação - Avançar pelos separadores.
-
F4 - Apresentar os itens na lista ativa.
-
Shift + Tecla de Tabulação - Retroceder nas opções.
-
Barra de Espaço – selecione ou desmarque a caixa de marcar se a opção ativa for uma caixa de marcar.
-
Tecla de Tabulação – avance nas opções.
-
Alt + A - Defina o foco para o primeiro ícone no menu Ações sugeridas.
-
Alt + Shift + teclas de seta – quando um grupo ou mosaico está focado no menu Iniciar, mova-o na direção especificada.
-
Ctrl + A - Selecione todos os itens num documento ou janela.
-
Ctrl + teclas de seta – redimensione o menu Iniciar quando estiver aberto.
-
Ctrl + C (ou) Ctrl + Insert - Copie o item selecionado.
-
Ctrl + D (ou) Eliminar – elimine o item selecionado e mova-o para a Reciclagem.
-
Ctrl + E - Abra a Pesquisa (na maioria das aplicações).
-
Ctrl + Esc - Abrir Iniciar.
-
Ctrl + F4 - Feche o documento ativo (em aplicações em ecrã inteiro e que lhe permitem ter vários documentos abertos ao mesmo tempo).
-
Ctrl + Shift + teclas de seta – quando um mosaico está em foco no menu Iniciar, mova-o para outro mosaico para criar uma pasta.
-
Ctrl + Shift + V - Colar como texto simples
-
Ctrl + Shift com uma tecla de seta - Selecione um bloco de texto.
-
Ctrl + Shift - Mude o esquema de teclado quando estiverem disponíveis vários esquemas de teclado.
-
Ctrl + Seta para cima – mova o cursor para o início do parágrafo anterior.
-
Ctrl + V (ou) Shift + Insert - Cole o item selecionado.
-
Ctrl + X - Corte o item selecionado.
-
Ctrl + Y - Refazer uma ação.
-
Ctrl + Z - Anular uma ação.
-
Esc – Pare ou deixe a tarefa atual.
-
F2 - Mude o nome do item selecionado.
-
F3 - Procure um ficheiro ou pasta no Explorador de Arquivos.
-
F4 - Apresentar a lista de barras de endereços no Explorador de Arquivos.
-
F5 - Atualize a janela ativa.
-
F6 - Percorrer os elementos do ecrã numa janela ou no ambiente de trabalho.
-
F10 - Ativar a Barra de menus na aplicação ativa.
-
Seta para a esquerda – abra o menu seguinte à esquerda ou feche um submenu.
-
Seta para a direita – abra o menu seguinte à direita ou abra um submenu.
-
Shift + Delete - Elimine primeiro o item selecionado sem movê-lo para a Reciclagem.
-
Shift com qualquer tecla de seta – selecione mais do que um item numa janela ou no ambiente de trabalho ou selecione texto num documento.
-
PrtScn - Faça uma captura de ecrã de todo o ecrã e copie-a para a área de transferência.











