Create SharePoint sajt tima da biste obezbedili lokaciju na kojoj vi i vaš tim možete da radite na projektima i delite informacije sa bilo kog mesta na bilo kom uređaju. Sajt tima obuhvata grupu srodnih veb stranica, podrazumevanu biblioteku dokumenata za datoteke, liste za upravljanje podacima i veb segmente koje možete uskladiti sa svojim potrebama.
Da li treba da kreiram sajt tima ili sajt za komunikaciju?
Koristite sajt tima kada želite da sarađujete sa drugim članovima tima ili sa drugima na određenom projektu. Uz sajt tima, obično svi ili većina članova može da doprinese sadržaju na sajtu, a informacije su ograničene samo na članove tima ili projekta i određena zainteresovana lica. Ako nameravate samo da emitujete informacije širokoj publici, sajt za komunikaciju predstavlja bolji izbor. Uz sajt za komunikaciju, obično samo mali skup članova daje doprinos sadržaju koji koristi mnogo veći broj korisnika.
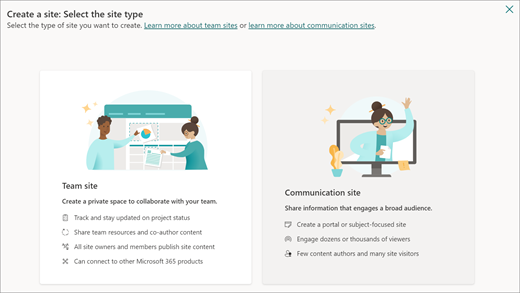
Koraci za kreiranje sajta tima
-
Uradite nešto od sledećeg:
-
Ako koristite Microsoft 365, prijavite se. Pomoć potražite u članku Gde se prijavljuje u Microsoft 365.
U gornjem levom uglu stranice izaberite ikonu za pokretanje aplikacija

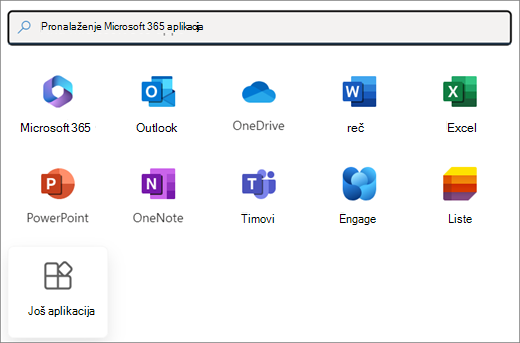
Napomena: Ako ne vidite pločicu SharePoint ili Sajtovi, Microsoft 365 pretplata možda ne obuhvata SharePoint u sistemu Microsoft 365. Obratite se Microsoft 365 administratoru u organizaciji. Ako ste administrator za Microsoft 365 zakupac, pogledajte članak Prelazak na drugi plan za Microsoft 365 za preduzeća da biste dodali SharePoint u sistemu Microsoft 365 u pretplatu.
-
Ako koristite SharePoint Server 2019, prijavite se u SharePoint.
-
-
Na vrhu SharePoint stranice izaberitestavku + Create i odaberite opciju Sajt tima.
Napomene:
-
Ako planirate da povežete novi sajt tima sa SharePoint sajtom čvorišta, možete da unapredite taj proces tako što ćete prvo otići na sajt čvorišta i kliknuti na vezu Kreirajte sajt u gornjem desnom uglu. Novi sajt tima će automatski biti povezan sa tim sajtom čvorišta.
-
Ako ne vidite vezu + Kreirajte sajt, samouslužno kreiranje sajtova možda je onemogućeno u sistemu SharePoint . Obratite se SharePoint administratoru u organizaciji da biste napravili sajt tima. Ako ste administrator zakupca, pogledajte članak Upravljanje kreiranjem sajtova u sistemu SharePoint da biste omogućili samouslužno kreiranje sajtova za organizaciju ili Upravljanje sajtovima u SharePoint centru administracije da biste kreirali sajt iz SharePoint u sistemu Microsoft 365 centra administracije. Kreiranje sajtova trenutno nije dostupno u SharePoint aplikaciji za mobilne uređaje.
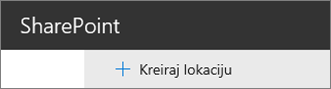
-
-
Izaberite predložak lokacije tima koji je unapred popunjen sadržajem da bi služio određenom scenariju. Ili, da biste kreirali opštu lokaciju tima, izaberite predložak standardnog tima.
-
Imenujte novi sajt tima. Osim ako ne koristite SharePoint Server 2019, adresa e-pošte Microsoft 365 grupe će se automatski generisati sa istim imenom kao sajt tima. Dok kucate, videćete da li je ime koje ste odabrali dostupno.
Napomena: Ako je usluga Microsoft 365 grupe onemogućena u programu SharePoint u sistemu Microsoft 365, polje Adresa e-pošte neće se pojaviti.
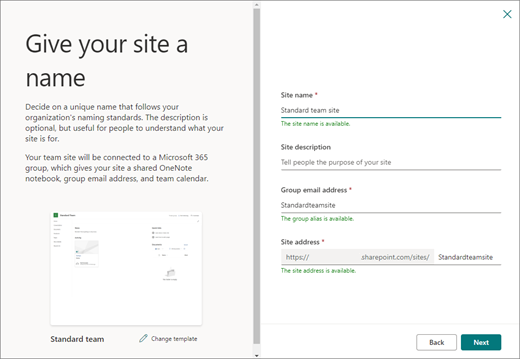
-
U polju Opis sajta dodajte neki tekst koji obaveštava ljude o svrhi vašeg sajta.
-
Ako vam bude ponuđeno, u odeljku Postavke privatnosti odaberite opcije Javno – svako u organizaciji može da pristupi ovom sajtu ili Privatno – samo članovi mogu da pristupe ovom sajtu da biste kontrolisali ko ima pristup vašem sajtu.
-
Ako je vaš administrator to omogućio, odaberite klasifikaciju sajta u odeljku Klasifikacija sajta. Navedene opcije se mogu oslanjati na osetljivost informacija ili na životni ciklus informacija na vašoj lokaciji.
-
Ako koristite SharePoint Server 2019, izaberite stavku Završi, završili ste! U suprotnom, nastavite.
-
Izaberite jezik za lokaciju i izaberite Create lokaciju.
Oprez: Kada izaberete podrazumevani jezik za sajt i kreirate sajt, kasnije nećete moći da promenite jezik u neki drugi. Međutim, možete da dodate alternativne podržane jezike.
-
U programu SharePoint u sistemu Microsoft 365, u polju Dodajte članove dodajte ime ili adresu e-pošte za svaku osobu za koju želite da bude član vašeg sajta, a zatim kliknite na dugme Završi. Članovi dodati u Microsoft 365 grupu povezanu sa sajtom automatski se dodaju u grupu članova sajta.
Da biste sačekali i kasnije dodali dodatne vlasnike, članove ili posetioce, kliknite na dugme Završi.
Napomena: Autor sajta je automatski član grupe vlasnika sajta.
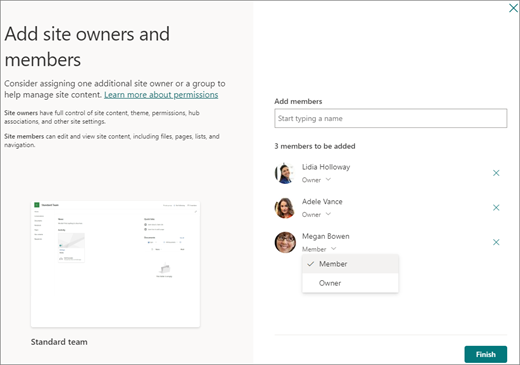
Ako ste odabrali prilagođeni predložak lokacije, natpis će se prikazati na vrhu lokacije koji prikazuje status podešavanja za novu lokaciju. Da biste videli koje postavke je primenio predložak lokacije, izaberite stavku Postavke

Kada kreirate sajt, pojaviće se među sajtovima koje pratite. Vaš sajt neće naslediti postavke dozvola ili navigaciju od drugih sajtova. Pogledajte odeljak „Upravljanje dozvolama sajta“ u članku Upravljanje postavkama SharePoint sajta tima za više detalja.
Klasično kreiranje sajtova
Ako se ono što vidite na ekranu ne podudara sa slikama iznad, to znači da je vaš administrator podesio kreiranje sajtova na klasično iskustvo sa kreiranjem sajtova. U ovom slučaju, odgovarajuća Microsoft 365 grupa neće biti kreirana.
-
Kliknite na vezu + Kreirajte sajt.
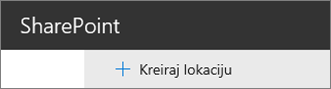
-
Imenujte sajt, a zatim kliknite na dugme Kreiraj.
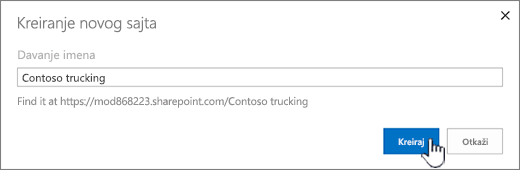
Vaš sajt će biti kreiran na lokaciji koju je administrator unapred definisao i on će se pojaviti među sajtovima koje pratite. Vaš sajt neće naslediti postavke dozvola ili navigaciju od drugih sajtova.
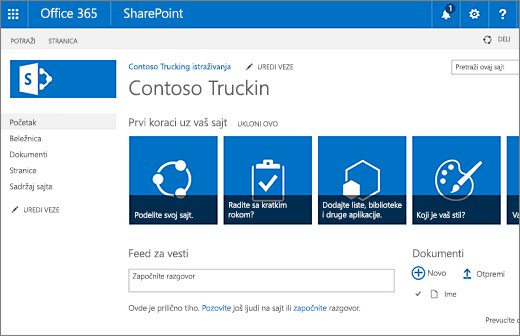
Sledeći koraci
Sada kada ste kreirali sajt, naučite kako možete da ga prilagodite i iskoristite na najbolji način:










