Ako vaš tim koristi liste distribucije, deljenje datoteka i hvatanje beležaka za saradnju da bi obavio posao, onda će vam se Microsoft 365 grupe u programu Outlook. Microsoft 365 grupe je moćna i produktivna platforma koja objedinjuje razgovore i kalendar iz sistema Outlook, datoteka iz sistema SharePoint , zadataka iz sistema Planner i deljene OneNote beležnice u jedan prostor za saradnju za tim.
Kada pratite grupu, sve e-poruke i pozivi za sastanak šalju se direktno u prijemno poštansko sanduče. Ali skladište se i u fascikli grupe. Zato ne brinite o slučajnom brisanju nečega ili kreiranju pravila za premeštanje pošte iz prijemnog sandučeta u privatnu fasciklu. Izbrišite ga iz prijemnog poštanskog sandučeta nakon čitanja i znajte da još uvek postoji kopija bezbedno uskladištena u fascikli grupe koja se može pretražiti; zapravo, sve poruke od početka grupe skladište se u fascikli grupe. Čak i ako niste bili član na početku, moći ćete da vidite celu istoriju kada se pridružite.
Savet: Ako još uvek niste počeli da koristite Microsoft 365 grupe možda bi prvo trebalo da pročitate članak Prvi koraci uz Microsoft 365 grupe u programu Outlook.
Saveti za iskoristite sve mogućnosti Microsoft 365 grupe u programu Outlook
-
Korišćenje grupa baš kao i lista distribucije Nove e-poruke i pozivi za sastanak će doći u vaše prijemno poštansko sanduče, a sve što pošaljete grupi isporučiće se svima u grupi, baš kao sa listom distribucije. Funkcionisaće bilo koja Outlook ili Outlook na vebu verzija. Samo otkucajte adresu e-pošte grupe u redu ZA e-poruke da biste počeli da komunicirate.
Napomena: Kada kreirate grupu, označite polje za potvrdu Pošalji sve grupne razgovore kako bi svi članovi primali kopije e-poruka grupe u svoje prijemno poštansko sanduče.
-
"Omiljeno" grupe za brzi pristup U Outlook su grupe koje posedujete i/ili koje ste član navedene na dnu okna za navigaciju. Kliknite desnim tasterom miša na grupu i izaberite stavku Dodaj u omiljene da biste je premestili na vrh okna za navigaciju radi lakšeg pristupa.
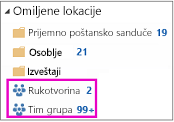
Dodavanje u omiljene lokacije vam takođe omogućava da pristupite sadržaju kada ste van mreže.
-
Nema potrebe da premeštate poruke u privatnu fasciklu Kada pratite grupu, sve e-poruke i pozivi za sastanak šalju se direktno u prijemno poštansko sanduče. Ali skladište se i u fascikli grupe. Zato ne brinite o slučajnom brisanju nečega ili kreiranju pravila za premeštanje pošte iz prijemnog sandučeta u privatnu fasciklu. Izbrišite ga iz prijemnog poštanskog sandučeta nakon čitanja i znajte da još uvek postoji kopija bezbedno uskladištena u fascikli grupe koja se može pretražiti; zapravo, sve poruke od početka grupe skladište se u fascikli grupe. Čak i da niste bili član na početku, moći ćete da vidite celu istoriju kada se pridružite.
Ako ne želite da pošta dolazi u vaše prijemno poštansko sanduče, samo prestanite da pratite grupu (ali ostanite pridruženi). Pošta će i dalje biti isporučena u fasciklu grupe, ali ne i u prijemno poštansko sanduče.
-
Lako planirajte grupne sastanke Svaki put kada izaberete neku od grupa u oknu za navigaciju, videćete traku sa specijalnim grupama pri vrhu ekrana. Otvorite kalendar da biste videli sve grupne sastanke koji su zakazani za mesec. Da biste otvorili kalendar grupe u:
-
Outlook stavku Početak >Kalendar.

Da biste planirali novi sastanak odavde, pogledajte članak: Planiranje sastanka u kalendaru grupe.
-
Outlook na vebu stavku Kalendar.

Da biste planirali novi sastanak odavde, pogledajte članak: Planiranje sastanka u kalendaru grupe.
-
-
Lako delite datoteke sa svima u grupi Možete lako da otpremite deljene datoteke ili da priložite datoteke iz biblioteke e-porukama. Pošto su ispravne dozvole već postavljene i primenjene na sve članove grupe, ne morate da upravljate dozvolama za deljene datoteke. Da biste otvorili prostor za datoteke grupe na traci grupa u:
-
Outlook stavku Početak >datoteke. Pogledajte članak Deljenje datoteka grupe.
-
Outlook na vebu stavku Datoteke. Pogledajte članak Deljenje datoteka grupe.
-
-
Brzi pristup beležnici tima Koristite ga za hvatanje beležaka za diskusije, sastanke, planove i aktivnosti tima. Da biste otvorili beležnicu grupe na traci grupa u:
-
Outlook stavku Početak > beležnicu.
-
Outlook na vebu stavku Beležnica.
-
-
Pronađite ono što tražite Tražite sve sastanke na određenoj temi? Želite da pronađete beleške iz prošlonedeljne smeđe torbe? Grupni razgovori, kalendar, datoteke i beležnica mogu da se pretražuju, a dozvole se automatski postavljaju tako da svi članovi grupe mogu da pretražuju sve što traže.
-
Društveno se druћite sa sviđanjama i @mentions Sviđa vam se ideja člana grupe? Reci to. Lako je i brzo (i možete da se pozdravite sa starom "+1"). Želite li da privučete nečiju pažnju? Koristite @mention e-poruku i ta poruka će ići u prijemno poštansko sanduče člana grupe kako bi on to pratio.










