Đặt lại mật khẩu tài khoản Microsoft đã quên
Applies To
Microsoft account Bảng điều khiển tài khoản MicrosoftLưu ý:
-
Nếu bạn biết mật khẩu của mình nhưng chỉ muốn thay đổi mật khẩu, hãy đi tới tab Account.microsoft.com mật rồi chọn Thay đổi mật khẩu của tôi.
-
Nếu bạn biết tên người dùng và mật khẩu của mình nhưng chúng đã ngừng hoạt động, hãy đọc tên người dùng và mật khẩu của tôi đã ngừng hoạt động.
1. Chọn "Quên mật khẩu?"
Nếu cửa sổ "Nhập mật khẩu" vẫn mở, hãy chọn Quên mật khẩu?
Nếu không, hãy chọn Đặt lại mật khẩu bên dưới, nhập tên người dùng cho tài khoản mà bạn đang tìm cách đặt lại, rồi chọn Tiếp theo.
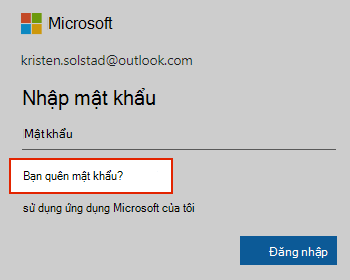
2. Xác minh danh tính của bạn
Để được bảo vệ, Microsoft phải xác minh danh tính của bạn trước khi bạn có thể tiếp tục đặt lại mật khẩu.
-
Chọn cách bạn muốn nhận mã xác minh.
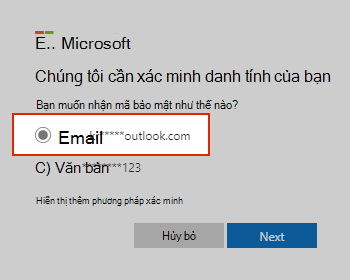
Quan trọng:
-
Nếu bạn không thấy tùy chọn nơi gửi mã hoặc bạn không còn quyền truy nhập vào bất kỳ tùy chọn xác minh nào được hiển thị, hãy sử dụng công cụ trợ giúp đăng nhập này.
-
Nếu bạn không nhận ra bất kỳ tùy chọn điện thoại hoặc email xác minh nào, hãy sử dụng công cụ trợ giúp đăng nhập này.
-
-
Chọn Tiếp theo.
3. Nhận mã xác minh
Để bảo vệ bạn, chúng tôi sẽ yêu cầu bạn xác nhận thông tin xác minh mà bạn chọn. Nếu bạn không thể nhận được mã, hãy đọc Khắc phục sự cố mã xác minh.
-
Nhập lại phần đầu tiên của địa chỉ email hoặc bốn chữ số cuối của số điện thoại được gợi ý trong cửa sổ trước đó.
-
Chọn Nhận mã.
-
Microsoft sẽ gửi mã xác minh đến email hoặc số điện thoại bạn đã chọn.
-
Truy cập vào email hoặc điện thoại khôi phục mà bạn muốn nhận mã.
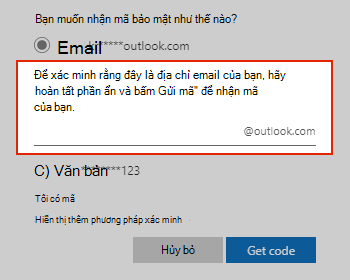
4. Nhập mã và đặt lại mật khẩu
Xác nhận mã để tạo mật khẩu mới. Tìm hiểu cách tạo mật khẩu mạnh.
-
Dán hoặc nhập mã bạn nhận được và chọn Tiếp theo.
-
Nhập mật khẩu mới của bạn và chọn Tiếp theo.
Bạn cần thêm trợ giúp?
Nếu các bước này không hiệu quả hoặc bạn gặp sự cố đăng nhập tài khoản khác, hãy sử dụng công cụ Người trợ giúp đăng nhập của chúng tôi.
Mã xác minh & thông tin bảo mật tài khoản Microsoft
Cách giúp giữ tài khoản Microsoft của bạn an toàn và bảo mật










