Nếu PC sắp hết dung lượng trống, bạn sẽ không thể cài đặt các bản cập nhật Windows quan trọng và hiệu suất của PC có thể bị ảnh hưởng. Dưới đây là một số cách giải phóng dung lượng để có thể giữ cho PC luôn cập nhật và chạy mượt mà. Các đề xuất này được liệt kê theo thứ tự, vì vậy hãy bắt đầu với đề xuất đầu tiên, xem đề xuất đó có khắc phục được sự cố hay không, nếu đề xuất đó không khắc phục được sự cố thì hãy tiếp tục với đề xuất tiếp theo.
Để kiểm tra tổng dung lượng đĩa còn lại trên thiết Windows 11 của bạn, hãy chọn File Explorer từ thanh tác vụ, sau đó chọn PC này ở bên trái. Dung lượng trống trên ổ đĩa của bạn sẽ xuất hiện trong mục Thiết bị và ổ đĩa.
Lưu ý: Nếu bạn làm theo các bước bên dưới và tiếp tục gặp sự cố khi cập nhật Windows vì sắp hết dung lượng đĩa, thì việc đặt lại hoặc cài đặt lại Windows có thể hữu ích. Để biết thêm thông tin, hãy xem Cài đặt lại Windows.
Nếu bạn đã sử dụng các đề xuất Dọn dẹp để giải phóng dung lượng trên thiết bị của mình và sau đó thấy lỗi Sắp hết Dung lượng Đĩa, thì có thể thư mục Tạm thời đang nhanh chóng bị lấp đầy bởi các tệp ứng dụng (.appx) mà Microsoft Store sử dụng. Để biết thêm thông tin, hãy xem Lỗi Sắp hết Dung lượng Đĩa do Thư mục tạm thời đã đầy.
Nhận biết Lưu trữ có thể tự động giải phóng dung lượng ổ đĩa cho bạn bằng cách loại bỏ các mục bạn không cần, như các mục và tệp tạm thời trong Thùng Rác. Để biết thêm thông tin, hãy xem Quản lý dung lượng ổ đĩa bằng Nhận biết Lưu trữ.
Nếu bạn không muốn sử dụng Nhận biết Lưu trữ, các đề xuất Dọn dẹp có thể giúp bạn xác định và dọn dẹp các tệp tạm thời và tệp hệ thống khỏi thiết bị của bạn.
-
Chọn Bắt đầu > Cài đặt > hệ thống > đề xuất > dọn dẹp.
-
Xem lại từng danh mục, bao gồm Tệp tạm thời, Tệp lớn hoặc chưa sử dụng, Tệp đã đồng bộ với đám mây và Ứng dụng không sử dụng, rồi chọn các mục bạn muốn xóa. Windows sẽ đề xuất tệp cho bạn và hiển thị dung lượng bạn sẽ tiết kiệm khi xóa các mục đó.
-
Sau khi bạn đã chọn các mục cần loại bỏ, hãy chọn nút Dọn dẹp cho từng mục.
Lưu ý: Nếu chưa đến 10 ngày kể từ ngày bạn nâng cấp lên Windows 10, phiên bản Windows trước đó sẽ được liệt kê dưới dạng tệp hệ thống mà bạn có thể xóa. Nếu cần giải phóng dung lượng ổ đĩa, bạn có thể xóa tệp này, nhưng lưu ý rằng bạn sẽ xóa thư mục Windows.old. Thư mục này chứa các tệp cung cấp cho bạn tùy chọn quay lại phiên bản Windows trước đó. Nếu bạn xóa phiên bản Windows trước đó thì sẽ không thể hoàn tác. (Bạn sẽ không thể quay lại phiên bản Windows trước đó.)
Windows 11 có thể cho biết rằng ứng dụng này cần thêm dung lượng để tải bản cập nhật tính năng Windows 11 nhất. Bạn có thể sử dụng thiết bị lưu trữ bên ngoài để giúp bạn hoàn tất quá trình cập nhật.
Để tìm hiểu thêm, hãy xem Giải phóng dung lượng cho các bản cập nhật Windows.
Lưu ý: Bạn cần sử dụng bộ điều hợp USB nhỏ nếu thiết bị của bạn không có cổng USB chuẩn.
Các tệp cá nhân như video, nhạc, ảnh và tài liệu có thể chiếm nhiều dung lượng trên thiết bị của bạn. Để xem tệp nào đang sử dụng nhiều dung lượng nhất:
-
Chọn File Explorer thanh tác vụ và tìm tệp bạn muốn di chuyển.
-
Trong PC này, ở menu bên trái, hãy chọn một thư mục để xem có những tệp nào được lưu trong đó. Các thư mục Video, Nhạc, Ảnh và Tải xuống thường chứa các tệp lớn nhất mà bạn đã lưu vào thiết bị.
-
Để xem kích cỡ tệp trong thư mục, hãy chọn Xem từ thanh tác vụ, rồi chọn Chi tiết. Bấm chuột phải vào không gian mở (hoặc chọn và giữ), sau đó chọn Sắp xếp theo> Kích cỡ để hiển thị các tệp lớn nhất ở đầu danh sách.
-
Nếu có các tệp bạn không còn cần đến trên thiết bị, bạn có thể xóa chúng hoặc di chuyển chúng sang thiết bị lưu trữ bên ngoài như ổ đĩa USB hoặc thẻ SD.
Lưu ý: Nếu bạn xóa bất kỳ tệp nào, hãy nhớ làm trống Thùng Rác để xóa hoàn toàn các tệp đó khỏi thiết bị và giải phóng dung lượng.
Để di chuyển ảnh, nhạc, video hoặc các tệp khác mà bạn muốn giữ lại nhưng không sử dụng thường xuyên, hãy cân nhắc lưu chúng vào thiết bị lưu trữ bên ngoài như ổ đĩa USB hoặc thẻ SD. Bạn vẫn có thể sử dụng chúng khi kết nối ổ đĩa đó nhưng chúng sẽ không chiếm dung lượng trên PC của bạn.
-
Kết nối một thiết bị lưu trữ bên ngoài, như ổ đĩa USB hoặc thẻ SD với PC.
-
Chọn File Explorer từ thanh tác vụ và chuyển đến thư mục chứa các tệp bạn muốn di chuyển.
-
Chọn tệp, rồi chọn Cắt trên dải băng. Dẫn hướng đến vị trí của thiết bị lưu trữ bên ngoài mà bạn đã kết nối, rồi chọn Dán .
Việc lưu các tệp mới vào ổ đĩa khác sẽ giúp ngăn chặn sự cố sắp hết dung lượng trên ổ đĩa đó trong tương lai, nhờ đó, bạn sẽ không phải liên tục di chuyển các tệp vào một ổ đĩa khác. Thay vì lưu tất cả các tệp mới vào ổ đĩa mặc định, bạn có thể lưu một số tệp vào ổ đĩa khác có nhiều dung lượng trống hơn.
-
Chọn Bắt đầu cài > đặt > hệ > lưu trữ > đặt lưu trữ nâng cao > Vị trí lưu nội dung mới.Mở cài đặt Lưu trữ
-
Đối với từng loại nội dung, hãy chọn ổ đĩa từ menu thả xuống. Nếu ổ đĩa bạn muốn sử dụng không được liệt kê ở đó, đảm bảo ổ đĩa được kết nối với PC.
Bạn có thể tiết kiệm dung lượng bằng cách bật Tệp Theo Yêu cầu trong OneDrive, tính năng này lưu trữ tệp chỗ dành sẵn nhỏ hơn trên ổ đĩa cứng thay vì tệp có kích thước đầy đủ được lưu trữ trong tài khoản OneDrive của bạn trên đám mây. Bạn sẽ có thể truy nhập vào các tệp OneDrive của mình từ PC mà không phải sử dụng hết dung lượng ổ đĩa cứng để tải xuống các phiên bản có kích thước đầy đủ của tất cả các tệp đó. Xem mục Tiết kiệm dung lượng đĩa với Tệp Theo Yêu cầu trong OneDrive cho Windows để biết thêm thông tin.
Đôi khi, vi rút hoặc phần mềm có hại khác có thể chiếm dung lượng ổ đĩa cứng đáng kể bằng cách làm hỏng tệp hệ thống của bạn. Nếu bạn nghi ngờ PC của mình bị nhiễm phần mềm có hại, hãy sử dụng một chương trình chống vi rút Bảo mật Windows để chạy quét vi rút và dọn dẹp. Nếu cách này không khắc phục được sự cố, bạn có thể phải đặt lại PC của mình.
Nếu đã làm theo hướng dẫn ở đây nhưng vẫn cần trợ giúp giải phóng dung lượng trên thiết bị, bạn có thể liên hệ với bộ phận hỗ trợ của Microsoft để trò chuyện với nhân viên hỗ trợ. Bạn cũng nên làm điều này nếu quá trình tìm cách giải phóng dung lượng ổ đĩa làm xuất hiện mã lỗi cụ thể mà bạn cần được trợ giúp giải quyết.
Các câu hỏi sau đây liên quan cụ thể đến tình trạng sắp hết dung lượng đĩa và Windows Update. Tìm hiểu thêm về Windows Update.
Khi không có đủ dung lượng trống để cài đặt bản cập nhật, một thông báo trong cửa sổ bật lên sẽ nhắc bạn rằng hệ thống cần thêm dung lượng để cài đặt bản cập nhật.
Khi chọn Khắc phục sự cố, bạn sẽ được thông báo về số dung lượng bổ sung cần thiết. Bạn cũng sẽ được thông báo rằng bạn có thể sử dụng thiết bị lưu trữ bên ngoài để không cần giải phóng nhiều dung lượng trên ổ đĩa hệ thống. Tìm hiểu cách giải phóng dung lượng để cài đặt các bản cập nhật Windows.
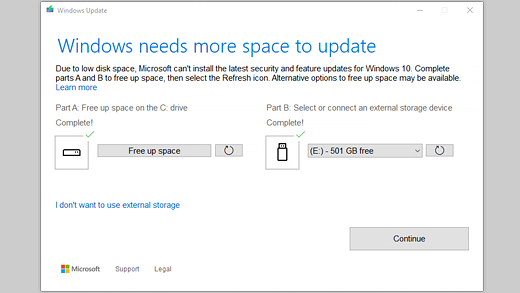
Tổng dung lượng đĩa trống mà thiết bị của bạn yêu cầu để hoàn tất bản cập nhật sẽ khác nhau. Thông thường, các bản cập nhật tính năng yêu cầu từ 6 GB – 11 GB trở lên dung lượng trống, trong khi các bản cập nhật chất lượng yêu cầu từ 2 GB – 3 GB trở lên. Tìm hiểu về sự khác biệt giữa bản cập nhật tính năng và bản cập nhật chất lượng.
Bạn cần có dung lượng đĩa để tải xuống bản cập nhật, tải xuống phiên bản mới của mọi tính năng và ngôn ngữ tùy chọn hiện được cài đặt cũng như để áp dụng bản cập nhật. Tạm thời, hệ thống sẽ yêu cầu thêm dung lượng để hỗ trợ xóa bản cập nhật (thường là trong 10 ngày). Dung lượng này có thể được phục hồi sau khi cập nhật xong. Để thực hiện việc này, hãy chọn Bắt > Cài đặt > hệ thống > đề xuất> dọn dẹp. Sau khi bạn đã chọn các mục cần loại bỏ, hãy chọn nút Dọn dẹp cho mục đó. Mở cài đặt Lưu trữ
Bản cập nhật được nén để giảm kích cỡ tải xuống.
Lưu ý: Đối với các thiết bị có dung lượng được dự trữ, bản cập nhật sẽ sử dụng dung lượng được dự trữ trước khi sử dụng dung lượng đĩa khác. Để biết thêm thông tin, hãy xem Cách hoạt động của dung lượng được dự trữ trong Windows.
Dung lượng cần thiết để hoàn tất bản cập nhật tính năng tùy thuộc vào hai yếu tố: bạn chọn đường dẫn cập nhật nào cũng như kích cỡ của nội dung tùy chọn và các bản cập nhật khác áp dụng cho PC của bạn khi cài đặt bản cập nhật tính năng.
Lưu ý: Đối với các thiết bị có dung lượng được dự trữ, bản cập nhật sẽ sử dụng dung lượng được dự trữ trước khi sử dụng dung lượng đĩa khác. Để biết thêm thông tin, hãy xem Cách hoạt động của dung lượng được dự trữ trong Windows.
Windows tuân theo ba đường dẫn cập nhật tính năng khác nhau, tùy thuộc vào dung lượng đĩa hiện có sẵn.
-
Đối với những PC có nhiều dung lượng đĩa trống Windows tự động tìm cách hoàn thành nhiều quá trình cập nhật hơn trong nền trong khi bạn sử dụng PC. Điều này làm giảm đáng kể thời gian PC của bạn ngoại tuyến (hoặc không sử dụng được) trong quá trình cập nhật, mặc dù có thể tạm thời sử dụng nhiều dung lượng đĩa hơn để hoàn tất quá trình cập nhật. Tìm hiểu thêm về những nỗ lực của chúng tôi nhằm giảm thời gian ngoại tuyến trong quá trình cập nhật (chỉ có tiếng Anh tại thời điểm này).
-
Đối với những PC có dung lượng trống giới hạn nhưng vẫn đủ để tự động hoàn tất quá trình cập nhật Windows sẽ tự động tối ưu hóa để giảm dung lượng đĩa trống cần thiết để cài đặt bản cập nhật. Điều này sẽ dẫn đến thời gian cài đặt ngoại tuyến lâu hơn.
-
Đối với những PC không có đủ dung lượng để tự động cài đặt bản cập nhật Windows sẽ nhắc bạn giải phóng dung lượng đĩa hoặc sử dụng thiết bị lưu trữ bên ngoài để tạm thời mở rộng dung lượng lưu trữ trên PC của bạn. Nếu bạn sử dụng thiết bị lưu trữ bên ngoài, Windows sẽ không cần nhiều dung lượng trống trên ổ đĩa hệ thống khi Windows tạm thời sử dụng thiết bị lưu trữ bên ngoài của bạn.
Trên mỗi đường dẫn cập nhật này, tổng dung lượng đĩa trống cần thiết sẽ khác nhau tùy thuộc vào nội dung tùy chọn được cài đặt và các bản cập nhật khác áp dụng cho PC của bạn. Ví dụ:
-
Tính năng tùy chọn. Nhiều tính năng tùy chọn có sẵn cho Windows được hệ thống cài đặt sẵn hoặc mua theo yêu cầu hoặc do bạn cung cấp theo cách thủ công. Bạn có thể xem những ứng dụng nào được cài đặt trên PC của mình bằng cách chuyển đến Bắt đầu > Cài đặt > ứng dụng > năng Tùy chọn.Mở cài đặt Tính năng tùy chọn Những tính năng này có kích cỡ từ dưới 1 MB đến gần 2 GB cho cổng thông Windows Mixed Reality của bạn. Bạn có thể giảm dung lượng cần thiết để cài đặt bản cập nhật tính năng trên PC của mình bằng cách gỡ cài đặt các tính năng tùy chọn mà bạn không sử dụng.
-
Đã cài đặt ngôn ngữ. Windows được bản địa hóa thành nhiều ngôn ngữ. Mặc dù nhiều người chỉ sử dụng mỗi lần một ngôn ngữ, nhưng một số người lại chuyển đổi giữa hai hoặc nhiều ngôn ngữ. Bạn có thể xem ngôn ngữ nào được cài đặt trên PC của mình bằng cách chọn Bắt đầu > Cài đặt > Thời gian & ngôn ngữ > ngôn ngữ & vực . Mở cài đặt Ngôn ngữ Trong mỗi bản cập nhật, tất cả các tài nguyên ngôn ngữ và mọi tài nguyên nhập, văn bản sang tiếng nói, giọng nói thành văn bản và nhận dạng chữ viết tay có liên quan đều phải được cập nhật. Nội dung cho mỗi ngôn ngữ có thể nằm trong khoảng từ 175 MB đến hơn 300 MB. Bạn có thể giảm dung lượng cần thiết để cài đặt bản cập nhật tính năng trên PC của mình bằng cách gỡ cài đặt các ngôn ngữ bạn không sử dụng.
-
Bản cập nhật trình điều khiển. Thỉnh thoảng, OEM và các đối tác phần cứng khác xuất bản đồ họa mới, kết nối mạng, âm thanh và các trình điều khiển khác cùng với bản cập nhật HĐH mới. Kích thước của các trình điều khiển này có thể khác nhau đáng kể, tùy thuộc vào PC của bạn và trình điều khiển đã được cập nhật.
-
Bản cập nhật chất lượng HĐH. Trong quá trình cài đặt bản cập nhật tính năng, Windows sẽ tìm cách tải xuống và tự động cài đặt bản cập nhật chất lượng mới nhất để PC của bạn được cập nhật đầy đủ khi bạn bắt đầu sử dụng. Ngay sau khi bản cập nhật tính năng được phát hành, bản cập nhật chất lượng cho bản cập nhật tính năng đó có thể chỉ có dung lượng nhỏ đến vài trăm MB, nhưng khi thực hiện nhiều thay đổi về chất lượng và bảo mật hơn, bản cập nhật chất lượng có thể tăng kích thước lên 1 GB trở lên. Nếu PC của bạn thiếu dung lượng đĩa, bạn có thể tải xuống và cài đặt bản cập nhật chất lượng sau khi hoàn tất bản cập nhật tính năng.
Cuối cùng, Windows Update sẽ tạm thời tắt hiberfile.sys, pagefile.sys và các tệp hệ thống khác để sử dụng dung lượng mà các tệp này thường sử dụng để cài đặt bản cập nhật tính năng. Mọi tệp bị tắt để áp dụng bản cập nhật sẽ tự động được bật lại khi hoàn tất quá trình cập nhật. Do các tệp này khác nhau về kích cỡ tùy thuộc vào cách bạn sử dụng PC và dung lượng RAM trên PC của bạn, nên ngay cả trong trường hợp hai PC khác nhau có ảnh HĐH hoàn toàn giống nhau thì dung lượng đĩa trống cần thiết để hoàn tất một quá trình cập nhật vẫn có thể khác nhau.
Sự kết hợp giữa đường dẫn cập nhật và các tính năng có nghĩa là có một loạt dung lượng đĩa trống cần thiết để hoàn tất một bản cập nhật. Dưới đây là một số ví dụ cho PC cập nhật lên phiên Windows 10 1803:
|
Được tối ưu hóa để giảm thời gian ngoại tuyến |
Được tối ưu hóa cho dung lượng đĩa tối thiểu |
Được tối ưu hóa cho dung lượng đĩa tối thiểu với thiết bị lưu trữ bên ngoài |
|
|---|---|---|---|
|
Tính năng tùy chọn tối thiểu, ngôn ngữ và bản cập nhật |
20 GB |
5,5 GB trở lên |
4,5 GB trở lên |
|
Nhiều tính năng tùy chọn, ngôn ngữ và bản cập nhật |
20 GB trở lên |
13,75 GB trở lên |
7 GB trở lên |
Để kiểm tra tổng dung lượng đĩa còn lại trên thiết Windows 11 của bạn, hãy chọn File Explorer từ thanh tác vụ, sau đó chọn PC này ở bên trái. Dung lượng trống trên ổ đĩa của bạn sẽ xuất hiện trong mục Thiết bị và ổ đĩa.
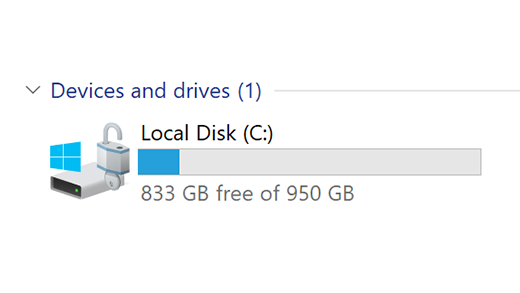
Cách tốt nhất là nên sử dụng thiết bị lưu trữ bên ngoài trong các trường hợp sau:
-
Khi không thể truy cập internet.
-
Khi bạn cần lưu trữ các tệp có kích thước lớn hoặc một lượng lớn tệp. Trong những tình huống này, thường mất nhiều thời gian để tải lên các tệp và có thể tốn nhiều chi phí hơn để lưu trữ tệp.
Windows Update tự động cung cấp các bản cập nhật cho thiết bị đủ điều kiện. Để kiểm tra lại để đảm bảo rằng thiết bị của bạn đã được cập nhật, hãy chọn Bắt >Đặt > Windows Update , sau đó chọn Kiểm tra bản cập nhật. Kiểm tra bản cập nhật
Windows 11 yêu cầu bộ xử lý 64 GB để chạy.
Khi cân nhắc nên sử dụng phần cứng lưu trữ nào trong thiết bị của bạn, đừng chỉ quan tâm đến dung lượng lưu trữ của phần cứng. Thông thường, tốc độ của thiết bị lưu trữ quan trọng hơn kích thước của thiết bị. Các thiết bị có phần cứng lưu trữ chậm, chẳng hạn như những thiết bị được ghi nhãn "HDD" thường chậm hơn đáng kể so với những thiết bị sử dụng phần cứng lưu trữ nhanh hơn, chẳng hạn như các thiết bị được ghi nhãn "SSD" hoặc "eMMC".
Bạn không cần xóa mọi tệp khỏi ổ đĩa cứng của mình để cập nhật thiết bị, nhưng bạn sẽ cần giải phóng đủ dung lượng để hoàn tất quá trình cập nhật.
Chủ đề liên quan
Nếu PC sắp hết dung lượng trống, bạn sẽ không thể cài đặt các bản cập nhật Windows quan trọng và hiệu suất của PC có thể bị ảnh hưởng. Dưới đây là một số cách giải phóng dung lượng để có thể giữ cho PC luôn cập nhật và chạy mượt mà. Các đề xuất này được liệt kê theo thứ tự, vì vậy hãy bắt đầu với đề xuất đầu tiên, xem đề xuất đó có khắc phục được sự cố hay không, nếu đề xuất đó không khắc phục được sự cố thì hãy tiếp tục với đề xuất tiếp theo.
Để kiểm tra tổng dung lượng đĩa còn lại trên thiết bị Windows 10 của bạn, hãy chọn File Explorer từ thanh tác vụ, rồi chọn PC này ở bên trái. Dung lượng trống trên ổ đĩa của bạn sẽ xuất hiện trong mục Thiết bị và ổ đĩa.
Lưu ý: Nếu bạn làm theo các bước bên dưới và tiếp tục gặp sự cố khi cập nhật Windows vì sắp hết dung lượng đĩa, thì việc đặt lại hoặc cài đặt lại Windows có thể hữu ích. Để biết thêm thông tin, hãy xem Cài đặt lại Windows.
Nếu bạn đã sử dụng công cụ Dọn dẹp Ổ đĩa để giải phóng dung lượng trên thiết bị và sau đó thấy lỗi Sắp hết Dung lượng Ổ đĩa, thì có thể thư mục Tạm thời đang nhanh chóng bị lấp đầy bởi các tệp ứng dụng (.appx) mà Microsoft Store sử dụng. Để biết thêm thông tin, hãy xem Lỗi Sắp hết Dung lượng Đĩa do Thư mục tạm thời đã đầy.
Nhận biết Lưu trữ có thể tự động giải phóng dung lượng ổ đĩa cho bạn bằng cách loại bỏ các mục bạn không cần, như các mục và tệp tạm thời trong Thùng Rác. Để biết thêm thông tin, hãy xem Quản lý dung lượng ổ đĩa bằng Nhận biết Lưu trữ.
Nếu hệ thống không có tính năng Nhận biết Lưu trữ, bạn có thể sử dụng công cụ Dọn dẹp Ổ đĩa để xóa các tệp tạm thời và tệp hệ thống khỏi thiết bị.
-
Trong hộp tìm kiếm trên thanh tác vụ, nhập dọn dẹp ổ đĩa, sau đó chọn dọn dẹp ổ đĩa từ kết quả.
-
Chọn ổ đĩa bạn muốn dọn dẹp tệp, sau đó chọn OK.
-
Chọn hộp kiểm bên cạnh loại tệp bạn muốn xóa. (Để xem mô tả về từng loại tệp, hãy chọn tên.) Theo mặc định, Tệp Chương trình đã Tải xuống, Tệp Internet Tạm thời và Hình thu nhỏ được chọn. Hãy đảm bảo bỏ chọn các hộp kiểm đó nếu bạn không muốn xóa các tệp đó.
-
Để giải phóng nhiều dung lượng hơn nữa, hãy chọn Dọn dẹp tệp hệ thống, chọn ổ đĩa, chọn OK. Khi hệ thống đã thực hiện tính toán, hãy chọn loại tệp hệ thống mà bạn muốn xóa. Dọn dẹp Ổ đĩa sẽ mất vài phút để tính toán dung lượng có thể giải phóng.
Lưu ý: Nếu chưa đến 10 ngày kể từ ngày bạn nâng cấp lên Windows 10, phiên bản Windows trước đó sẽ được liệt kê dưới dạng tệp hệ thống mà bạn có thể xóa. Nếu cần giải phóng dung lượng ổ đĩa, bạn có thể xóa tệp này, nhưng lưu ý rằng bạn sẽ xóa thư mục Windows.old. Thư mục này chứa các tệp cung cấp cho bạn tùy chọn quay lại phiên bản Windows trước đó. Nếu bạn xóa phiên bản Windows trước đó thì sẽ không thể hoàn tác. (Bạn sẽ không thể quay lại phiên bản Windows trước đó.)
-
Sau khi đã chọn các loại tệp bạn muốn xóa, hãy chọn OK, rồi chọn Xóa tệp trong cửa sổ xác nhận để bắt đầu dọn dẹp.
Quan trọng:
-
Bạn cũng có thể nén ổ đĩa HĐH (ổ đĩa mà Windows được cài đặt), giúp bạn có thêm dung lượng để cài đặt các bản cập nhật quan trọng. Hành động này không xóa nội dung của ổ đĩa này và bạn cũng không gặp phải sự cố khi mở và lưu các tệp từ ổ đĩa được nén.
-
Nếu bạn muốn nén ổ đĩa HĐH, hãy chọn File Explorer thanh tác vụ và trong ngăn bên trái, chọn PC này. Bấm chuột phải hoặc nhấn và giữ ổ đĩa HĐH (thường là đĩa C), sau đó chọn Thuộc tính và trongtab Chung , chọn Nén ổ đĩa này để tiết kiệm dung lượng đĩa. Chọn Áp> OK. Sau khi cài đặt bản cập nhật, bạn có thể giải nén ổ đĩa HĐH theo cách thủ công bất cứ lúc nào bằng cách xóa hộp kiểm Nén ổ đĩa này để tiết kiệm dung lượng đĩa, rồi chọn Áp> OK.
Windows 10 có thể thông báo cần thêm dung lượng để tải bản cập nhật tính năng Windows 10 mới nhất. Bạn có thể sử dụng thiết bị lưu trữ bên ngoài để giúp bạn hoàn tất quá trình cập nhật.
Để tìm hiểu thêm, hãy xem Giải phóng dung lượng cho các bản cập nhật Windows.
Lưu ý: Bạn cần sử dụng bộ điều hợp USB nhỏ nếu thiết bị của bạn không có cổng USB chuẩn.
Các tệp cá nhân như video, nhạc, ảnh và tài liệu có thể chiếm nhiều dung lượng trên thiết bị của bạn. Để xem tệp nào đang sử dụng nhiều dung lượng nhất:
-
Chọn File Explorer thanh tác vụ và tìm tệp bạn muốn di chuyển.
-
Trong PC này, ở menu bên trái, hãy chọn một thư mục để xem có những tệp nào được lưu trong đó. Các thư mục Video, Nhạc, Ảnh và Tải xuống thường chứa các tệp lớn nhất mà bạn đã lưu vào thiết bị.
-
Để xem kích cỡ tệp trong thư mục, hãy chọn tab Xem, rồi chọn Chi tiết. Bấm chuột phải trên khoảng trống rồi chọn Sắp xếp theo > Kích cỡ để hiển thị những tệp lớn nhất ở đầu danh sách.
-
Nếu có các tệp bạn không còn cần đến trên thiết bị, bạn có thể xóa chúng hoặc di chuyển chúng sang thiết bị lưu trữ bên ngoài như ổ đĩa USB hoặc thẻ SD.
Lưu ý: Nếu bạn xóa bất kỳ tệp nào, hãy nhớ làm trống Thùng Rác để xóa hoàn toàn các tệp đó khỏi thiết bị và giải phóng dung lượng.
Để di chuyển ảnh, nhạc, video hoặc các tệp khác mà bạn muốn giữ lại nhưng không sử dụng thường xuyên, hãy cân nhắc lưu chúng vào thiết bị lưu trữ bên ngoài như ổ đĩa USB hoặc thẻ SD. Bạn vẫn có thể sử dụng chúng khi kết nối ổ đĩa đó nhưng chúng sẽ không chiếm dung lượng trên PC của bạn.
-
Kết nối một thiết bị lưu trữ bên ngoài, như ổ đĩa USB hoặc thẻ SD với PC.
-
Chọn File Explorer từ thanh tác vụ và chuyển đến thư mục chứa các tệp bạn muốn di chuyển.
-
Chọn tệp, chọn tab Trang đầu , rồi chọn Di chuyển đến và chọn Chọn vị trí.
-
Chọn thiết bị lưu trữ bên ngoài mà bạn đã kết nối trong danh sách vị trí, rồi chọn Di chuyển.
Việc lưu các tệp mới vào ổ đĩa khác sẽ giúp ngăn chặn sự cố sắp hết dung lượng trên ổ đĩa đó trong tương lai, nhờ đó, bạn sẽ không phải liên tục di chuyển các tệp vào một ổ đĩa khác. Thay vì lưu tất cả các tệp mới vào ổ đĩa mặc định, bạn có thể lưu một số tệp vào ổ đĩa khác có nhiều dung lượng trống hơn.
-
Chọn Bắt đầu cài > đặt > hệ thống > lưu trữ .Mở cài đặt Lưu trữ
-
Cuộn xuống và trong Cài đặt lưu trữ khác, chọn Thay đổi vị trí lưu nội dung mới.
-
Đối với từng loại nội dung, hãy chọn ổ đĩa từ menu thả xuống. Nếu ổ đĩa bạn muốn sử dụng không được liệt kê ở đó, đảm bảo ổ đĩa được kết nối với PC.
Lưu ý: OneDrive Tệp Theo Yêu cầu yêu cầu Windows 10 phiên bản 1709 trở lên và oneDrive phiên bản máy khách 17.3.7064.1005 trở lên. Để xem bạn đang chạy phiên bản Windows nào, hãy chọn Bắt đầu > Cài đặt > Hệ thống > Giới thiệu . Để xem bạn đã cài đặt phiên bản máy khách OneDrive nào, hãy xem mục Ứng dụng OneDrive nào? và đi tới mục tìm ứng dụng bạn có.Mở cài đặt Giới thiệu
Bạn có thể tiết kiệm dung lượng bằng cách bật Tệp Theo Yêu cầu trong OneDrive, tính năng này lưu trữ tệp chỗ dành sẵn nhỏ hơn trên ổ đĩa cứng thay vì tệp có kích thước đầy đủ được lưu trữ trong tài khoản OneDrive của bạn trên đám mây. Bạn sẽ có thể truy nhập vào các tệp OneDrive của mình từ PC mà không phải sử dụng hết dung lượng ổ đĩa cứng để tải xuống các phiên bản có kích thước đầy đủ của tất cả các tệp đó. Xem mục Tiết kiệm dung lượng đĩa với Tệp Theo Yêu cầu trong OneDrive cho Windows để biết thêm thông tin.
Đôi khi, vi rút hoặc phần mềm có hại khác có thể chiếm dung lượng ổ đĩa cứng đáng kể bằng cách làm hỏng tệp hệ thống của bạn. Nếu bạn nghi ngờ PC của mình bị nhiễm phần mềm có hại, hãy sử dụng một chương trình chống vi rút Bảo mật Windows để chạy quét vi rút và dọn dẹp. Nếu cách này không khắc phục được sự cố, bạn có thể phải đặt lại PC của mình.
Nếu đã làm theo hướng dẫn ở đây nhưng vẫn cần trợ giúp giải phóng dung lượng trên thiết bị, bạn có thể liên hệ với bộ phận hỗ trợ của Microsoft để trò chuyện với nhân viên hỗ trợ. Bạn cũng nên làm điều này nếu quá trình tìm cách giải phóng dung lượng ổ đĩa làm xuất hiện mã lỗi cụ thể mà bạn cần được trợ giúp giải quyết.
Các câu hỏi sau đây liên quan cụ thể đến tình trạng sắp hết dung lượng đĩa và Windows Update. Tìm hiểu thêm về Windows Update.
Khi không có đủ dung lượng trống để cài đặt bản cập nhật, một thông báo trong cửa sổ bật lên sẽ nhắc bạn rằng hệ thống cần thêm dung lượng để cài đặt bản cập nhật.
Khi chọn Khắc phục sự cố, bạn sẽ được thông báo về số dung lượng bổ sung cần thiết. Bạn cũng sẽ được thông báo rằng bạn có thể sử dụng thiết bị lưu trữ bên ngoài để không cần giải phóng nhiều dung lượng trên ổ đĩa hệ thống. Tìm hiểu cách giải phóng dung lượng để cài đặt các bản cập nhật Windows.
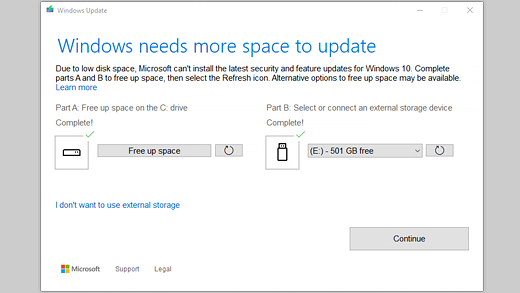
Tổng dung lượng đĩa trống mà thiết bị của bạn yêu cầu để hoàn tất bản cập nhật sẽ khác nhau. Thông thường, các bản cập nhật tính năng yêu cầu từ 6 GB – 11 GB trở lên dung lượng trống, trong khi các bản cập nhật chất lượng yêu cầu từ 2 GB – 3 GB trở lên. Tìm hiểu về sự khác biệt giữa bản cập nhật tính năng và bản cập nhật chất lượng.
Bạn cần có dung lượng đĩa để tải xuống bản cập nhật, tải xuống phiên bản mới của mọi tính năng và ngôn ngữ tùy chọn hiện được cài đặt cũng như để áp dụng bản cập nhật. Tạm thời, hệ thống sẽ yêu cầu thêm dung lượng để hỗ trợ xóa bản cập nhật (thường là trong 10 ngày). Dung lượng này có thể được phục hồi sau khi cập nhật xong. Để thực hiện việc này, hãy chọn Bắt > Cài đặt > hệ > lưu trữ > Đặt cấu hình Nhận biết Lưu trữ hoặc chạy tính năng này ngay. Cuộn xuống và trong Giải phóng dung lượng ngay, chọn Dọn dẹp ngay.Mở cài đặt Lưu trữ
Bản cập nhật được nén để giảm kích cỡ tải xuống.
Lưu ý: Đối với các thiết bị có dung lượng được dự trữ, bản cập nhật sẽ sử dụng dung lượng được dự trữ trước khi sử dụng dung lượng đĩa khác. Để biết thêm thông tin, hãy xem Cách hoạt động của dung lượng được dự trữ trong Windows.
Dung lượng cần thiết để hoàn tất bản cập nhật tính năng tùy thuộc vào hai yếu tố: bạn chọn đường dẫn cập nhật nào cũng như kích cỡ của nội dung tùy chọn và các bản cập nhật khác áp dụng cho PC của bạn khi cài đặt bản cập nhật tính năng.
Lưu ý: Đối với các thiết bị có dung lượng được dự trữ, bản cập nhật sẽ sử dụng dung lượng được dự trữ trước khi sử dụng dung lượng đĩa khác. Để biết thêm thông tin, hãy xem Cách hoạt động của dung lượng được dự trữ trong Windows.
Windows tuân theo ba đường dẫn cập nhật tính năng khác nhau, tùy thuộc vào dung lượng đĩa hiện có sẵn.
-
Đối với những PC có nhiều dung lượng đĩa trống Windows tự động tìm cách hoàn thành nhiều quá trình cập nhật hơn trong nền trong khi bạn sử dụng PC. Điều này làm giảm đáng kể thời gian PC của bạn ngoại tuyến (hoặc không sử dụng được) trong quá trình cập nhật, mặc dù có thể tạm thời sử dụng nhiều dung lượng đĩa hơn để hoàn tất quá trình cập nhật. Tìm hiểu thêm về những nỗ lực của chúng tôi nhằm giảm thời gian ngoại tuyến trong quá trình cập nhật (chỉ có tiếng Anh tại thời điểm này).
-
Đối với những PC có dung lượng trống giới hạn nhưng vẫn đủ để tự động hoàn tất quá trình cập nhật Windows sẽ tự động tối ưu hóa để giảm dung lượng đĩa trống cần thiết để cài đặt bản cập nhật. Điều này sẽ dẫn đến thời gian cài đặt ngoại tuyến lâu hơn.
-
Đối với những PC không có đủ dung lượng để tự động cài đặt bản cập nhật Windows sẽ nhắc bạn giải phóng dung lượng đĩa hoặc sử dụng thiết bị lưu trữ bên ngoài để tạm thời mở rộng dung lượng lưu trữ trên PC của bạn. Nếu bạn sử dụng thiết bị lưu trữ bên ngoài, Windows sẽ không cần nhiều dung lượng trống trên ổ đĩa hệ thống khi Windows tạm thời sử dụng thiết bị lưu trữ bên ngoài của bạn.
Trên mỗi đường dẫn cập nhật này, tổng dung lượng đĩa trống cần thiết sẽ khác nhau tùy thuộc vào nội dung tùy chọn được cài đặt và các bản cập nhật khác áp dụng cho PC của bạn. Ví dụ:
-
Tính năng tùy chọn. Nhiều tính năng tùy chọn có sẵn cho Windows được hệ thống cài đặt sẵn hoặc mua theo yêu cầu hoặc do bạn cung cấp theo cách thủ công. Bạn có thể xem những ứng dụng nào được cài đặt trên PC của mình bằng cách đi tới Cài đặt > Ứng > ứng dụng & năng > năng Tùy chọn.Mở cài đặt Tính năng tùy chọn Những tính năng này có kích cỡ từ dưới 1 MB đến gần 2 GB cho cổng thông Windows Mixed Reality của bạn. Bạn có thể giảm dung lượng cần thiết để cài đặt bản cập nhật tính năng trên PC của mình bằng cách gỡ cài đặt các tính năng tùy chọn mà bạn không sử dụng.
-
Đã cài đặt ngôn ngữ. Windows được bản địa hóa thành nhiều ngôn ngữ. Mặc dù nhiều người chỉ sử dụng mỗi lần một ngôn ngữ, nhưng một số người lại chuyển đổi giữa hai hoặc nhiều ngôn ngữ. Bạn có thể xem ngôn ngữ nào được cài đặt trên PC của mình bằng cách chọn Bắt đầu > Cài đặt > Giờ & Ngôn ngữ > Ngữ .Mở cài đặt Ngôn ngữ Trong mỗi bản cập nhật, tất cả các tài nguyên ngôn ngữ và mọi tài nguyên nhập, văn bản sang tiếng nói, giọng nói thành văn bản và nhận dạng chữ viết tay có liên quan đều phải được cập nhật. Nội dung cho mỗi ngôn ngữ có thể nằm trong khoảng từ 175 MB đến hơn 300 MB. Bạn có thể giảm dung lượng cần thiết để cài đặt bản cập nhật tính năng trên PC của mình bằng cách gỡ cài đặt các ngôn ngữ bạn không sử dụng.
-
Bản cập nhật trình điều khiển. Thỉnh thoảng, OEM và các đối tác phần cứng khác xuất bản đồ họa mới, kết nối mạng, âm thanh và các trình điều khiển khác cùng với bản cập nhật HĐH mới. Kích thước của các trình điều khiển này có thể khác nhau đáng kể, tùy thuộc vào PC của bạn và trình điều khiển đã được cập nhật.
-
Bản cập nhật chất lượng HĐH. Trong quá trình cài đặt bản cập nhật tính năng, Windows sẽ tìm cách tải xuống và tự động cài đặt bản cập nhật chất lượng mới nhất để PC của bạn được cập nhật đầy đủ khi bạn bắt đầu sử dụng. Ngay sau khi bản cập nhật tính năng được phát hành, bản cập nhật chất lượng cho bản cập nhật tính năng đó có thể chỉ có dung lượng nhỏ đến vài trăm MB, nhưng khi thực hiện nhiều thay đổi về chất lượng và bảo mật hơn, bản cập nhật chất lượng có thể tăng kích thước lên 1 GB trở lên. Nếu PC của bạn thiếu dung lượng đĩa, bạn có thể tải xuống và cài đặt bản cập nhật chất lượng sau khi hoàn tất bản cập nhật tính năng.
Cuối cùng, Windows Update sẽ tạm thời tắt hiberfile.sys, pagefile.sys và các tệp hệ thống khác để sử dụng dung lượng mà các tệp này thường sử dụng để cài đặt bản cập nhật tính năng. Mọi tệp bị tắt để áp dụng bản cập nhật sẽ tự động được bật lại khi hoàn tất quá trình cập nhật. Do các tệp này khác nhau về kích cỡ tùy thuộc vào cách bạn sử dụng PC và dung lượng RAM trên PC của bạn, nên ngay cả trong trường hợp hai PC khác nhau có ảnh HĐH hoàn toàn giống nhau thì dung lượng đĩa trống cần thiết để hoàn tất một quá trình cập nhật vẫn có thể khác nhau.
Sự kết hợp giữa đường dẫn cập nhật và các tính năng có nghĩa là có một loạt dung lượng đĩa trống cần thiết để hoàn tất một bản cập nhật. Dưới đây là một số ví dụ dành cho PC khi cập nhật Windows lên phiên bản 1803:
|
Được tối ưu hóa để giảm thời gian ngoại tuyến |
Được tối ưu hóa cho dung lượng đĩa tối thiểu |
Được tối ưu hóa cho dung lượng đĩa tối thiểu với thiết bị lưu trữ bên ngoài |
|
|---|---|---|---|
|
Tính năng tùy chọn tối thiểu, ngôn ngữ và bản cập nhật |
20 GB |
5,5 GB trở lên |
4,5 GB trở lên |
|
Nhiều tính năng tùy chọn, ngôn ngữ và bản cập nhật |
20 GB trở lên |
13,75 GB trở lên |
7 GB trở lên |
Để kiểm tra tổng dung lượng đĩa còn lại trên thiết bị Windows 10 của bạn, hãy chọn File Explorer từ thanh tác vụ, rồi chọn PC này ở bên trái. Dung lượng trống cho mỗi ổ đĩa sẽ xuất hiện trong mục Thiết bị và ổ đĩa.
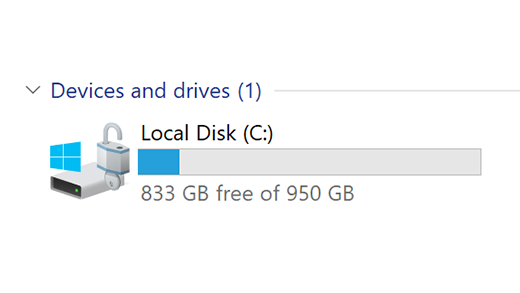
Cách tốt nhất là nên sử dụng thiết bị lưu trữ bên ngoài trong các trường hợp sau:
-
Khi không thể truy cập internet.
-
Khi bạn cần lưu trữ các tệp có kích thước lớn hoặc một lượng lớn tệp. Trong những tình huống này, thường mất nhiều thời gian để tải lên các tệp và có thể tốn nhiều chi phí hơn để lưu trữ tệp.
Windows Update tự động cung cấp các bản cập nhật cho thiết bị đủ điều kiện. Để kiểm tra lại để đảm bảo rằng thiết bị của bạn đã được cập nhật, hãy chọn Bắt đầu Cài đặt > > Cập nhật & Bảo mật > Windows Update , sau đó chọn Kiểm tra bản cập nhật.Kiểm tra bản cập nhật
Windows 11 yêu cầu bộ xử lý 64 GB để chạy.
Khi cân nhắc nên sử dụng phần cứng lưu trữ nào trong thiết bị của bạn, đừng chỉ quan tâm đến dung lượng lưu trữ của phần cứng. Thông thường, tốc độ của thiết bị lưu trữ quan trọng hơn kích thước của thiết bị. Các thiết bị có phần cứng lưu trữ chậm, chẳng hạn như những thiết bị được ghi nhãn "HDD" thường chậm hơn đáng kể so với những thiết bị sử dụng phần cứng lưu trữ nhanh hơn, chẳng hạn như các thiết bị được ghi nhãn "SSD" hoặc "eMMC".
Bạn không cần xóa mọi tệp khỏi ổ đĩa cứng của mình để cập nhật thiết bị, nhưng bạn sẽ cần giải phóng đủ dung lượng để hoàn tất quá trình cập nhật.











