Tìm thông tin về thiết bị của bạn
Applies To
Windows 11 Windows 10Bài viết này mô tả cách truy xuất thông tin cơ bản về thiết bị Windows của bạn.
Bung rộng từng mục để tìm hiểu thêm:
Để tìm tên thiết bị của mình, bạn có thể sử dụng một trong các phương pháp sau:
-
Trong ứng dụng Cài đặt , chọn Giới thiệu về > hệ thống
-
Bấm chuột phải vào Bắt đầu và chọn Cài đặt
-
Sử dụng liên kết sau:
Tên thiết bị được liệt kê ở đầu trang.
Để tìm phiên bản và phiên bản Windows của mình, bạn có thể sử dụng một trong các phương pháp sau:
-
Trong ứng dụng Cài đặt , chọn Giới thiệu về > hệ thống
-
Bấm chuột phải vào Bắt đầu và chọn Cài đặt
-
Sử dụng liên kết sau:
Trong Thông số kỹ thuật của Windows, hãy kiểm tra xem PC đang chạy phiên bản và ấn bản Windows nào.
Để tìm phiên bản và phiên bản Windows của mình, bạn có thể sử dụng một trong các phương pháp sau:
-
Trong ứng dụng Cài đặt , chọn Giới thiệu về > hệ thống
-
Bấm chuột phải vào Bắt đầu và chọn Cài đặt
-
Sử dụng liên kết sau:
Trong Thông số kỹ thuật của thiết bị, hãy kiểm tra chi tiết về thiết bị của bạn bao gồm:
-
Loại bộ xử lý
-
Dung lượng RAM đã cài đặt
-
Nếu thiết bị đang chạy phiên bản Windows 32 bit hoặc 64 bit
Để tìm dung lượng đĩa bạn có, bạn có thể sử dụng một trong các phương pháp sau:
-
Trong ứng dụng Cài đặt , chọn Hệ thống > lưu trữ
-
Sử dụng liên kết sau:
Mẹo: Nếu bạn có nhiều ổ đĩa, hãy chọn Cài đặt lưu trữ nâng cao > Dung lượng được sử dụng trên các ổ đĩa khác để xem dung lượng lưu trữ khả dụng trên tất cả các ổ đĩa cùng một lúc.
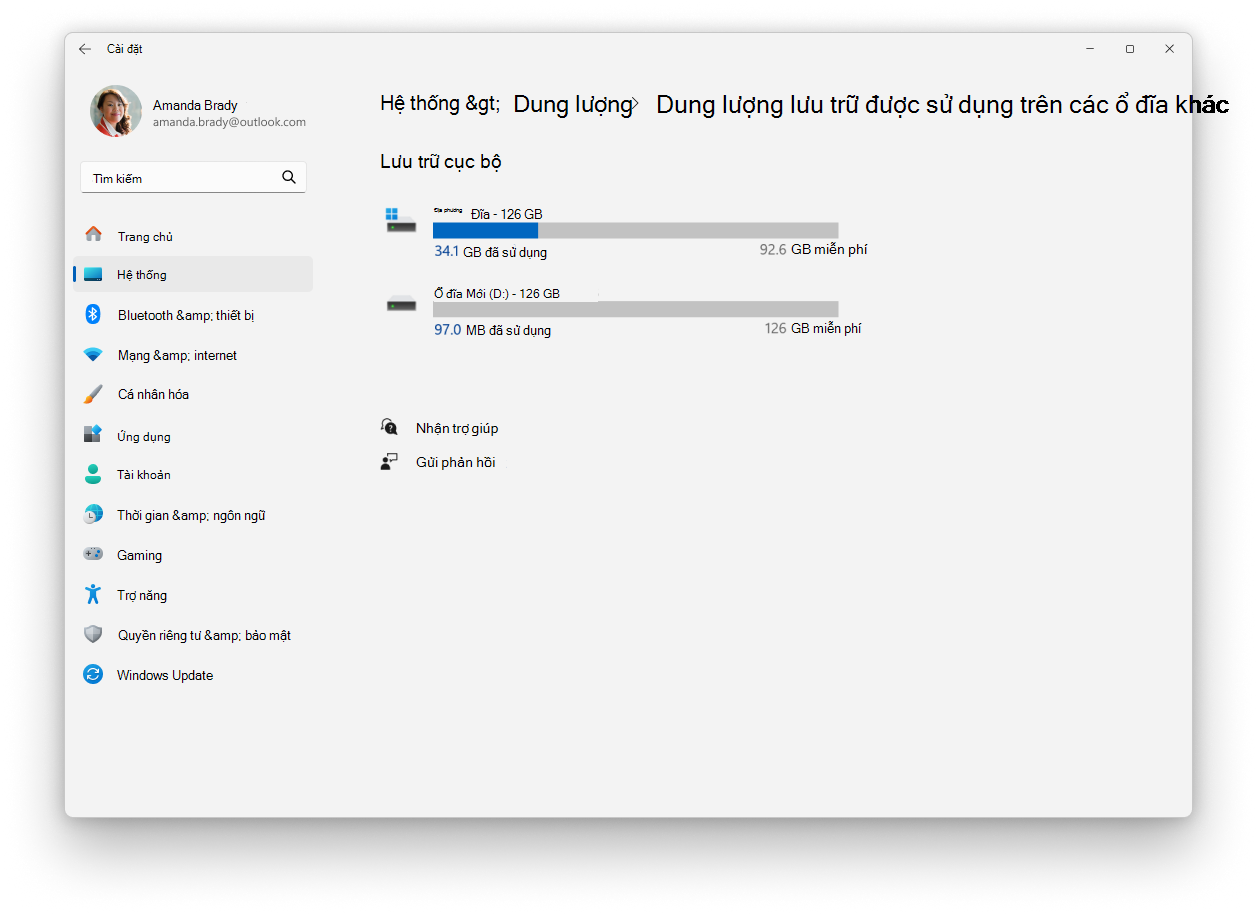
Nếu bạn đang tìm kiếm thông tin chi tiết hơn, hãy xem bài viết Công cụ cấu hình hệ thống trong Windows.










