Annotation—powered by Microsoft Whiteboard—helps you collaborate on things like a design or presentation while sharing your screen in a Teams meeting.
Turn on and use annotation
While you're sharing your screen in a meeting:
-
Bring your cursor to the top of the screen you're sharing.
-
From the presenter toolbar, select Annotate


-
All participants will see the Microsoft Whiteboard toolset at the top of the shared screen. Everyone in the meeting can begin annotating right away.

-
Select one of the tools in the Whiteboard toolset—like Sticky notes—and start typing or drawing on the screen.
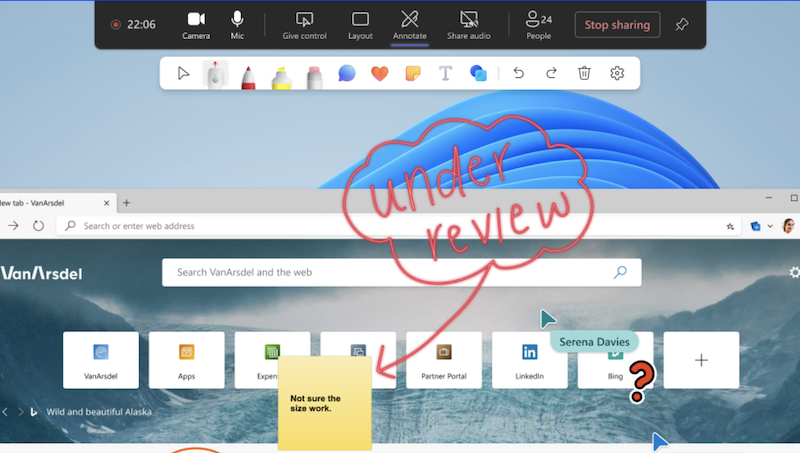
Tip: You can only annotate while screen sharing, not while window sharing.
Interact with background content
While you're annotating your content, you can interact with the background content directly if you're the one presenting.
Scroll through the page, advance through slides, and more on the shared screen.
-
To interact with background content, select Start interacting with the background

-
To return to annotating, select Stop interacting with the background

Take a snapshot
Want to look back at the annotations from your Whiteboard session later? Take a snapshot to automatically save the annotations to a Whiteboard file.
To take an annotation snapshot, select Save a snapshot 
To access your Whiteboard files:
-
Select View more apps

-
Search and select Whiteboard.
-
Select Annotations

In the snapshot, you'll be able to see the annotations over the screen that was being shared when the snapshot was taken.
Select annotations to make changes to them. Resize and move them, duplicate them, and more.
Annotation settings
Collaborative cursors
Collaborative cursors show the names of every participant in the meeting by default.
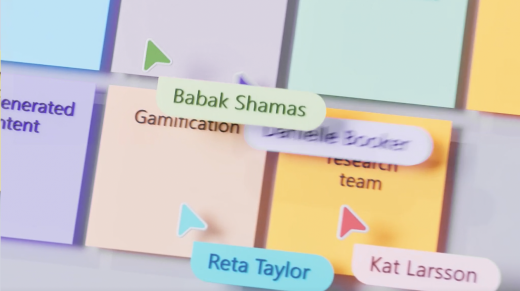
Anyone in the meeting can turn them off. To turn them off:
-
Select Settings menu

-
Turn off the Collaborative cursors toggle.
Who can annotate
As presenter, you can choose to be the only one who can annotate your shared content, or you can let all participants annotate.
To choose who can annotate:
-
Select Settings menu

-
Select Everyone can annotate


Turn off annotation
As the presenter, you can turn off annotation for all participants by selecting Annotate 
Related topics
As a meeting participant, you can annotate from mobile if the presenter is sharing from their desktop.










