ВPowerPoint за Windows и macOS и уеб можете да добавяте скрити надписи или субтитри към видеоклипове и аудиофайлове във вашите презентации. Добавянето на скрити надписи прави презентацията ви достъпна за по-широка аудитория, включително хора с увреден слух и такива, които говорят езици, различни от този във видеото ви.
За да прочетете за най-добрите практики за достъпност, вижте Направете презентациите си в PowerPoint достъпни за хора с увреждания.
Започвайки с версия 2016, PowerPoint има нов, по-прост формат за файлове с надписи, наречен WebVTT. Видеоплейърът в следните версии на PowerPoint може да показва тези надписи, когато възпроизвеждате видеото:
-
PowerPoint 2016
-
PowerPoint 2019
-
PowerPoint 2021
-
PowerPoint за Microsoft 365
Скритите надписи се съхраняват в текстов файл с разширение .vtt. Можете да създадете файл със скрити надписи сами или да използвате инструмент за създаване на надписи. За да търсите онлайн предлагани инструменти и подробни инструкции, въведете "създаване на vtt файл" в своята търсачка.
За инструкции относно показването на надписи при гледане на видео в тези версии на PowerPoint вижте Функции за достъпност при възпроизвеждане на видео и аудио в PowerPoint.
Изисквания за тази функция
Наличността на функцията за скрити надписи в Office 2016 зависи от начина, по който е инсталиран Microsoft 365. Скритите надписи са налични само за инсталации на Office 2016 от типа Кликни и стартирай; инсталации на MSI нямат функции за скрити надписи. Прочетете следващия раздел, за да видите дали функцията е налична за вашата инсталация на PowerPoint 2016.
-
Отворете Office 2016 приложение.
-
От менюто Файл изберете Акаунт.
-
За инсталации на Office 2016 "Кликни и стартирай" ще имате бутон Опции за актуализиране .
Инсталациите, базирани на MSI, нямат бутон Опции за актуализиране. Ще виждате само бутона За <Име на приложението>.
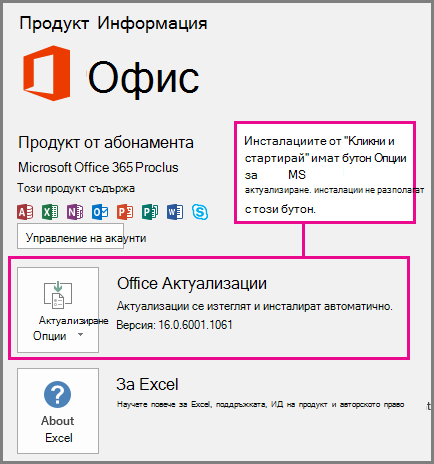
Ако имате инсталация на Office 2016, базирана на MSI, вижте раздела Office 2010-2013 на тази статия, за да видите какви функции за надписи са достъпни за вас.
Създаване на скрити надписи
Подгответе текстов файл с надпис с разширение на име на файл .vtt, преди да добавите надписи. За инструкции как да създадете файла с надписи, вижте Създаване на скрити надписи за видео.
Добавяне на скрити надписи към видео
Можете да добавяте надписи към презентации, които сте записали с дикторски текст към видео, записи на екрана и всякакви други видеоклипове (с изключение на онлайн видеоклипове), които вмъквате в PowerPoint.
-
В PowerPoint, в Нормален изглед отворете слайда, в който е видеото, към което искате да добавите надписи.
-
Изберете видеото от слайда.
-
В раздела Възпроизвеждане изберете Вмъкване на надписи и след това изберете Вмъкване на надписи.
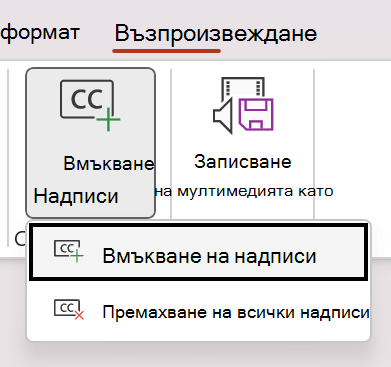
-
В диалоговия прозорец Вмъкване на надписи изберете файла или файловете и след това щракнете върху Вмъкване.
-
Ако трябва да добавите още файлове с надписи, просто повторете процеса.
-
Пуснете видеото и проверете дали надписите са въведени правилно.
Премахване на скрити надписи от видео
Ако трябва да редактирате файл с надписи, който е вмъкнат във видео в PowerPoint, можете първо да премахнете файла, да го промените и след това да го добавите отново към видеото. Преди да премахнете файла от видеото на PowerPoint, трябва да оригиналното копие на файла с надписи да е съхранено на компютъра ви.
Ако сте добавили повече от един файл с надписи към дадено видео, процесът по-долу премахва всички файлове с надпис, присвоени към видеото.
-
В PowerPoint, в Нормален изглед отворете слайда, в който е видеото, съдържащо надписите.
-
Изберете видеото от слайда.
-
В раздела Възпроизвеждане изберете Вмъкване на надписи и след това изберете Премахване на всички надписи.
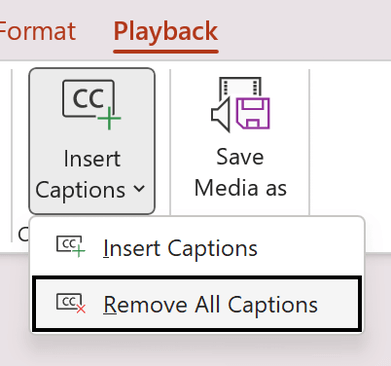
Допълнителни начини за добавяне на скрити надписи
Започвайки от версия 2111, можете също да вмъквате скрити надписи от Лена за достъпност с помощта на бутона Вмъкване на надписи.
Започвайки от версия 2208, можете също да вмъквате скрити надписи от контекстното меню, което се появява, когато щракнете с десния бутон върху видеоклип.
Съвет: Ако използвате Microsoft 365, можете също да показвате субтитри на живо, включително превод на друг език, ако желаете, на речта си, докато представяте. За повече информация вижте Презентиране с автоматични надписи или субтитри в реално време в PowerPoint.
Добавяне на надписи към аудиофайл
Започвайки от версия 2303, можете да вмъквате скрити надписи за аудио по същия начин като за видеото.
Съвет: Скритите надписи ще се показват само в слайда, в който се вмъква аудиофайлът, дори ако аудиото продължава да се възпроизвежда на други слайдове, тъй като настройката Възпроизвеждане през слайдове е включена.
Сродни теми
Направете презентациите си в PowerPoint достъпни за хора с увреждания
Започвайки от компилация 16.0.17201.40500, можете да вмъквате скрити надписи за вградени видеоклипове в PowerPoint за уеб. Скритите надписи, съхранени в текстов файл в WebVTT формат с разширение на име на файл .vtt , се поддържат.
Можете да създадете файл със скрити надписи сами или да използвате инструмент за създаване на надписи. За да търсите онлайн предлагани инструменти и подробни инструкции, въведете "създаване на vtt файл" в своята търсачка.
За инструкции относно показването на надписи при гледане на видео в тези версии на PowerPoint вижте Функции за достъпност при възпроизвеждане на видео и аудио в PowerPoint.
Създаване на скрити надписи
Подгответе текстов файл с надпис с разширение на име на файл .vtt , преди да добавите надписи. За инструкции как да създадете файла с надписи, вижте Създаване на скрити надписи за видео.
Добавяне на скрити надписи към видео
Можете да добавяте надписи към презентации, които сте записали с дикторски текст към видео, записи на екрана и всякакви други видеоклипове (с изключение на онлайн видеоклипове), които вмъквате в PowerPoint.
-
В PowerPoint, в Нормален изглед отворете слайда, в който е видеото, към което искате да добавите надписи.
-
Изберете видеото от слайда.
-
В раздела Видео изберете Вмъкване на надписи и след това изберете Вмъкване на надписи.
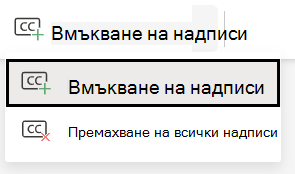
-
В диалоговия прозорец Вмъкване на надписи изберете файла или файловете и след това щракнете върху Вмъкни.
-
Ако трябва да добавите още файлове с надписи, просто повторете процеса.
-
Пуснете видеото и проверете дали надписите са въведени правилно.
Премахване на скрити надписи от видео
Ако трябва да редактирате файл с надписи, който е вмъкнат във видео в PowerPoint, можете първо да премахнете файла, да го промените и след това да го добавите отново към видеото. Преди да премахнете файла от видеото на PowerPoint, трябва да оригиналното копие на файла с надписи да е съхранено на компютъра ви.
Ако сте добавили повече от един файл с надписи към дадено видео, процесът по-долу премахва всички файлове с надпис, присвоени към видеото.
-
В PowerPoint, в Нормален изглед отворете слайда, в който е видеото, съдържащо надписите.
-
Изберете видеото от слайда.
-
В раздела Видео изберете Вмъкване на надписи и след това изберете Премахване на всички надписи.
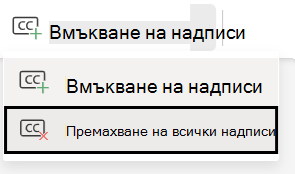
Допълнителни начини за добавяне на скрити надписи
Можете също да вмъквате скрити надписи от Лента за достъпност с помощта на бутона Вмъкване на надписи.
Можете също да вмъквате скрити надписи от контекстното меню, което се появява, когато щракнете с десния бутон върху видео.
Съвет: Ако използвате Microsoft 365, можете също да показвате субтитри на живо, включително превод на друг език, ако желаете, на речта си, докато представяте. За повече информация вижте Презентиране с автоматични надписи или субтитри в реално време в PowerPoint.
Сродни теми
Направете презентациите си в PowerPoint достъпни за хора с увреждания










