Забавяне или планиране на изпращането на имейл съобщения в Outlook
Можете да забавите доставяне на отделно съобщение, като го задържите в папка "Изходящи" за определено време, след като щракнете върху Изпрати.
Изберете опция от раздел по-долу за версията на Outlook, която използвате. Коя версия на Outlook имам?
Забележка: Ако стъпките под този раздел Нов Outlook не работят, е възможно все още да не използвате нов Outlook за Windows. Изберете раздела Класически Outlook и следвайте тези стъпки вместо това.
Планиране на съобщение за по-късно
-
Докато съставяте съобщение, изберете падащото меню до Изпращане и изберете Планиране на изпращане.
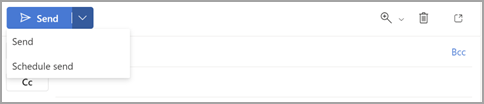
-
Изберете една от опциите по подразбиране, след което изберете Изпращане или изберете час по избор и след това изберете Изпрати.
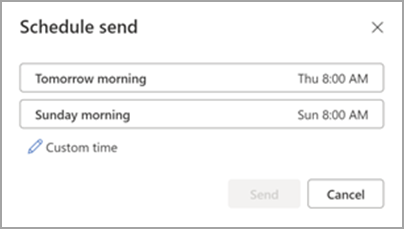
-
След като изберете Изпрати, съобщението остава в папката Чернова до момента на доставка.
Изпращане на съобщението незабавно
Ако по-късно решите, че искате да изпратите съобщението веднага, направете следното:
-
Превключете на папката Чернова .
-
Отворете планираното съобщение и изберете иконата Редактиране на молив.
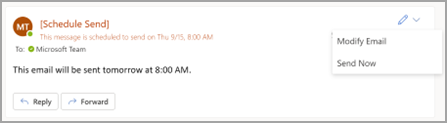
-
Изберете Изпрати сега.
Планиране на съобщение за по-късно
-
Докато съставяте съобщение, изберете стрелката Още опции от групата Етикети на лентата.
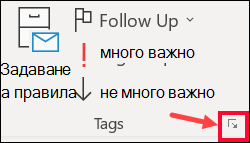
Ако не виждате тези опции, вероятно имате опростената лента: На лентата изберете раздела Опции , след което изберете Още команди > Забавяне на доставянето.
-
Под Опции за доставка поставете отметка в квадратчето Не доставяй преди и след това изберете датата и часа на доставка, които искате.

-
Щракнете върху Затвори.
-
Когато приключите със съставянето на имейл съобщението, изберете Изпрати.
След като щракнете върху Изпрати, съобщението остава в папката Изходящи до момента на доставка.
Изпращане на съобщението незабавно
Ако по-късно решите, че искате да изпратите съобщението веднага, направете следното:
-
Превключете на папката Изходящи .
-
Отворете забавеното съобщение.
-
Изберете стрелката Още опции от групата Етикети на лентата.
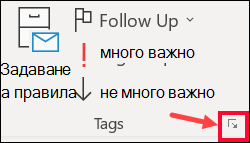
Ако не виждате тези опции, вероятно имате опростената лента: На лентата изберете раздела Опции , след което изберете Още команди > Забавяне на доставянето.
-
Под Опции за доставка изчистете квадратчето за отметка Не доставяй преди .
-
Щракнете върху Затвори, след което щракнете върху Изпрати.
Забележка: За да работи тази функция, Outlook трябва да е онлайн и свързан.
Забавяне на доставяне на всички съобщения
Можете да забавите предаването на всички съобщения с до два часа, като създадете правило.
-
В Поща, на лентата изберете раздела Файл .
-
Щракнете върху

-
Щракнете върху

-
В Стъпка 1: Изберете поле за шаблон , под Започване от празно правило щракнете върху Прилагане на правило в съобщенията, които изпращам, и след това щракнете върху Напред.
-
В Стъпка 1: Изберете списъка с условия , поставете отметки в квадратчетата за желаните опции и след това щракнете върху Напред.
Ако не отметнете квадратчетата, ще се покаже диалогов прозорец за потвърждение. Ако щракнете върху Да, правилото, което създавате, се прилага към всички съобщения, които изпращате.
-
В стъпка 1: Изберете списъка с действия отметнете квадратчето отложи доставката с няколко минути .
-
В стъпка 2: Редактирайте описанието на правилото (щракнете върху подчертана стойност), щракнете върху подчертаната фраза определен брой и въведете броя минути, за който искате съобщенията да бъдат задържани, преди да бъдат изпратени.
Доставката може да се забави до 120 минути.
-
Щракнете върху OK и след това върху Напред.
-
Поставете отметки в квадратчетата за желаните изключения.
-
Щракнете върху Напред.
-
В стъпка 1: Задайте име за това поле на правилото въведете име за правилото.
-
Поставете отметка в квадратчето Включи това правило .
-
Щракнете върху Готово.
След като щракнете върху Изпрати, всяко съобщение остава в папката Изходящи за указаното от вас време.
Планиране на съобщение за по-късно
-
Докато съставяте съобщение, изберете падащото меню до Изпращане и изберете Планиране на изпращане.
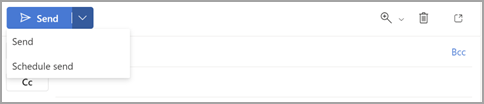
-
Изберете една от опциите по подразбиране, след което изберете Изпращане или изберете час по избор и след това изберете Изпрати.
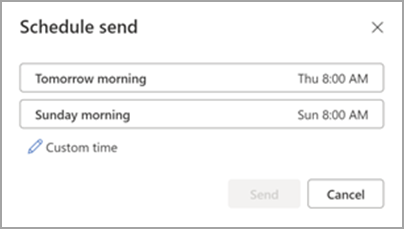
-
След като изберете Изпрати, съобщението остава в папката Чернова до момента на доставка.
Изпращане на съобщението незабавно
Ако по-късно решите, че искате да изпратите съобщението веднага, направете следното:
-
Превключете на папката Чернова .
-
Отворете планираното съобщение и изберете иконата Редактиране на молив.
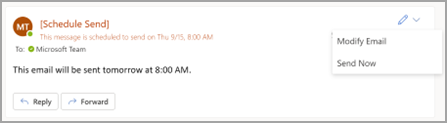
-
Изберете Изпрати сега.











