Понякога се налага да направите промяна на настройките на вашия имейл акаунт. Ако имате нова парола, ако вашият доставчик на имейл ви е поискал да промените настройките или ако имате проблеми с изпращането и получаването на имейли, можете да промените настройките на вашия имейл акаунт в "поща" в контролния панел на Windows или от Outlook.
Актуализиране или промяна на настройките за имейл от "поща" в контролния панел
Ще трябва да знаете типа на акаунта си, имената на входящия и изходящия сървър и настройките за SSL и Port за вашия имейл акаунт. Можете да се свържете с вашия доставчик на имейл или, ако използвате популярна имейл услуга, можете да намерите тези настройки в настройките за POP и IMAP имейл за темата на Outlook.
Не сте сигурни кой е вашият доставчик на имейл? Погледнете в своя имейл адрес. Думата непосредствено след символа @ обикновено е вашият доставчик на имейл.
-
Отворете контролния панел.
-
Windows 10: в полето за търсене в лентата на задачите, въведете контролен панел и след това изберете Контролен панел.
-
Windows 8,1: въведете контролен панел в полето за търсене и след това изберете Контролен панел.
-
Windows 7: щракнете върху бутона Старт и след това щракнете върху Контролен панел.
-
-
В контролния панел Потърсете и отворете иконата поща.
-
В диалоговия прозорец " Настройка на поща – Outlook " щракнете върху имейл акаунти...
-
В прозореца Настройки на акаунт изберете акаунта, който се опитвате да отстраните, и изберете Промяна.
-
В прозореца Промяна на акаунт Проверете настройките за сървър за входяща поща и настройки на сървъра за изходяща поща срещу тези от вашия имейл доставчик или статия за справка. Ако е различно, актуализирайте настройките.
-
Под информация за влизанеПроверете дали използвате правилното потребителско име и парола , свързани с вашия имейл акаунт.
Забележка: Ако вашият доставчик на имейл изисква двустепенно удостоверяване, въведете генерираната парола, предоставена от тях вместо вашата обикновена парола.
-
Щракнете върху Още настройки...
-
В прозореца Настройки на интернет имейл изберете раздела Разширени .
-
Под номера на портовете на сървъритеСравнете номерата на сървъра за входяща поща (IMAP) и на изходящия сървър (SMTP) към тези, които са предоставени от вашия доставчик на имейл или от референтната статия. Ако не съвпадат, променете ги ръчно.
-
Освен това Сравнете типовете шифроване (до Използвайте следния тип кодирана връзка) както за входящи, така и за изходящи сървъри и, ако те не съвпадат, променете ги ръчно.
-
Щракнете върху OK, след което щракнете върху проверка на настройките на акаунта в прозореца промяна на акаунт .
-
В прозореца за Настройки на тестов акаунт Проверете дали имате зелени отметки или червени маркери:
-
Червените маркери указват, че някои или всички настройки са неправилни. Проверете настройките и Изпробвайте отново. Ако проверката е неуспешна, се свържете с вашия доставчик на имейл, за да потвърдите информацията.
-
Зелените отметки показват успешен тест. Щракнете върху Затвори, след което щракнете върху напред и Готово в прозореца Промяна на акаунт . Вашият имейл трябва да бъде конфигуриран правилно.
-
Актуализиране или промяна на настройките на вашия имейл в Outlook за Windows
-
Отворете Outlook и изберете файл.
-
Използвайте падащото меню под информация за акаунт , за да изберете акаунта, който искате да промените.
-
Изберете Настройки на акаунт.
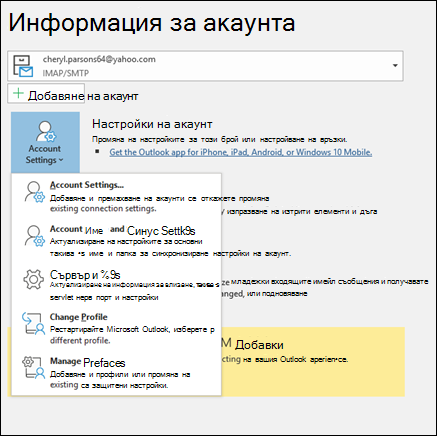
-
Изберете типа на информацията, която искате да промените.
-
Настройки на акаунт ви позволява да добавяте или премахвате акаунти, да променяте настройките на сървъра и др.
-
Настройките за име на акаунт и синхронизиране ви дават възможност да актуализирате истинското име за акаунта и да решите колко дни ще бъде имейлът, който искате да синхронизирате.
-
Настройките на сървъра ви дават възможност да промените информацията за влизане, включително паролата, името на сървъра, порта и настройките за удостоверяване.
-
Промяна на профила ви позволява да превключвате към нов профил.
-
Управлението на профили ви позволява да добавяте или премахвате профили или да променяте настройките на профила.
-
-
Най-честите настройки, които ще промените, са настройките на сървъра.
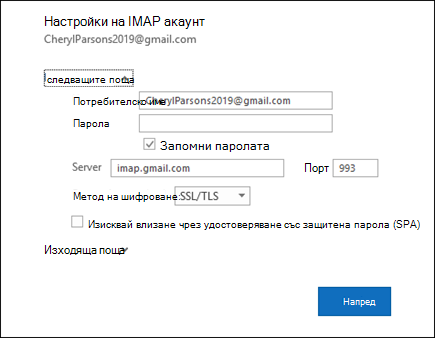
-
Изберете входяща поща или изходяща поща , за да промените редица настройки на сървъра. Това е също така мястото, където можете да актуализирате паролата си за електронна поща (след като сте променили паролата си за своя имейл доставчик).
-
Когато сте приключили с актуализирането на настройките, изберете напред > Готово.










