Управление на това, което виждат участниците в събрания на Teams
Поддържайте безпроблемната работа на събранията и събитията, като управлявате това, което виждат участниците. Фокусирайте се върху определени хора, като ги включвате и изключвате от екрана, скривате други хора от погледа си и др.
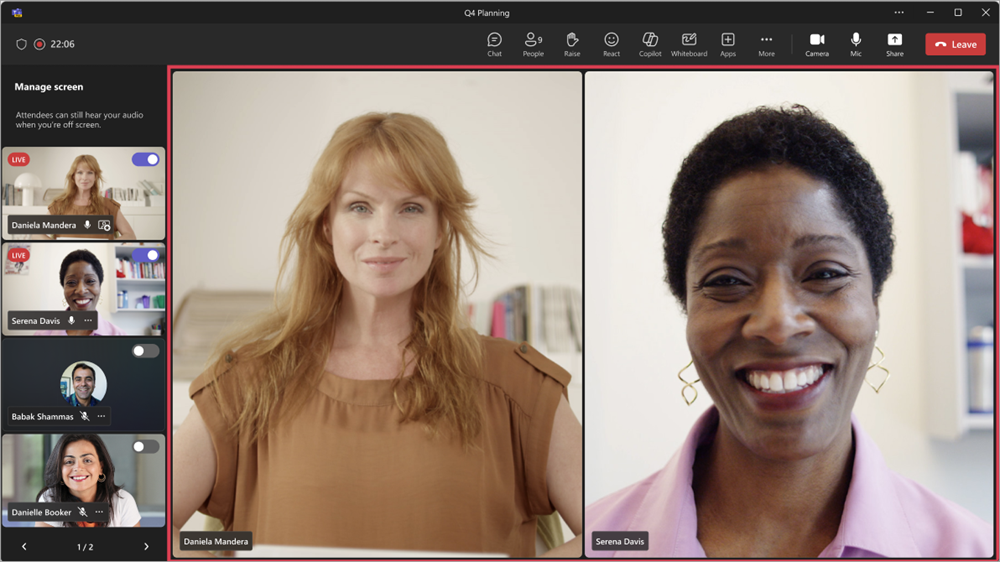
Забележки:
-
Изгледът за управление на участниците е наличен в кметството на Microsoft Teams. Също така е налична в уебинарите и събранията на Teams като част от Премиална версия на Teams лиценз за добавка, който предоставя допълнителни функции, за да направи събранията в Teams по-персонализирани, интелигентни и защитени.
-
За да получите достъп до Премиална версия на Teams, се обърнете към своя ИТ администратор.
В тази статия
Управление на това, което виждат участниците
Задайте представящи и включете превключвателя Управление на това, което виждат участниците, така че да показват само споделено съдържание и хората, които сте включили на екрана.
-
Планирайте събрание в Teams.
-
В полето Добавяне на задължителни участници добавете хора, които да поканите към вашето събрание.
-
Изберете Опции

-
В ролите:
-
Задайте Кой може да представя? на Определени хора.
-
Търсене и избиране на представящи в Избор на представящи.
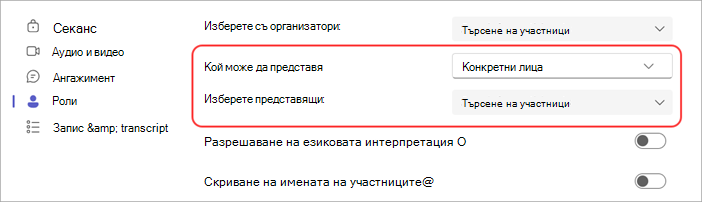
-
-
Във Engagement включете превключвателя Управление на това, което виждат участниците .
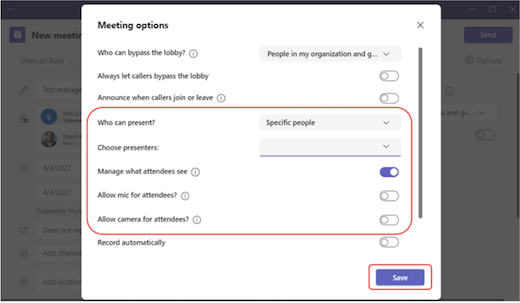
-
Изберете Записване.
Съвет: Тези настройки могат да бъдат конфигурирани в мобилното приложение Teams.
-
Планирайте уебинар в Teams.
-
В Съавтори и представящи от вашата организациядобавете съавтори и представящи на събития.
-
Изберете Опции за събрание

-
Във Engagement включете превключвателя Управление на това, което виждат участниците .
По подразбиране участниците няма да имат достъп до своите микрофони и камери, когато приложите тази настройка. В аудио & видео техните разрешения за микрофон и камера ще бъдат заключени.
Съвет: Тези настройки могат да бъдат конфигурирани в мобилното приложение Teams.
Настройките на кметството автоматично се задават по подразбиране за управление на това, което виждат участниците. За достъп до тези настройки:
-
Планирайте кметство в Teams.
-
В Съавтори и представящиот вашата организациядобавете съавтори и представящи на събития.
-
Изберете Опции за събрание

-
Във Engagement превключвателят Управление на това, което виждат участниците , ще бъде включен.
По подразбиране участниците няма да имат достъп до своите микрофони и камери. В аудио & видео техните разрешения за микрофон и камера ще бъдат заключени.
Съвет: Тези настройки могат да бъдат конфигурирани в мобилното приложение Teams.
Извеждане на представящ на екрана
Представящите, организаторите и съ организаторите ще се появят в левия екран под Управление на екрана. Когато изведете някого на екрана, неговият видеоканал ще се покаже едновременно в екрана Управление и в центъра на прозореца на събранието. Това поддържа последователен преглед и помага на организаторите на събития да виждат какво се показва на участниците.
За да изведете някого на екрана:
-
Под Управление на екрана в левия екран намерете представящия, който искате да изведете на екрана.
-
Включете превключвателя Нанесете участник на екрана, който се показва над неговия видеоканал или профилна снимка.
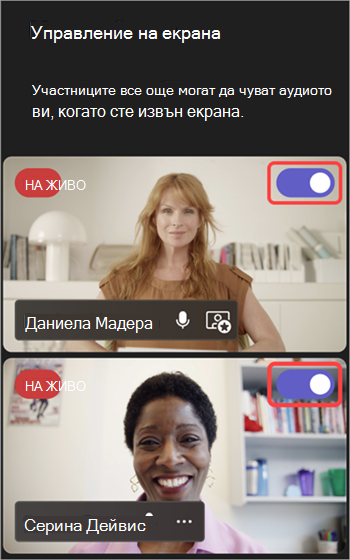
Съвет: Когато индикаторът НА ЖИВО се появи на видеоканал или снимка на профила на някого, той в момента е на екрана на събранието и може да бъде видян от участниците. Индикаторът LIVE се вижда само в екрана Управление и не може да бъде видян от участниците.
Можете също да изведете представящ на екрана, като задържите показалеца над неговото видео или снимка на профила и изберете Още опции 

Забележки:
-
Изгледът на представящия в момента се поддържа само в Teams за десктоп и уеб.
-
Firefox и Safari в момента не се поддържат. Участниците, които се присъединяват с тези браузъри, могат само да преглеждат стандартната среда за събрания на Teams.
Изключване на представящ от екрана
Лесно можете да извадите представящите от екрана, ако завършат да говорят, да споделят съдържание или да изпитват технически затруднения.
За да извадите представящ от екрана:
-
В екрана Управление намерете представящия, който искате да изведете от екрана.
-
Изключете превключвателя Премести участника на екрана , който се показва над неговия видеоканал или профилната му снимка.
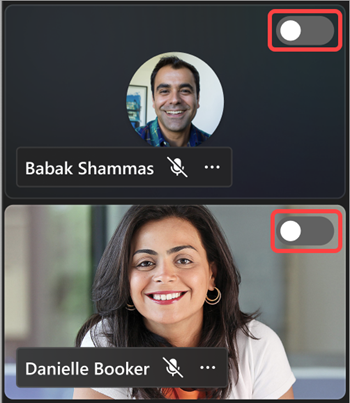
Можете също да вземете представящ извън екрана, като задържите показалеца над неговия видеоклип или аватар и изберете Още опции 

Когато представящ бъде изведен от екрана, индикаторът LIVE на неговия видеоканал или профилна снимка ще изчезне.
Важно: Когато изведете представящите извън екрана, техните микрофони няма да бъдат заглушени автоматично. Участниците все още ще могат да ги чуват, докато не заглушават ръчно.
Закачане на представящ
Подгответе се да изведете определен представящ на екрана, като ги закачите в екрана Управление . В събрания или събития, които имат много представящи, закачването на някого ги прави лесни за намиране.
За да закачите представящ:
-
Намерете представящия в екрана Управление .
Съвет: Изберете стрелките в долната част на екрана Управление , за да видите повече хора и да намерите това, което търсите.
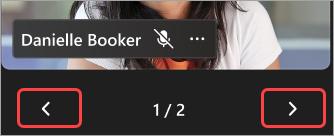
-
Посочете видеото или снимката на профила на представящия, който искате да закачите.
-
Изберете Още опции


Забележка: Когато закачате представящи, само вие можете да ги виждате закачени в екрана Управление .
Когато закачите представящ, той ще се появи под личното ви видео на екрана Управление , освен ако не ги откачите.
За да откачите представящ:
-
Намерете представящия в екрана Управление .
-
Посочете видеото или снимката на профила на представящия, който искате да откачите.
-
Изберете Още опции


Включване на участник на екрана
Обикновено участниците ще поемат роля на аудитория в този стил на събрание или събитие и няма да имат достъп до своите микрофони или камери. Организаторите обаче могат ръчно да доведат участника до екрана.
За да изведете участник на екрана:
-
Изберете Хора

-
Посочете лицето, което искате да изведете на екрана.
-
Изберете Още опции


Изключване на участник от екрана
Когато извадите участник от екрана, неговите микрофони и камери ще се изключат автоматично.
За да извадите участник от екрана:
-
Изберете Хора

-
Посочете лицето, което искате да свалите от екрана.
-
Изберете Още опции












