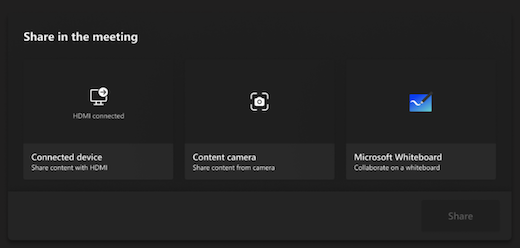Microsoft Teams Rooms (Windows)
Microsoft Teams Rooms за Windows (по-рано Skype Room Systems версия 2) осигурява споделяне на HD видео, аудио и съдържание в разговори и събрания от Microsoft Teams или Skype за бизнеса от всякакъв размер, от малки зони с прегръдки до големи конферентни зали.
Какво искате да направите?
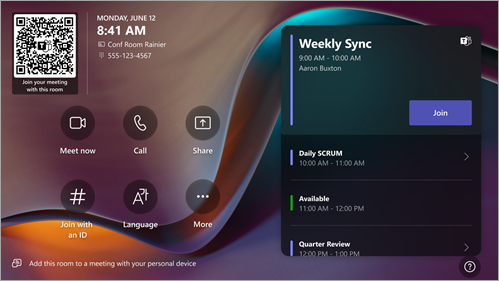
Конзолата за сензорен екран в конферентна зала е в основата на всяко събрание. Той автоматично се събужда, когато засече движение. На екрана има няколко неща, които можете да направите:
-
Присъединете се към предстоящо планирано събрание, като изберете Присъединяване.
-
Сканирайте QR кода на стаята, за да се присъедините към събрание на мобилното си устройство, като използвате системата за стая или да прехвърляте съдържание от мобилното си устройство към дисплея на залата.
-
Започнете ново събрание, като изберете Започване на събрание

-
Направете телефонен разговор, като изберете Обаждане

-
Прожектирайте лаптопа си, като включите кабела, свързан към конзолата. В зависимост от настройките на стаята може да се прожектира автоматично в стаята или може да се наложи да изберете Споделяне на

-
Прехвърляне на съдържание към дисплея на залата от вашия настолен или мобилно устройство.
-
Изберете Присъединяване с ИД

-
Изберете Помощ ?, за да съобщите за проблем или да изпратите обратна връзка.
-
Изберете Още

-
Изберете Контроли на стая , за да превключите към приложение, предоставено от OEM, за контроли на осветлението в стаята или осветлението в залата и/или незрящи контроли. Тази опция е налична, когато е конфигурирана от вашия ИТ администратор.
Когато сте в събрание, ще имате опции за управление на камерата и микрофона, чат с участниците, споделяне на съдържание, управление на участниците, извикване на реакции, промяна на оформленията за показване в стаята и напускане на събранието.
Забележка: За да се покаже събрание на конзолата на стаята, организаторите трябва да зададат стаята като местоположение на събранието.
Използване на Outlook за резервиране на стая, оборудвана с Microsoft Teams Rooms
Съвет: За да предотвратите показването на името на събранието на конзолите Teams Room пред стаята и сензорния екран, за да може всеки в стаята да го вижда, маркирайте събранието като "Лично" в Outlook.
-
Отворете Outlook и отидете в календара.
-
Изберете Ново събрание на Teams в секция Събрание на Teams или Ново събрание, след което изберете Събрание на Teams.
-
Изберете Търсене на стаи в планирането на събранието или въведете имейл адреса на конферентната зала.
-
Изберете Показване на списък със стаи и намерете сграда или списък.
-
Изберете стая от списъка с налични стаи.
-
Завършете поканата за събрание, както бихте го направили за всяко друго събрание, преди да го изпратите.
Използвайте Microsoft Teams, за да резервирате стая, оборудвана с Microsoft Teams Rooms
-
Отворете Microsoft Teams и отидете в календара си.
-
Изберете Ново събрание , за да планирате събрание. Изберете тип събрание от падащото меню, за да планирате уебинар или събитие на живо.
-
Изберете Добавяне на задължителни участници в планирането на събранието и въведете името или адреса на конферентната зала.
-
Изберете стая от списъка с налични стаи.
-
Завършете поканата за събрание, както бихте го направили за всяко друго събрание, преди да го изпратите.
Забележка: За събития на живо можете да добавите стая като представящ, но не и като продуцент или участник.
Използване на Microsoft Teams за добавяне на Microsoft Teams Room към съществуващо събрание
-
Присъединете се към събранието от вашето лично устройство.
-
Изберете Хора.
-
Потърсете името на стаята (на конзолата) и изберете OK.
-
Приемете повикването от конзолата, за да се присъедините към събранието.
Използване на Teams или Outlook за добавяне на Microsoft Teams Room към съществуващо събрание
-
Отворете събранието в Teams или Outlook на личното си устройство.
-
Добавете името на стаята (то е на конзолата) към списъка с участници или намерете стаята чрез търсене на стая в планирането на събранието (налично в Outlook) и изпратете актуализацията.
-
Ако събранието е прието, то ще се появи на конзолата.
-
Изберете събранието от конзолата, към което да се присъедините.
Присъединяване към планирано събрание
Намерете вашето събрание на конзолата и изберете Присъединяване, за да влезете.
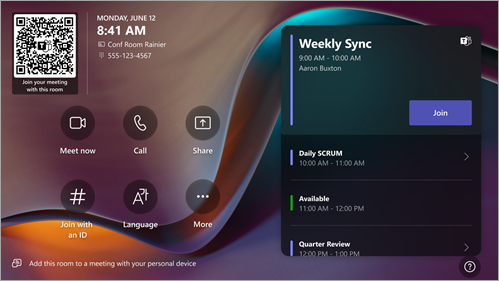
Графикът на стаите показва текущото събрание най-отгоре. Предстоящите събрания и наличните слотове се намират в текущото събрание. Можете да изберете предстоящо събрание, за да видите подробните данни за него.
Ако настройките на стаята ви позволяват присъединяване към събрания на други разработчици, намерете други доставчици на събрания в календара и изберете Присъединяване, за да влезете.
Ако планирано събрание не се показва в календара на стаята или ако няма бутон Присъединяване в плочката на събранието, можете да поканите стаята, да сканирате QR кода на стаята, да изберете Присъединяване с ИД 
Присъединяване към планирано събрание, което не е на конзолата
-
Присъединете се към събранието от вашето лично устройство.
-
Когато избирате настройките за аудио и видео, ще имате възможност да добавите стая и да използвате аудио- и видео оборудването на тази стая. Вашето лично устройство може дори да открие стая в близост чрез Bluetooth.
Ако това се случи, ще видите (предложена) до Аудио на стая. Ако съседната стая вече се е присъединила към събранието, просто изберете Изключено аудио , за да се присъедините с изключено аудио и да избегнете прекъсване на събранието.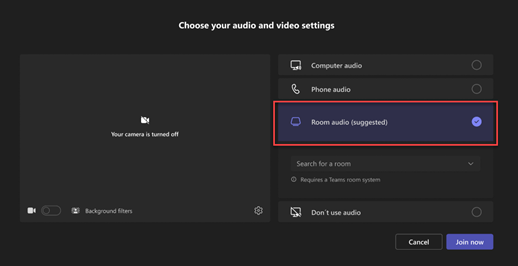
-
Ако вашето устройство не открие стаята в близост, изберете Аудио на стаята и потърсете стая.
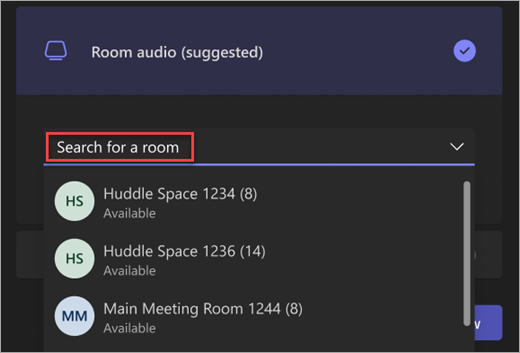
-
Ако вече сте се присъединили към събранието от вашето лично устройство, можете да изберете Показване на участниците

-
След това стаята ще звънне. За да се присъедините към събранието, изберете Приемане от конзолата на стаята.
Забележка: Уверете се, че аудиото на вашето лично устройство е изключено, преди да приемете повикването на стайната конзола, или може да предизвикате ехо.
-
Изберете Започване на събрание

-
Под Въведете име потърсете кого искате да поканите.
-
Изберете имената на хората от резултатите от търсенето.
-
Изберете Искане за присъединяване, за да ги добавите към събранието.
-
Изберете Повикване на

-
Наберете номер, след което изберете Повикване

Добавяне на участник
-
В събранието въведете името на участника, който искате да добавите, в лентата за търсене.
-
Изберете името на участника от резултатите от търсенето.
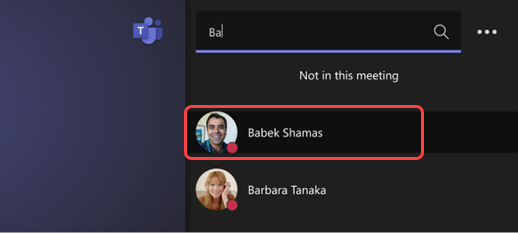
-
Изберете Искане за присъединяване.
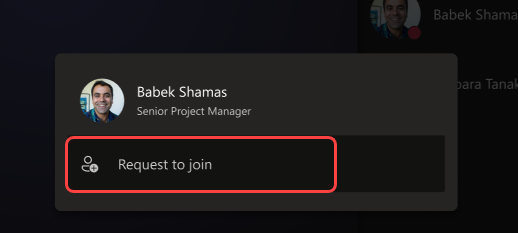
Закачане на участник
Когато искате да се съсредоточите върху определени участници, изберете имената им на конзолата на залата, след което закачете вместо мен.
Забележка: Това ще закачи само видеото за стаята, а не за другите участници в събранието.
Отстраняване на участник от събранието
За да премахнете някого от събрание, изберете името му от конзолата на стаята, след което Премахнете от събранието.
Управление на изгледа в предната част на дисплея на стаята
Изберете 
Забележка: В зависимост от типа на лиценза, даден за вашия акаунт за стая, някои функционалности може да не са налични.
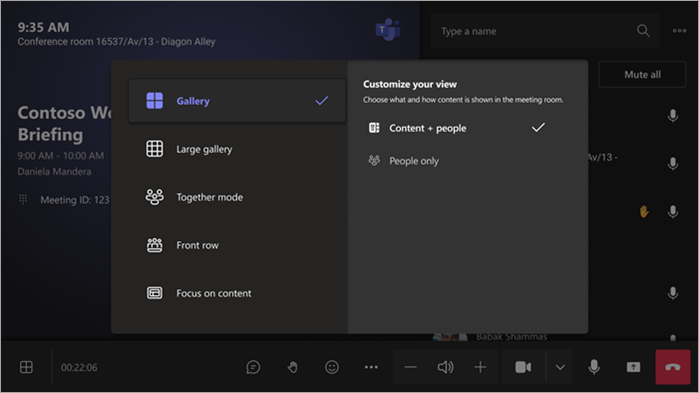
|
Преглед |
Използвайте го за... |
|---|---|
|
Галерия |
Оптимизирайте оформлението на споделеното съдържание, за да направите това съдържание възможно най-голямо, като същевременно показвате и повече участници във видеото. |
|
Голяма галерия |
Преглед на до 49 видеопотока наведнъж. Изгледът "Голяма галерия" е наличен, когато поне 9 души са включили камерите си. |
|
Режим "Заедно" |
Вижте всички, които имат включена камера, седнала заедно на един виртуален фон. Изгледът за режим "Заедно" е наличен, когато има поне 4 участници, чиито камери са включени. |
|
Преден ред |
Подобрете хибридните събрания и предоставете участници в залата с по-голям контекст на събранието. На предния екран на залата можете да виждате отдалечени участници на ниво поглед, включително среди за събрания, като чат, и списък на участниците с вдигнати ръце. |
|
Фокусиране върху съдържание |
Изберете кога искате да обърнете особено внимание на споделеното съдържание, без да се разсейвате от гледането на видеото на отдалечените участници. |
|
Размяна на екрани |
Разменете това, което показва всеки дисплей, когато дадено устройство със стая е в режим на двоен дисплей. Ако имате дисплеи с две стаи, едната ще показва съдържание, а другата ще показва хората. |
|
Показване на чат |
Включете превключвателя за чат в голяма галерия и режим "Заедно" или изберете Чат от падащото меню на front row в превключвателя на изгледа. Потребителите на стаята могат да виждат чата на събранието, изпратен от отдалечени участници на екрана на предната част на стаята. Обаче устройство със стая не може да изпрати съобщение. |
Промяна на настройките за събрание
Контролите за събрания на сензорната конзола са подобни на тези, които се намират в настолното приложение Teams.
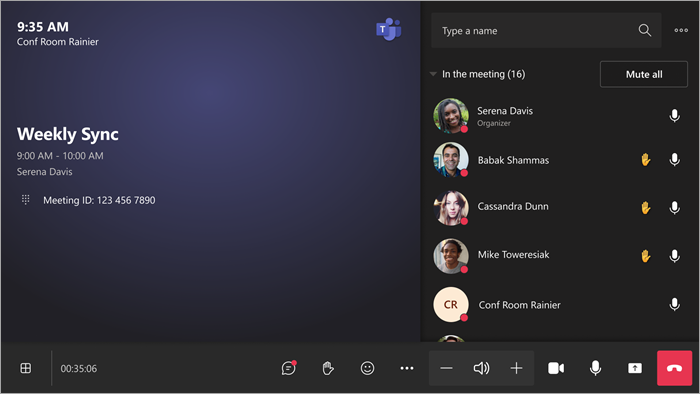
|
Контрола |
Използвайте го за... |
Научете повече |
|---|---|---|
|
Преглед |
Персонализиране на изгледа, който виждате в предната част на дисплея на залата, за да се фокусирате върху различни аспекти на събранието |
|
|
Чат |
Отваряне и затваряне на панела за чат на събранието |
|
|
Реагира |
Изпращане на реакции на живо или вдигане на ръце за включване в събрание |
|
|
Още действия |
Персонализиране на аудиото, видеото, чата, настройките за разговори и др. на събранието |
Включване/изключване на надписи
|
|
Сила на звука |
Регулиране на силата на звука на високоговорителите |
|
|
Камера |
Включване или изключване на камерата или избор на видео устройството, което искате да използвате |
|
|
Микрофон |
Включване или изключване на микрофона |
|
|
Споделяне на съдържание |
Споделяне на съдържание на свързано устройство, Microsoft Whiteboard и камера за съдържание |
Вижте раздела по-горе Споделяне на съдържание |
|
Напускане |
Напускане на събрание |
Сродни теми
Първи стъпки в Microsoft Teams Rooms