Приложението "Проверка на изправността на компютъра" ви предоставя актуална информация за изправността на вашето устройство с Windows, като ви помага да предприемете действия за подобряване на производителността на вашето устройство и отстраняване на проблеми с производителността. Тя периодично се актуализира въз основа на обратна връзка от клиентите, за да ви помогне да се възползвате максимално от вашия компютър с Windows.

Как да отворите проверката за изправност на компютъра
В Windows използвайте Търсене в лентата на задачите, за да потърсите "Проверка на изправността на компютъра", след което го изберете от списъка с резултати.
Ако е налична актуализация на проверката на изправността на компютъра, можете бързо да я инсталирате за най-новата версия.
Ако не разполагате с инсталирана проверка на изправността на компютъра, можете да го инсталирате, като отидете https://aka.ms/GetPCHealthCheckApp и следвате подканите, за да изтеглите и инсталирате приложението.
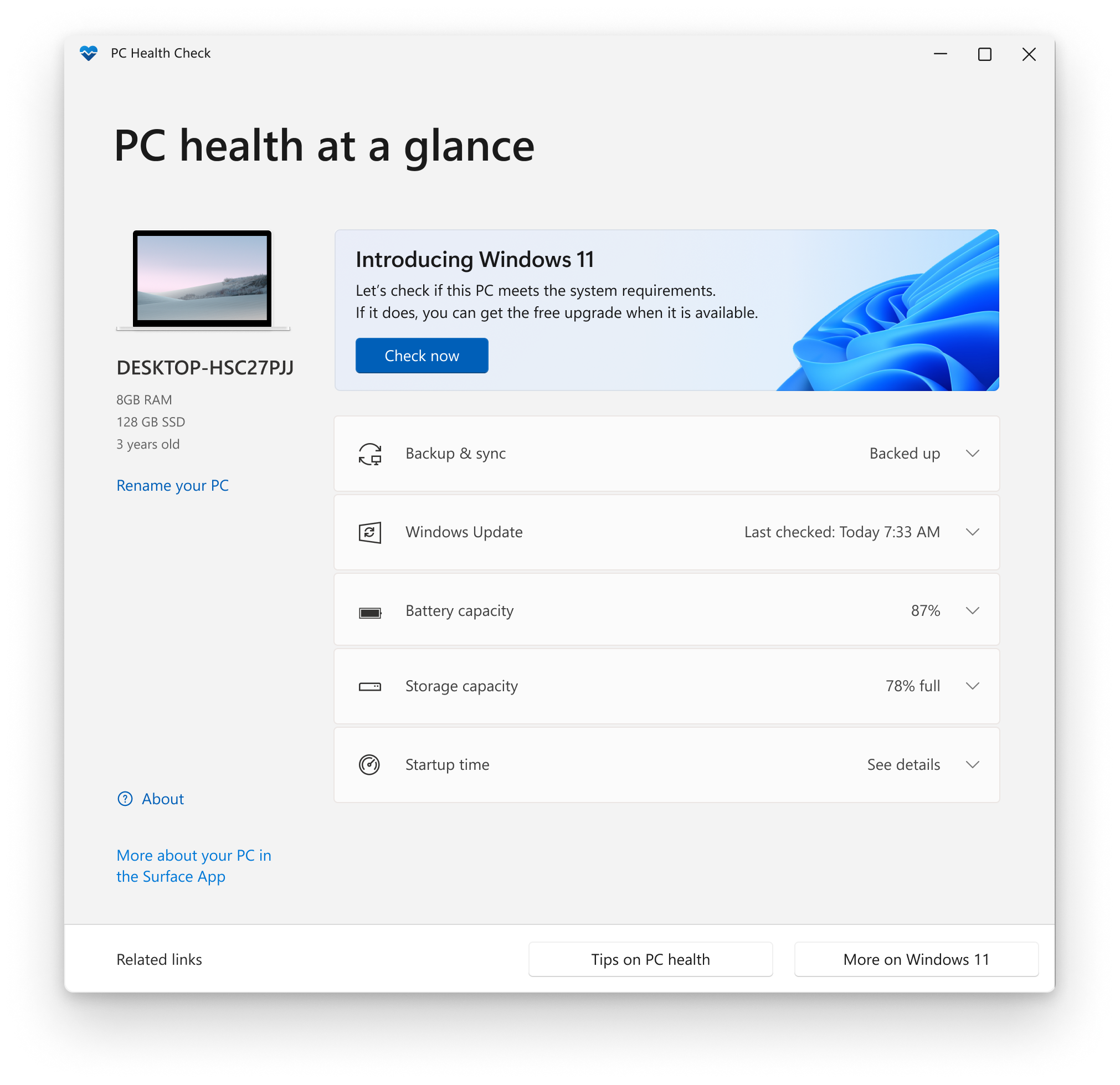
Ето някои от нещата, които можете да правите в проверката за изправност на компютъра в Windows:
Ако в момента работите с Windows 10, проверката за изправност на компютъра предоставя цялостна проверка дали отговаря на условията за вашето устройство, за да се увери, че отговаря на Windows 11 минимални изисквания към системата. Ще получите информация за това защо вашето устройство отговаря на условията или не отговаря на условията, както и информация за това, което можете да направите, ако устройството не отговаря на изискванията.
Изберете Провери сега, за да видите дали вашето устройство може да работи Windows 11.
Забележка: Ако на вашето устройство е идентифициран проблем със съвместимостта, който би нарушил работата ви с помощта на Windows 11, временно ще отложим надстройката, докато проблемът не бъде разрешен. Предпазните мерки за съвместимост помагат да се гарантира, че имате възможно най-добрата среда за работа при надстройване и производителността ви не се прекъсва, ако критичните приложения или драйвери все още не са съвместими.
Влезте с вашия акаунт в Microsoft или създайте нов, за да синхронизирате предпочитанията си на всички свои устройства, като например пароли, настройки на браузъра Microsoft Edge, като предпочитани и списъци за четене, теми и др.
Можете също да архивирате вашите снимки и файлове в OneDrive. След това те ще бъдат защитени и достъпни на всички ваши устройства.
Редовните актуализации на Windows помагат на вашето устройство да работи безпроблемно и по-сигурно. Ако устройството ви не е актуализирано или се нуждае от внимание, проверката на изправността на компютъра ще ви уведоми.
Изберете Отваряне на актуализиране на Windows, за да отидете направо на актуализиране на Windows в "Настройки".
Използвайте тази част от проверката за изправност на компютъра, за да получите информация за това как работят батериите в сравнение с първоначалния капацитет на устройствата с една или две батерии. Капацитетът на батерията ще бъде наличен за устройства, по-стари от 3 години.
Изберете Преглед на съветите за пестене на заряда на батерията за стъпките, които можете да предприемете, за да подобрите батерията.
Вижте колко място за съхранение се използва за основното устройство, което съдържа вашите файлове, приложения и Windows. Ще видите процента, в който устройството е пълно.
Разгънете този раздел на приложението за информация колко свободно място остава. Изберете Управление на настройките за съхранение, за да включите "Индикатор памет" или да получите други препоръки за почистване.
Получете информация за времето за стартиране на вашето устройство, както и повече информация относно това, което засяга тези часове. Изберете Управление на програмите при стартиране, за да прегледате и промените автоматично стартиращите се приложения.
Изберете Съвети за изправността на компютъра, за да научите повече начини за подобряване на производителността на вашето устройство.
Можете да намерите повече информация за вашето устройство под изображението му, включително възрастта на вашето устройство и сумите за съхранение. Изберете Преименуване на компютъра, за да дадете различно име на вашето устройство.










