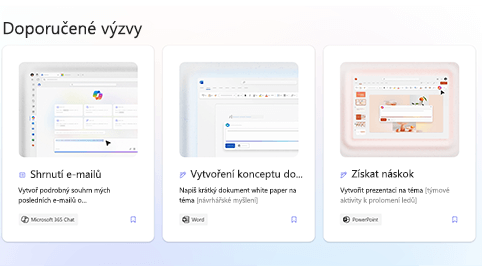Tento článek je určený pro uživatele, kteří používají program pro čtení obrazovky, jako jsou Windows Předčítání, JAWS nebo NVDA s produkty Microsoft 365. Tento článek je součástí sady obsahu Podpora čtečky obrazovky pro Microsoft 365, kde najdete další informace o přístupnosti v našich aplikacích. Pokud potřebujete obecnou pomoc, navštivte podporu Microsoftu.
Copilot Lab nabízí kolekci výzev, které uživatele učí, jak vytvářet, učit se a používat Copilot pro Microsoft. Výzvy Copilota jsou pokyny nebo otázky, které používáte k tomu, abyste Copilotovi řekli, co chcete, aby udělal. Tento článek vysvětluje, jak používat Copilot Lab pro web s pomocí čtečky obrazovky.
Poznámky:
-
Další informace o čtečkách obrazovky najdete v tématu Jak čtečky obrazovky fungují s Microsoft 365.
-
Když používáte Copilot Lab pro web, doporučujeme používat jako webový prohlížeč Microsoft Edge. Když ve vašem webovém prohlížeči běží Copilot Lab pro web, klávesové zkratky se liší od klávesových zkratek v aplikaci pro stolní počítače. Můžete například použít Ctrl+F6 místo F6 (přeskakování a vypínání příkazů). Také běžné zkratky jako F1 (Nápověda) a Ctrl+O (Otevřít) se vztahují na webový prohlížeč – nikoli na Copilot Lab pro web.
V tomto tématu
Filtrovat výzvy Copilota
Použijte filtry, abyste snadno našli nejlepší výzvu, která bude vyhovovat vašim potřebám.
-
V části Další výzvy k vyzkoušení vyberte pole pro úpravy aplikace. Otevře se rozevírací nabídka s aplikacemi, jako je Word, Microsoft 365 Chat, PowerPoint, Teams atd.
-
Vyberte požadovanou aplikaci a zobrazí se filtrované výzvy.
-
Pokud chcete filtrovat výzvy podle kategorie, procházejte, dokud neuslyšíte „kategorie pole se seznamem úprav“. Otevře se rozevírací nabídka s kategoriemi výzev, vytvořením, úpravou, dotazem, sledováníma pochopením.
-
Navigujte pomocí kláves se šipkami nahoru a dolů a vyberte kategorii výzvy, abyste našli výzvu, kterou potřebujete.
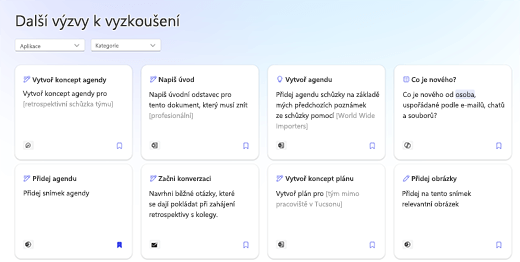
Poznámka: Pokud se chcete dozvědět více o výzvách Copilot Lab, přejděte na Další informace o výzvách Copilot.
Použít výzvu v aplikaci
-
Jakmile v testovacím prostředí Copilot Lab vyberete výzvu, vyberte v podrobnostech výzvy tlačítko Kopírovat .
-
Otevřete požadovanou aplikaci. Výběrem možnosti Copilot na pásu karet otevřete podokno Copilot.
-
Stisknutím Ctrl+V vložte výzvu do pole pro úpravy.
-
Pokud chcete výzvu sdílet s ostatními, vyberte tlačítko Sdílet výzvu s ostatními a vytvořte adresu ke sdílení.
-
Mnoho výzev je přizpůsobitelných, takže je můžete upravit tak, aby vyhovovaly vašim potřebám. Přizpůsobitelná část výzvy se nachází mezi závorkami. Například ve výzvě „Vytvořte prezentaci o tom, jak [efektivně dobrovolně pracovat pro neziskové organizace] se snímkem o tom, jak vyhodnotit dopad“ můžete výzvu upravit tak, aby do prezentace zahrnula informace, které chcete.
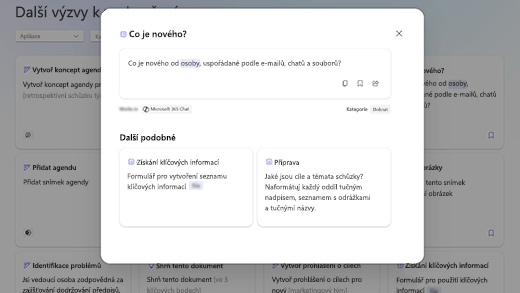
-
Stisknutím klávesy Enter Copilot zahájí generování odpovědi na výzvu v podokně chatu.
Uložit výzvu Copilota
Pomocí funkce Uložit výzvy v Copilot Lab získáte snadný přístup k často používaným výzvám.
Výběrem tlačítka Uložit výzvu ve výzvě ji uložte.. Tato výzva se zobrazí na kartě Uložené výzvy v dialogovém okně Copilot Lab příslušné aplikace.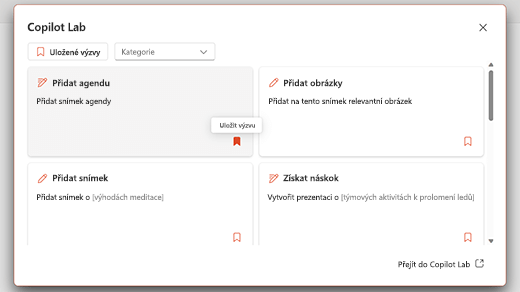
Pokud chcete zobrazit uložené výzvy v aplikaci, postupujte takto:
-
Otevřete aplikaci a vyberte Copilot na pásu karet a otevřete podokno Copilot.
-
Kliknutím na tlačítko Zobrazit další výzvy otevřete rozbalovací nabídku. Potom vyberte v rozevírací nabídce možnost Zobrazit další výzvy a otevřete dialogové okno Copilot Lab.
-
Uložená výzva se zobrazí na kartě Uložené výzvy.
Používejte Copilot Lab ve Wordu a PowerPointu
-
Otevřete Word nebo PowerPoint ve webovém prohlížeči.
-
Vytvořte nový dokument nebo prezentaci nebo otevřete existující.
-
Pomocí klávesy Tab můžete procházet možnosti pásu karet, dokud se nedostanete na tlačítko Copilot. Když uslyšíte „Copilot přepínací tlačítko vypnuto“, stiskněte Enter. Otevře se panel chatu Copilot s úvodním textem a několika ukázkovými výzvami.
-
Pokud chcete prozkoumat výzvy, vyberte tlačítko Zobrazit výzvu. Otevře se rozevírací nabídka s kategoriemi výzev a možností Zobrazit další výzvy.
-
Filtrujte výzvy podle kategorií, například vytvořit, upravit, zeptat se atd.
-
Pokud chcete najít další výzvy, vyberte možnost Zobrazit další výzvy. Otevře se dialogové okno Copilot Lab.
-
Vyberte uloženou výzvu z dialogového okna Copilot Lab a vložte ji do podokna chatu Copilot.
-
Pokud chcete filtrovat výzvy podle kategorie, procházejte pomocí klávesy Tab, dokud neuslyšíte „Rozbalovací seznam kategorií se sbalil.“ Pak stiskněte Enter.
-
Otevře se rozbalovací nabídka s různými kategoriemi. Procházejte možnostmi pomocí kláves se šipkami nahoru a dolů.
-
Stisknutím klávesy Enter vyberte kategorii. Zobrazí se pouze výzvy odpovídající dané kategorii.
-
Výběrem tlačítka Uložit výzvy přesuňte často používané výzvy na kartu Uložené výzvy.
-
Tip: Pokud chcete prozkoumat další výzvy na webové stránce Copilot Lab, vyberte odkaz Přejít na Copilot Lab. Pokud chcete zjistit, jak se na této stránce pohybovat, přečtěte si článek Navigace na stránce Copilot Lab.
Použijte Copilot Lab v Microsoft 365 Chatu
-
V Microsoft Edge otevřete Microsoft 365 Chat.
-
Stiskněte klávesu Tab, dokud neuslyšíte „Přepínací tlačítko Domů zapnuto.“
-
Pomocí klávesy šipka dolů přejděte na chat Microsoft 365 a vyberte jej. Otevře se okno Microsoft 365 Chat s úvodním textem a několika ukázkovými výzvami.
-
Procházejte ukázkové výzvy a vyberte tu, kterou potřebujete. Výzva se objeví v textovém poli Copilot. Stisknutím klávesy Enter vygenerujete odpověď v podokně chatu Copilot.
-
Pokud chcete prozkoumat další výzvy, procházejte pomocí Tab, dokud neuslyšíte „ Zobrazit tlačítko výzvy“. Potom stiskněte Enter. Otevře se dialogové okno Copilot Lab.
-
Vyberte uloženou výzvu v dialogovém okně Copilot Lab. Po stisknutí klávesy Enterse výzva zobrazí přímo v textovém poli chatu Copilot.
-
Pokud chcete filtrovat výzvy podle kategorie, přejděte pomocí klávesy Tab, dokud neuslyšíte "Rozbalovací seznam kategorií se rozbalil." Pak stiskněte Enter.
-
Otevře se rozevírací nabídka se třemi kategoriemi, tj. dohnat, vytvořit a zeptat se. Procházejte možnosti pomocí kláves Šipka nahoru a Šipka dolů.
-
Pokud chcete odfiltrovat výzvy související s danou kategorií, zaškrtněte políčko pro danou kategorii.
-
Přesuňte často používané výzvy na kartu Uložené výzvy stisknutím klávesy Enter na tlačítku Uložit výzvy.
-
Tip: Pokud chcete prozkoumat další výzvy na webové stránce Copilot Lab, vyberte odkaz Přejít na Copilot Lab. Pokud chcete zjistit, jak se na této stránce pohybovat, přečtěte si článek Navigace na stránce Copilot Lab.
Copilot Lab nabízí kolekci výzev, které uživatele učí, jak vytvářet, učit se a používat Copilot pro Microsoft. Výzvy Copilota jsou pokyny nebo otázky, které používáte k tomu, abyste Copilotovi řekli, co chcete, aby udělal. Tento článek vysvětluje, jak používat Copilot Lab pro web s pomocí čtečky obrazovky.
Poznámka: Další informace o čtečkách obrazovky najdete v tématu Jak čtečky obrazovky fungují s Microsoft 365.
V tomto tématu
Použít výzvy Copilota ve Wordu a PowerPointu
-
Stiskněte klávesu s logem Windows a zadejte název aplikace. Pak stiskněte klávesuEnter.
-
Vytvořte novou prezentaci/dokument nebo otevřete existující ze svého zařízení.
-
Pomocí klávesy Tab můžete procházet možnosti pásu karet, dokud se nedostanete na tlačítko Copilot. Když uslyšíte „Copilot přepínací tlačítko vypnuto“, stiskněte Enter. Otevře se panel chatu Copilot s úvodním textem a několika ukázkovými výzvami.
-
Pokud chcete prozkoumat výzvy, vyberte tlačítko Zobrazit výzvu. Otevře se rozevírací nabídka s kategoriemi výzev a možností Zobrazit další výzvy.
-
Filtrujte výzvy podle kategorií, například vytvořit, upravit a zeptat se atd.
-
Pokud chcete najít další výzvy, vyberte možnost Zobrazit další výzvy. Otevře se dialogové okno Copilot Lab.
-
Vyberte uloženou výzvu z dialogového okna Copilot Lab a vložte ji do podokna chatu Copilot.
-
Pokud chcete filtrovat výzvy podle kategorie, procházejte pomocí klávesy Tab, dokud neuslyšíte „Rozbalovací seznam kategorií se sbalil.“ Pak stiskněte klávesuEnter.
-
Otevře se rozbalovací nabídka s různými kategoriemi. Procházejte možnostmi pomocí kláves se šipkami nahoru a dolů.
-
Stisknutím klávesy Enter vyberte kategorii. Zobrazí se pouze výzvy odpovídající dané kategorii, aby se zobrazily výzvy související s danou kategorií.
-
Výběrem tlačítka Uložit výzvy přesuňte často používané výzvy na kartu Uložené výzvy.
-
Tip: Pokud chcete prozkoumat další výzvy na webové stránce Copilot Lab, vyberte odkaz Přejít na Copilot Lab. Pokud chcete zjistit, jak se na této stránce pohybovat, přečtěte si článek Navigace na stránce Copilot Lab.
Použijte Copilot Lab v Microsoft 365 Chatu
-
Otevřít Microsoft 365 Chat.
-
Stiskněte klávesu Tab, dokud neuslyšíte „Přepínací tlačítko Domů zapnuto.“
-
Pomocí klávesy šipka dolů přejděte na chat Microsoft 365 a vyberte jej. Otevře se okno Microsoft 365 Chat s úvodním textem a několika ukázkovými výzvami.
-
Procházejte ukázkové výzvy a vyberte tu, kterou potřebujete. Výzva se objeví v textovém poli Copilot. Stisknutím klávesy Enter vygenerujete odpověď v podokně chatu Copilot.
-
Pokud chcete prozkoumat další výzvy, procházejte pomocíTab, dokud neuslyšíte „ Zobrazit tlačítko výzvy“. Potom stiskněte Enter. Otevře se dialogové okno Copilot Lab.
-
Vyberte uloženou výzvu v dialogovém okně Copilot Lab. Po stisknutí klávesy Enterse výzva zobrazí přímo v textovém poli chatu Copilot.
-
Pokud chcete filtrovat výzvy podle kategorie, přejděte pomocí klávesy Tab, dokud neuslyšíte "Rozbalovací seznam kategorií se rozbalil." Pak stiskněte Enter.
-
Otevře se rozevírací nabídka se třemi kategoriemi, tj. dohnat, vytvořit a zeptat se. Procházejte možnosti pomocí kláves Šipka nahoru a Šipka dolů.
-
Pokud chcete odfiltrovat výzvy související s danou kategorií, zaškrtněte políčko pro danou kategorii.
-
Přesuňte často používané výzvy na kartuUložené výzvy stisknutím klávesy Enter na tlačítku Uložit výzvy.
-
Tip: Pokud chcete prozkoumat další výzvy na webové stránce Copilot Lab, vyberte odkaz Přejít na Copilot Lab. Pokud chcete zjistit, jak se na této stránce pohybovat, přečtěte si článek Navigace na stránce Copilot Lab.
Viz také
Upravte výzvu Copilotu, abyste si ji přizpůsobili
Získání lepších výsledků pomocí výzev Copilot
Technická podpora pro zákazníky s postižením
Microsoft se snaží poskytovat nejlepší možnosti práce a prostředí všem svým zákazníkům. Pokud máte nějaké postižení nebo se chcete zeptat na něco v souvislosti s přístupností, obraťte se prosím se žádostí o technickou pomoc na Microsoft Disability Answer Desk. Tým podpory Disability Answer Desk je vyškolený v používání mnoha oblíbených technologií usnadnění a může nabídnout pomoc v angličtině, španělštině, francouzštině a americkém znakovém jazyku. Kontaktní informace pro vaši oblast najdete na webu Microsoft Disability Answer Desk.
Pokud jste uživatelem ve státní správě, komerční sféře nebo velkém podniku, obraťte se prosím na enterprise Disability Answer Desk.