Skift indstillinger i Microsoft Teams
Gør Microsoft Teams til dit eget! Rediger dine Teams-indstillinger direkte i skrivebords- eller mobilappen. Skift dit profilbillede, angiv statussen "Ikke til stede", eller prøv forskellige lystemaer for at gøre din konto mere personlig. Du kan også skifte ringetone til opkald, konfigurere en Ikke til stede-tidsplan og meget mere.
Åbn indstillinger for Teams i appen
-
Åbn Microsoft Teams.
-
Vælg Indstillinger med mere

-
Vælg Indstillinger .Her kan du ændre dine indstillinger fra den venstre navigationslinje.
Skift indstillinger for Teams
Teams afspejler det samme dato- og klokkeslætsformat som enhedens indstillinger for sprog, dato og klokkeslæt. Hvis enhedens visningssprog f.eks. er indstillet til engelsk (USA), viser dato og klokkeslæt i Teams det internationale format, der bruges i USA.
Skift dine sprogindstillinger
Sådan ændrer du sprogindstillingerne på en Windows-enhed:
-
Åbn Indstillinger på din Windows-enhed.
-
Vælg Klokkeslæt & sprog.
-
Under Sprog & område > Windows-visningssprog skal du vælge det sprog, du vil bruge, i rullemenuen.
Bemærk!: Hvis du vil installere et nyt sprog, der skal bruges, skal du vælge Tilføj et sprog, vælge det sprog, du vil installere, og vælge Næste > Installér.
-
Du kan få flere sprogindstillinger ved at vælge Flere indstillinger

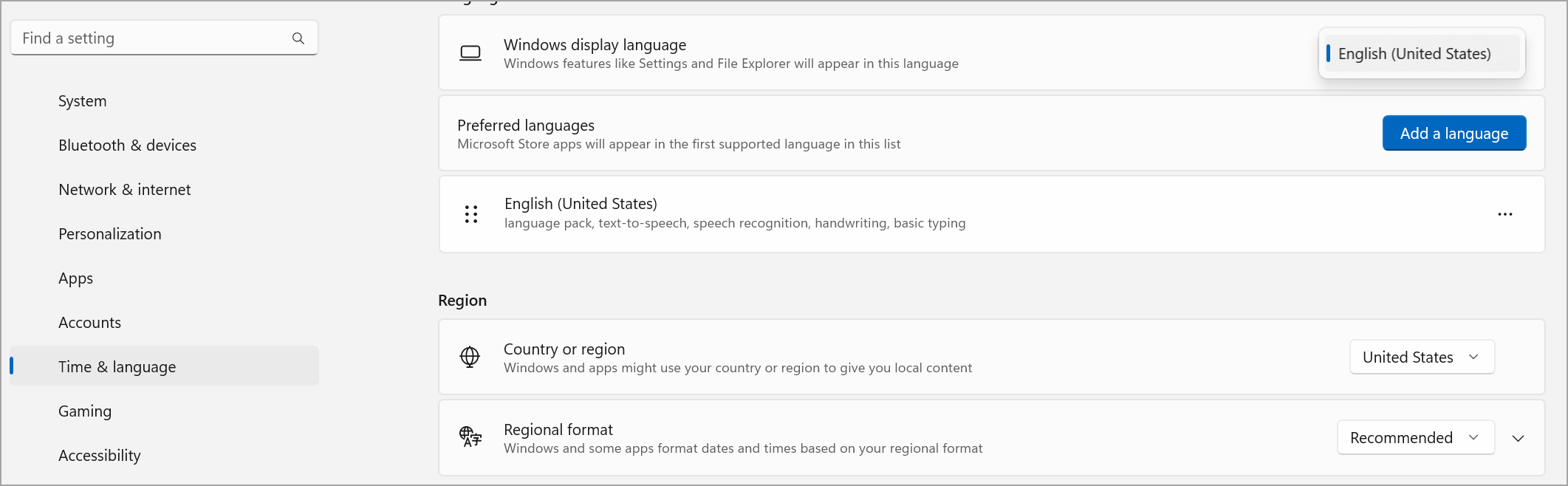
Ændre dit område
Når du opdaterer dit område i din enheds indstillinger, afspejler Teams automatisk disse ændringer.
Sådan ændrer du dit område på MacOS:
-
Åbn Systemindstillinger på din MacOS-enhed.
-
Vælg Generelt > sprog & område.
-
Vælg rullemenuen Område , og vælg dit område.

-
Bekræft din internationale ændring.
Sådan indstiller du dit område på en Windows-enhed:
-
Åbn Indstillinger på din Windows-enhed.
-
Vælg Klokkeslæt & sprog.
-
Under Område skal du vælge dit område i rullemenuen Land eller område .
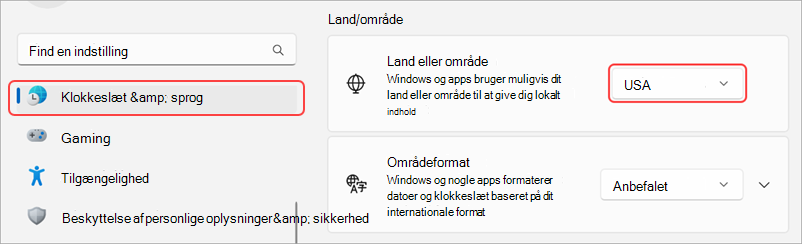
-
Sørg for, at dit internationale format er indstillet til Anbefalet for at synkronisere dato og klokkeslæt for dit område med andre apps, eller vælg en anden indstilling i rullemenuen.
Skift tidszone
Når du ændrer din tidszone i din enheds indstillinger, afspejler Teams automatisk disse ændringer. Du kan også aktivere placeringstilladelser til automatisk at opdatere din tidszone.
Sådan ændrer du tidszonen på en Windows-enhed:
-
Åbn Indstillinger på din Windows-enhed.
-
Vælg Klokkeslæt & sprog > Dato & klokkeslæt.
-
Ud for Tidszone skal du vælge din tidszone i rullemenuen.
Sådan ændrer du din tidszone på en MacOS-enhed:
-
Åbn Systemindstillinger på din MacOS-enhed.
-
Vælg Generelt > Dato & klokkeslæt.
-
Hvis til/fra-knappen Angiv tidszone automatisk er slået til, opdateres din tidszone, så den afspejler den tidszone, hvor du befinder dig i øjeblikket.
-
Hvis du vil ændre din tidszone manuelt, skal du slå til/fra-knappen Angiv tidszone automatisk fra. Vælg derefter den nærmeste by i rullemenuen for at skifte til den pågældende bys tidszone.
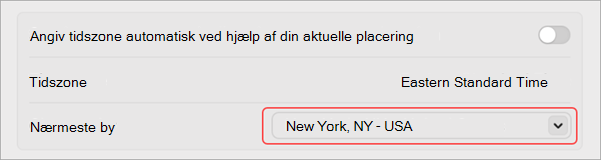
-
Husk at afslutte og genåbne Teams for at afspejle dine opdateringer.
Hvis du ændrer dit foretrukne sprog og område i Teams, opdateres dit klokkeslæts- og datoformat også.
Tip!: Under indstillingen for tastatursprog er der et afkrydsningsfelt for stavekontrol. Dette er som standard slået til, og fjern markeringen i afkrydsningsfeltet for at slå det fra.
Indstil teams til at starte automatisk
Teams er indstillet til automatisk at åbne og køre i baggrunden, så snart du starter din enhed. Hvis du lukker appen, vil den stadig køre i baggrunden. Du kan når som helst ændre disse indstillinger.
-
Vælg dit profilbillede i øverste højre hjørne af Teams
-
Vælg Indstillinger mv .

-
Fra afsnittet System skal du fjerne markeringen i afkrydsningsfeltet ud for Start Teams automatisk. Du kan også ændre dine indstillinger, så appen ikke kører i baggrunden eller bliver ved med at køre efter, at du har lukket vinduet.
Se også
Tryk på dit profilbillede, og vælg derefter Indstillinger for at administrere meddelelser og indstillinger, få adgang til hjælp, få versionsoplysninger og logge af.










