Erste Schritte mit Microsoft Teams-Telefonen
Melden Sie sich bei Ihrem Microsoft Teams-Telefon an, um aktuelle Informationen zu Ihren Anrufen und Besprechungen sowie Optionen für die schnelle Zusammenarbeit zu erhalten.
Sobald Sie angemeldet sind, werden auf dem Startbildschirm anstehende Besprechungen, verpasste Anrufe, Voicemail und vieles mehr angezeigt. Nehmen Sie mit nur einem Klick an einer Besprechung teil, hören Sie Voicemail ab oder geben Sie einen Anruf zurück.
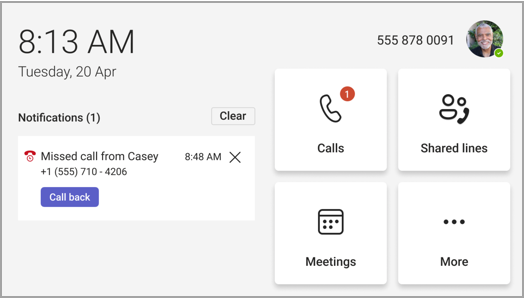
Inhalt dieses Artikels
Verwalten Ihrer Anrufe
Wählen Sie Anrufe aus, um auf Ihre Favoriten zuzugreifen. Dazu gehören Kurzwahlkontakte, Ihre Stellvertretungen oder personen, die Sie unterstützen, die über den Teams-Desktop übertragen werden.
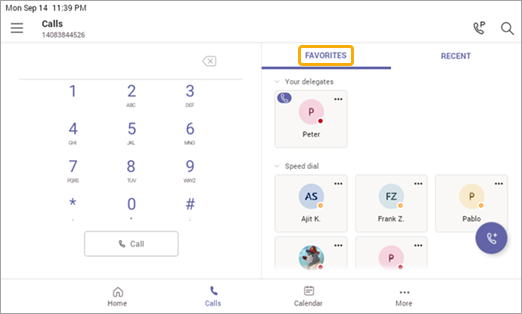
Wählen Sie Zuletzt verwendet für Ihren Anrufverlauf aus, und tätigen Sie Anrufe mit nur einem Klick.
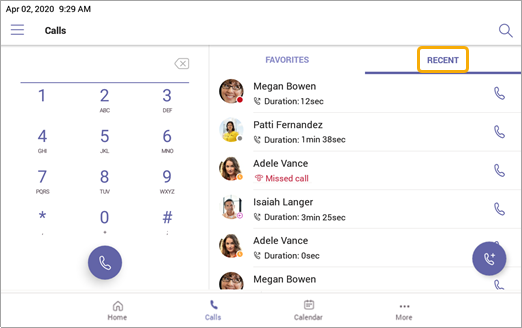
Möchten Sie den Anrufer als Kurzwahlkontakt hinzufügen? Wählen Sie den Anrufer und dann den star aus. Um einen Anrufer zu entfernen, wählen Sie einfach die star erneut aus, um die Auswahl abzubrechen.
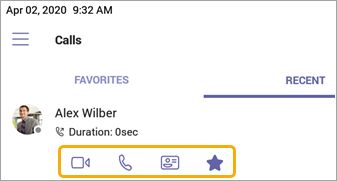
Sie können hier auch einen Video- oder Telefonanruf starten oder zum Kontakt des Anrufers wechseln Karte, um weitere Details anzuzeigen, bevor Sie ihn kontaktieren.
Auf Telefonen mit horizontaler Anzeige ist die Wähltastatur immer verfügbar. Wenn ihr Smartphone vertikal angezeigt wird, wählen Sie 
Senden eingehender Anrufe an Voicemail
Um einen eingehenden Anruf direkt an Voicemail zu senden, wählen Sie auf dem Bildschirm für eingehende Anrufe die Option An Voicemail senden aus.
Direktes Anrufen der Voicemail einer Person
Wählen Sie im Menü Anrufe die Option Weitere Optionen 
Hinweis: Wenn die Option zum Senden eingehender Anrufe an Voicemail nicht angezeigt wird, wenden Sie sich an Ihren IT-Administrator.
Aktivieren der Anrufweiterleitung
Sie können die Anrufweiterleitung aktivieren, um Ihre Anrufe an Voicemail, Kontakte, eine Telefonnummer, Anrufgruppen oder Stellvertretungen weiterzuleiten.
Aktivieren Sie die Anrufweiterleitung direkt von Ihrem Startbildschirm aus. Wenn die Anrufweiterleitungsoption auf dem Startbildschirm nicht angezeigt wird, aktivieren Sie im Menü Einstellungen die Option Anrufweiterleitung auf dem Startbildschirm anzeigen.
Alternative Vorgehensweise:
-
Wählen Sie Weitere

-
Wählen Sie unten im Menü Anrufe die Option Anrufe an Voicemail weiterleiten aus.
-
Wählen Sie in der Dropdownliste An Voicemail weiterleiten oder An Kontakt weiterleiten aus.
-
Geben Sie bei der Weiterleitung an einen Kontakt die Telefonnummer des Kontakts ein, oder suchen Sie vorhandene Kontakte nach Name oder Nummer.
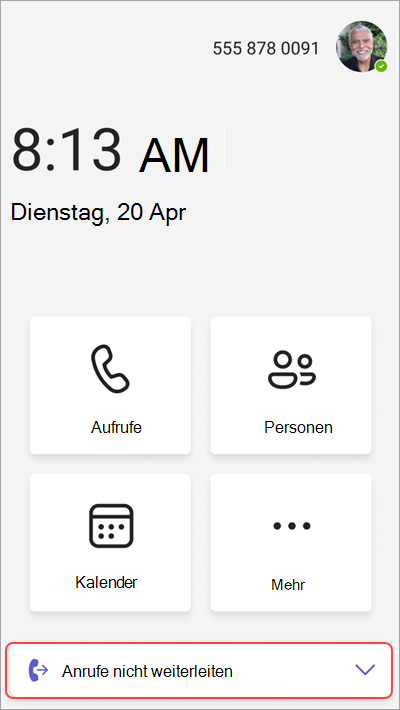
Um die Anrufweiterleitung zu deaktivieren, kehren Sie zum gleichen Menü zurück, und wählen Sie Nicht weiterleiten aus.
Parken und Abrufen von Anrufen
Sie können einen laufenden Anruf parken, indem Sie Während des Anrufs Anruf parken auswählen.
Es wird ein eindeutiger Code generiert, der eingegeben werden muss, wenn Sie oder eine andere Person den geparkten Anruf entgegennimmt.
Wenn eine andere Person den Aufruf abruft, kopieren Sie den Code, und geben Sie ihn für ihn weiter.
Um einen geparkten Anruf abzurufen, wählen Sie Geparkten Anruf annehmen aus, geben Sie den Code ein, und wählen Sie Dann Abholen aus.
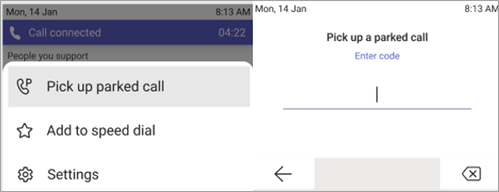
Teilnehmen an Besprechungen
Nehmen Sie mit nur einem Klick an einer Besprechung aus Ihrem Kalender oder einer Benachrichtigung teil. Sobald Sie sich darin befinden, können Sie Folgendes ausführen:
-
Senden und empfangen Sie Videos, und deaktivieren Sie eingehende Videos, um die erforderliche Bandbreite zu reduzieren, wenn Ihre Hardware Videofunktionen bietet.
-
Beginnen Sie mit der Aufzeichnung der Besprechung.
-
Heben Sie Ihre virtuelle Hand, um anzugeben, dass Sie mitwirken möchten.
-
Aktivieren und deaktivieren Sie Liveuntertitel.
Wählen Sie weitere Optionen 
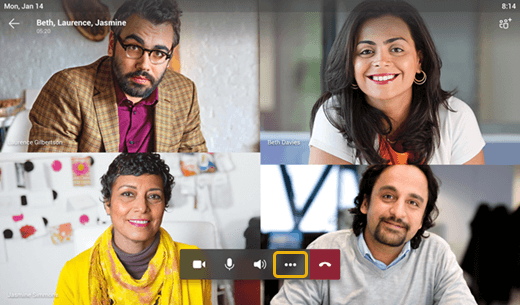
Weitere Informationen finden Sie unter Besprechungen und Anrufe.
Hinzufügen von Kontakten und Kontaktgruppen
Sie können Kontakte zu Gruppen auf Touch- und Nicht-Touch-Telefonen hinzufügen.You can add contacts to groups on touch and non-touch phones.
Wechseln Sie zum Personen Bildschirm, um alle Ihre Kontakte anzuzeigen und eine Verbindung mit ihnen herzustellen und sie in Gruppen zu organisieren, damit sie leichter zu finden sind.
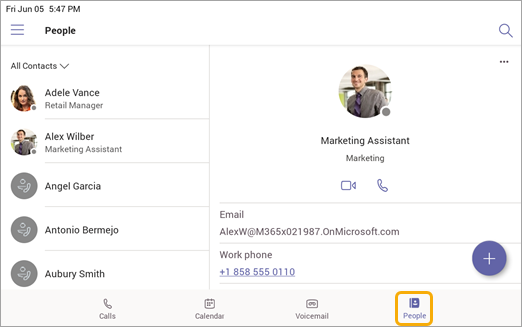
Wählen Sie 
Um die Ansicht von Alle Kontakte in eine andere Gruppe zu wechseln, wählen Sie das Menü 
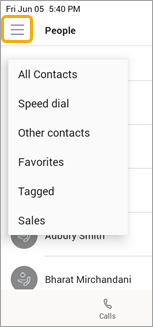
Delegieren Ihrer Anrufe
Sie können eine Person auswählen, die als Stellvertretung fungiert – eine Person oder ein Telefonkonto im öffentlichen Bereich, die Anrufe in Ihrem Namen empfangen und tätigen kann. Wenn Sie eine Stellvertretung hinzufügen, teilen Sie im Wesentlichen Ihre Telefonleitung für ihn, damit er alle Ihre Anrufe sehen und verwalten kann.
Hinzufügen einer Stellvertretung
-
Tippen Sie auf Ihr Profilbild.
-
Wechseln Sie zu Einstellungen > Stellvertretungen verwalten.
-
Geben Sie den Namen der Person oder des Telefons im öffentlichen Bereich ein, die Sie hinzufügen möchten.
Anzeigen oder Ändern von Stellvertretungsberechtigungen
Sie können ändern, welche Funktionen Ihre Stellvertretungen haben, z. B. ob sie auch neue Delegaten hinzufügen und ihre Delegateinstellungen ändern können.
-
Wechseln Sie zu Anrufe

-
Tippen Sie unter Delegaten auf den Namen eines Delegaten > Berechtigungen anzeigen.
-
Aktivieren oder deaktivieren Sie die Umschaltflächen für das Feature, auf das Ihr Delegat Zugriff haben soll.
Wenn Sie die Umschaltfläche für Anruf- und Stellvertretungseinstellungen ändern aktivieren, kann Ihr Delegat auf dieses Menü zugreifen und selbst Änderungen vornehmen.
Auf diese Berechtigungen kann auch über das Menü "Stellvertretungen verwalten" im vorherigen Abschnitt zugegriffen werden.
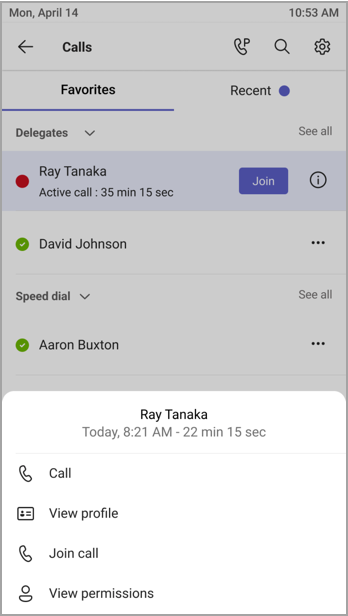
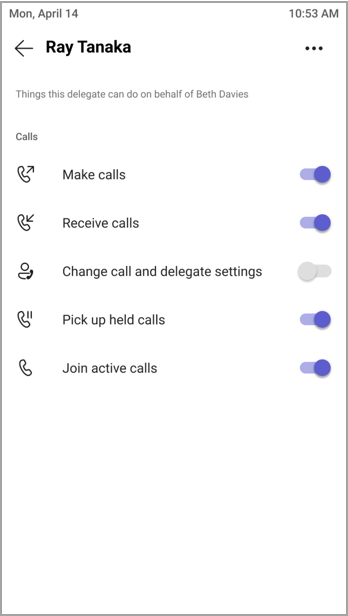
Teilnehmen an aktiven Anrufen
Als Delegator können Sie immer jedem aktiven Aufruf beitreten, der von Ihren Stellvertretungen verarbeitet wird.
-
Wechseln Sie zu Anrufe

-
Unter Favoriten werden laufende Anrufe neben dem Namen Ihrer Stellvertretung angezeigt. Unter Zuletzt verwendet werden auf der Registerkarte Fortlaufend alle derzeit aktiven und gehaltenen Anrufe angezeigt.
-
Tippen Sie auf Teilnehmen.
Halten und Fortsetzen von Anrufen
Als Delegator können Sie alle Anrufe fortsetzen, die von Ihren Stellvertretungen zurückgehalten werden. Tippen Sie einfach auf Fortsetzen im Abschnitt Fortlaufend von Zuletzt verwendet.
Fungieren als Stellvertreter
Wenn Sie von jemandem als Stellvertretung bestimmt wurden, können Sie anrufe als diese Person tätigen und empfangen. Es ist auch möglich, ein Delegierter für mehrere verschiedene Personen zu sein.
Anzeigen und Wechseln zwischen freigegebenen Zeilen
Sie können zwischen den Zeilen wechseln, die Sie für verschiedene Delegatoren freigeben.
-
Tippen Sie auf dem Startbildschirm auf Freigegebene Zeilen.
-
Mithilfe der Dropdownliste oben auf dem Bildschirm können Sie zwischen Delegatoren wechseln.
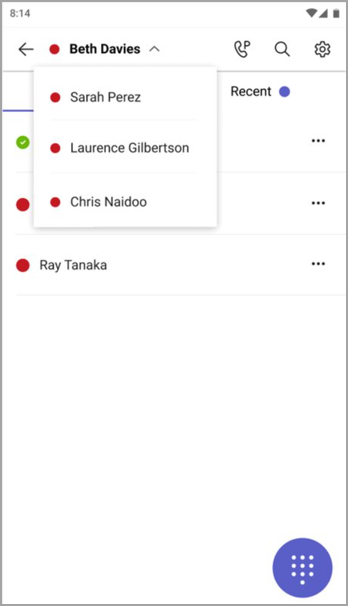
Darüber hinaus können Sie auf der Registerkarte Anrufe 
Verwalten der Zeile eines Delegators
Sie können Aufrufe in der Zeile Ihres Delegators anzeigen. Mit den richtigen Berechtigungen können Sie Anrufe als Delegator tätigen, an einem aktiven Anruf teilnehmen und anrufe fortsetzen, die in der Warteschleife abgelegt wurden, und andere Stellvertretungen für diesen Delegator verwalten.
Anrufe als andere Person tätigen
Mit den richtigen Berechtigungen können Sie Aufrufe als Delegator tätigen. Jedes Mal, wenn Sie einen Anruf tätigen, wird ein Menü angezeigt, in dem Sie gefragt werden, ob Sie sich selbst oder als einer Ihrer Delegatoren anrufen möchten.
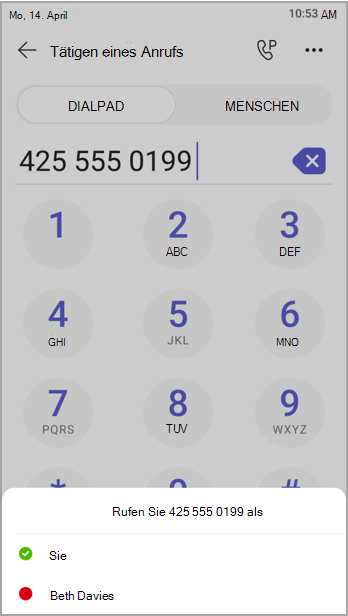
Bildschirm sperren
Um vertrauliche Informationen zu schützen, wenn Sie unterwegs sind oder mit einem Besucher zusammen sind, sperren Sie den Bildschirm des Telefons. Sie können weiterhin Telefonanrufe empfangen, aber nicht tätigen.
Um auf die Sperreinstellung des Telefons zuzugreifen, wählen Sie 
Verbinden Ihres Teams-Telefons mit Teams Windows-Desktop
Verbinden Sie Ihr Smartphone mit Ihrem Windows-Computer, um die geräteübergreifende Interaktion zu ermöglichen. Ihr Teams-Telefon wird bequem gesperrt und entsperrt, wenn der Computer gesperrt und entsperrt ist.
Hinweis: Mac-, Linux-, Web-, Mobile- und 32-Bit-/ARM-basierte Teams-Clients werden derzeit nicht unterstützt.
Vorbereitende Schritte
-
Auf dem Computer muss mindestens version 1.3.00.15364 des 64-Bit-Teams-Desktopclients ausgeführt werden.
-
Der Computer muss bluetoothfähig sein.
-
Das Teams-Telefon muss sich in der Nähe des Computers befinden.
Verbinden der Geräte
-
Melden Sie sich am Computer und am Teams-Telefon als derselbe Benutzer an.
-
Wählen Sie auf dem Teams-Telefon Ihr Bild und dann Gerät verbinden aus.
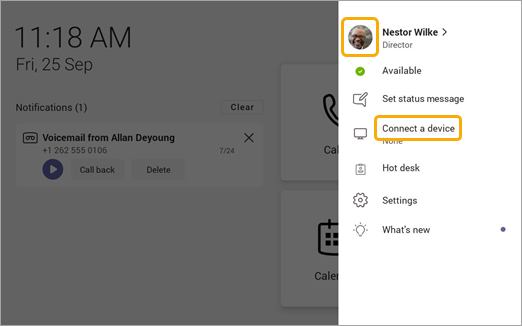
-
Wählen Sie Gerät suchen aus.
-
Wenn das Teams-Telefon den Computer findet, wählen Sie Verbinden aus.
-
Wählen Sie auf dem Computer Verbinden aus.
Möchten Sie mehr darüber erfahren?
Gemeinsames Nutzen einer Telefonleitung mit einer Stellvertretung










