Ένα ιστόγραμμα είναι ένα γράφημα στηλών που εμφανίζει δεδομένα συχνότητας.
Σημείωση: Αυτό το θέμα ασχολείται μόνο με τη δημιουργία ιστογράμματος. Για πληροφορίες σχετικά με τα γραφήματα Pareto (ταξινομημένο ιστόγραμμα), ανατρέξτε στο θέμα Δημιουργία ένα γράφημα Pareto.
Excel
-
Επιλέξτε τα δεδομένα σας.
(Αυτό είναι ένα τυπικό παράδειγμα δεδομένων για ένα ιστόγραμμα.)
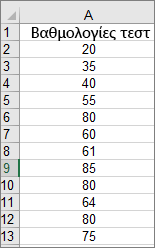
-
Επιλέξτε Εισαγωγή > Εισαγωγή γραφήματος στατιστικών > Ιστόγραμμα.
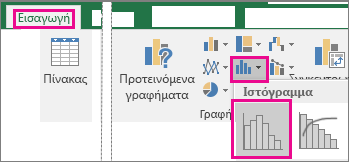
Μπορείτε επίσης να δημιουργήσετε ένα ιστόγραμμα από την καρτέλα Όλα τα γραφήματα στην περιοχή Προτεινόμενα γραφήματα.
Συμβουλές:
-
Χρησιμοποιήστε τις καρτέλες Σχεδίαση και Μορφοποίηση για να προσαρμόσετε την εμφάνιση του γραφήματός σας.
-
Εάν δεν είναι ορατές αυτές τις καρτέλες, κάντε κλικ σε οποιοδήποτε σημείο στο ιστόγραμμα για να προσθέσετε τα Εργαλεία γραφήματος στην κορδέλα.
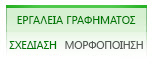
-
Κάντε δεξί κλικ στον οριζόντιο άξονα του γραφήματος, κάντε κλικ στην επιλογή Μορφοποίηση άξονα και, στη συνέχεια, κάντε κλικ στο στοιχείο Επιλογές άξονα.
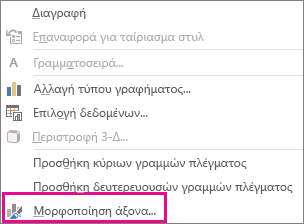
-
Χρησιμοποιήστε τις πληροφορίες στον παρακάτω πίνακα για να αποφασίσετε ποιες επιλογές θέλετε να ορίσετε στο παράθυρο εργασιών Μορφοποίηση άξονα .
Επιλογή
Περιγραφή
Ανά κατηγορία
Ενεργοποιήστε αυτή την επιλογή όταν οι κατηγορίες (οριζόντιος άξονας) βασίζονται σε κείμενο και όχι σε αριθμούς. Το ιστόγραμμα θα ομαδοποιήσει τις ίδιες κατηγορίες και θα αθροίσει τις τιμές στον άξονα τιμών.
Συμβουλή: Για να μετρήσετε το πλήθος των εμφανίσεων για τις συμβολοσειρές κειμένου, να προσθέσετε μια στήλη και να τη συμπληρώσετε με την τιμή "1", σχεδιάστε το ιστόγραμμα και ορίστε τις θέσεις αποθήκευσης με την επιλογή Ανά κατηγορία.
Αυτόματα
Αυτή είναι η προεπιλεγμένη ρύθμιση για τα ιστογράμματα. Το πλάτος θέσης αποθήκευσης υπολογίζεται χρησιμοποιώντας τον κανονικό κανόνα αναφοράς του Scott.
Πλάτος θέσης αποθήκευσης
Πληκτρολογήστε έναν θετικό δεκαδικό αριθμό για τον αριθμό των σημείων δεδομένων σε κάθε περιοχή.
Αριθμός θέσεων αποθήκευσης
Εισαγάγετε τον αριθμό των θέσεων αποθήκευσης για το ιστόγραμμα (συμπεριλαμβανομένων των θέσεων αποθήκευσης υπερχείλισης και υποχείλισης).
Υπερχείλιση θέσης αποθήκευσης
Επιλέξτε αυτό το πλαίσιο ελέγχου για να δημιουργήσετε μια θέση αποθήκευσης για όλες τις τιμές επάνω από την τιμή στο πλαίσιο στα δεξιά. Για να αλλάξετε την τιμή, πληκτρολογήστε ένα διαφορετικό δεκαδικό αριθμό στο πλαίσιο.
Θέση αποθήκευσης υποχείλισης
Επιλέξτε αυτό το πλαίσιο ελέγχου για να δημιουργήσετε μια θέση αποθήκευσης για όλες τις τιμές που βρίσκονται κάτω ή είναι ίσες με την τιμή στο πλαίσιο στα δεξιά. Για να αλλάξετε την τιμή, πληκτρολογήστε ένα διαφορετικό δεκαδικό αριθμό στο πλαίσιο.
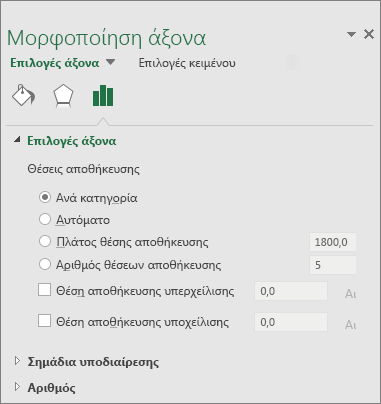
Συμβουλή: Για να διαβάσετε περισσότερα σχετικά με το γράφημα ιστογράμματος και τον τρόπο με τον οποίο σας βοηθά να απεικονίσετε στατιστικά δεδομένα, ανατρέξτε σε αυτή τη δημοσίευση ιστολογίου στο ιστόγραμμα, το Pareto και το γράφημα πλαισίου και whisker από την ομάδα του Excel. Μπορεί επίσης να σας ενδιαφέρει να μάθετε περισσότερα σχετικά με τους άλλους νέους τύπους γραφημάτων που περιγράφονται σε αυτήν τη δημοσίευση ιστολογίου.
Αυτόματη επιλογή (ο κανονικός κανόνας αναφοράς του Scott)

Ο συνήθης κανόνας αναφοράς του Scott προσπαθεί να ελαχιστοποιήσει την πόλωση στη διακύμανση του ιστογράμματος σε σύγκριση με το σύνολο δεδομένων, υπό την προϋπόθεση ύπαρξης κανονικά κατανεμημένων δεδομένων.
Επιλογή "Θέση αποθήκευσης υπερχείλισης"

Επιλογή "Θέση αποθήκευσης υποχείλισης"

Outlook, PowerPoint Word
-
Επιλέξτε τα δεδομένα σας.
(Αυτό είναι ένα τυπικό παράδειγμα δεδομένων για ένα ιστόγραμμα.)
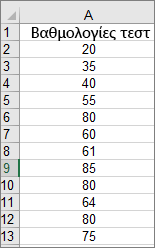
-
Κάντε κλικ στις επιλογές Εισαγωγή > Γράφημα.

-
Στο παράθυρο διαλόγου Εισαγωγή γραφήματος , στην περιοχή Όλα τα γραφήματα, κάντε κλικ στην επιλογή Ιστόγραμμα και, στη συνέχεια, κάντε κλικ στο κουμπί OK.
Συμβουλές:
-
Χρησιμοποιήστε τις καρτέλες Σχεδίαση και Μορφοποίηση στην κορδέλα για να προσαρμόσετε την εμφάνιση του γραφήματός σας.
-
Εάν δεν είναι ορατές αυτές τις καρτέλες, κάντε κλικ σε οποιοδήποτε σημείο στο ιστόγραμμα για να προσθέσετε τα Εργαλεία γραφήματος στην κορδέλα.
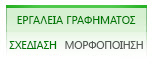
-
Κάντε δεξί κλικ στον οριζόντιο άξονα του γραφήματος, κάντε κλικ στην επιλογή Μορφοποίηση άξονα και, στη συνέχεια, κάντε κλικ στο στοιχείο Επιλογές άξονα.
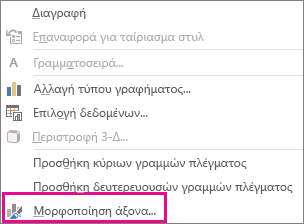
-
Χρησιμοποιήστε τις πληροφορίες στον παρακάτω πίνακα για να αποφασίσετε ποιες επιλογές θέλετε να ορίσετε στο παράθυρο εργασιών Μορφοποίηση άξονα .
Επιλογή
Περιγραφή
Ανά κατηγορία
Ενεργοποιήστε αυτή την επιλογή όταν οι κατηγορίες (οριζόντιος άξονας) βασίζονται σε κείμενο και όχι σε αριθμούς. Το ιστόγραμμα θα ομαδοποιήσει τις ίδιες κατηγορίες και θα αθροίσει τις τιμές στον άξονα τιμών.
Συμβουλή: Για να μετρήσετε το πλήθος των εμφανίσεων για τις συμβολοσειρές κειμένου, να προσθέσετε μια στήλη και να τη συμπληρώσετε με την τιμή "1", σχεδιάστε το ιστόγραμμα και ορίστε τις θέσεις αποθήκευσης με την επιλογή Ανά κατηγορία.
Αυτόματα
Αυτή είναι η προεπιλεγμένη ρύθμιση για τα ιστογράμματα.
Πλάτος θέσης αποθήκευσης
Πληκτρολογήστε έναν θετικό δεκαδικό αριθμό για τον αριθμό των σημείων δεδομένων σε κάθε περιοχή.
Αριθμός θέσεων αποθήκευσης
Εισαγάγετε τον αριθμό των θέσεων αποθήκευσης για το ιστόγραμμα (συμπεριλαμβανομένων των θέσεων αποθήκευσης υπερχείλισης και υποχείλισης).
Υπερχείλιση θέσης αποθήκευσης
Επιλέξτε αυτό το πλαίσιο ελέγχου για να δημιουργήσετε μια θέση αποθήκευσης για όλες τις τιμές επάνω από την τιμή στο πλαίσιο στα δεξιά. Για να αλλάξετε την τιμή, πληκτρολογήστε ένα διαφορετικό δεκαδικό αριθμό στο πλαίσιο.
Θέση αποθήκευσης υποχείλισης
Επιλέξτε αυτό το πλαίσιο ελέγχου για να δημιουργήσετε μια θέση αποθήκευσης για όλες τις τιμές που βρίσκονται κάτω ή είναι ίσες με την τιμή στο πλαίσιο στα δεξιά. Για να αλλάξετε την τιμή, πληκτρολογήστε ένα διαφορετικό δεκαδικό αριθμό στο πλαίσιο.
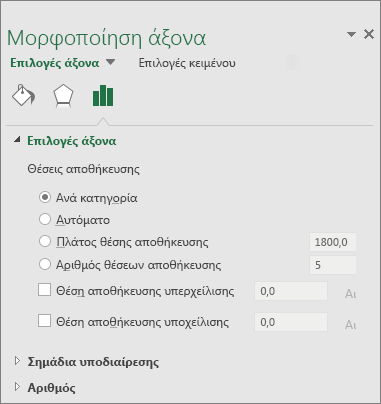
Ακολουθήστε τα παρακάτω βήματα για να δημιουργήσετε ένα ιστόγραμμα στο Excel για Mac:
-
Επιλέξτε τα δεδομένα.
(Αυτό είναι ένα τυπικό παράδειγμα δεδομένων για ένα ιστόγραμμα.)
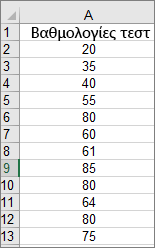
-
Στην κορδέλα, κάντε κλικ στην καρτέλα Εισαγωγή , στη συνέχεια, κάντε κλικ στην επιλογή

Συμβουλές:
-
Χρησιμοποιήστε τις καρτέλες Σχεδίαση γραφήματος και Μορφοποίηση για να προσαρμόσετε την εμφάνιση του γραφήματός σας.
-
Εάν δεν βλέπετε τις καρτέλες Σχεδίαση γραφήματος και Μορφοποίηση , κάντε κλικ σε οποιοδήποτε σημείο στο ιστόγραμμα για να τις προσθέσετε στην κορδέλα.
Στο Excel Online, μπορείτε να προβάλετε ένα ιστόγραμμα (ένα γράφημα στηλών που εμφανίζει δεδομένα συχνότητας), αλλά δεν μπορείτε να το δημιουργήσετε επειδή απαιτεί το Πακέτο Εργαλείων Ανάλυσης, ένα Excel πρόσθετο που δεν υποστηρίζεται στο Excel για το Web.
Εάν έχετε την εφαρμογή υπολογιστή Excel, μπορείτε να χρησιμοποιήσετε το κουμπί Επεξεργασία στο Excel για να ανοίξετεExcel στον υπολογιστή σας και να δημιουργήσετε το ιστόγραμμα.
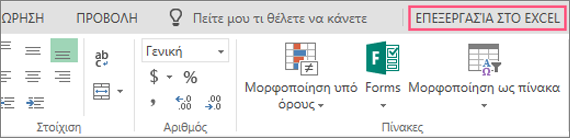
-
Πατήστε για να επιλέξετε τα δεδομένα σας.
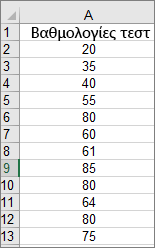
-
Εάν χρησιμοποιείτε τηλέφωνο, πατήστε το εικονίδιο επεξεργασίας

-
Πατήστε Εισαγωγή > γραφήματα > Ιστόγραμμα.
Εάν είναι απαραίτητο, μπορείτε να προσαρμόσετε τα στοιχεία του γραφήματος.
Σημείωση: Αυτή η δυνατότητα είναι διαθέσιμη μόνο εάν διαθέτετε μια συνδρομή στο Microsoft 365. Εάν είστε ένας Microsoft 365 συνδρομητής, βεβαιωθείτε ότι έχετε την πιο πρόσφατη έκδοση του Office.
Αγοράστε ή δοκιμάστε το Microsoft 365
-
Πατήστε για να επιλέξετε τα δεδομένα σας.
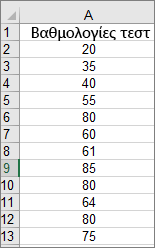
-
Εάν χρησιμοποιείτε τηλέφωνο, πατήστε το εικονίδιο επεξεργασίας

-
Πατήστε Εισαγωγή > γραφήματα > Ιστόγραμμα.
Για να δημιουργήσετε ένα ιστόγραμμα στο Excel, παρέχετε δύο τύπους δεδομένων — τα δεδομένα που θέλετε να αναλύσετε και τους αριθμούς κλάσης που αντιπροσωπεύουν τα χρονικά διαστήματα με τα οποία θέλετε να μετρήσετε τη συχνότητα. Πρέπει να οργανώσετε τα δεδομένα σε δύο στήλες στο φύλλο εργασίας. Αυτές οι στήλες πρέπει να περιέχουν τα ακόλουθα δεδομένα:
-
Δεδομένα εισαγωγής Αυτά είναι τα δεδομένα που θέλετε να αναλύσετε χρησιμοποιώντας το εργαλείο Ιστόγραμμα.
-
Αριθμοί κλάσης Αυτοί οι αριθμοί αντιπροσωπεύουν τα χρονικά διαστήματα που θέλετε να χρησιμοποιεί το εργαλείο Ιστόγραμμα για τη μέτρηση των δεδομένων εισόδου στην ανάλυση δεδομένων.
Όταν χρησιμοποιείτε το εργαλείο Ιστόγραμμα, Excel καταμετρά τον αριθμό των σημείων δεδομένων σε κάθε θέση αποθήκευσης δεδομένων. Ένα σημείο δεδομένων περιλαμβάνεται σε μια συγκεκριμένη θέση αποθήκευσης εάν ο αριθμός είναι μεγαλύτερος από το κατώτερο όριο και ίσος ή μικρότερος από το μέγιστο όριο για τη θέση αποθήκευσης δεδομένων. Εάν παραλείψετε την περιοχή κλάσεων, Excel δημιουργεί ένα σύνολο ομοιόμορφα κατανεμημένων θέσεων αποθήκευσης μεταξύ των ελάχιστων και των μέγιστων τιμών των δεδομένων εισόδου.
Το αποτέλεσμα της ανάλυσης ιστογράμματος εμφανίζεται σε ένα νέο φύλλο εργασίας (ή σε ένα νέο βιβλίο εργασίας) και εμφανίζει έναν πίνακα ιστογράμματος και ένα γράφημα στηλών που απεικονίζει τα δεδομένα στον πίνακα ιστογράμματος.
Χρειάζεστε περισσότερη βοήθεια;
Μπορείτε ανά πάσα στιγμή να ρωτήσετε έναν ειδικό στην Κοινότητα τεχνικής υποστήριξης του Excel ή να λάβετε υποστήριξη στις Κοινότητες.
Δείτε επίσης
Δημιουργία γραφήματος καταρράκτη
Δημιουργία γραφήματος Sunburst στο Office










