Διαχείριση ρυθμίσεων ήχου σε συσκέψεις του Microsoft Teams
Στο Teams, προσαρμόστε εύκολα τις ρυθμίσεις ήχου πριν και κατά τη διάρκεια μιας κλήσης ή σύσκεψης.
Σημείωση: Βεβαιωθείτε ότι οι ρυθμίσεις ήχου της συσκευής σας και οι ρυθμίσεις ήχου του προγράμματος περιήγησης έχουν ρυθμιστεί ώστε να παρέχουν στο Teams πρόσβαση στα ηχεία και το μικρόφωνο της συσκευής σας.
Αλλαγή προελεύσεων ήχου
Όταν συμμετέχετε σε μια σύσκεψη του Teams, μπορείτε να επιλέξετε την προέλευση ήχου από την οθόνη πριν από τη συμμετοχή στη σύσκεψη. Οι διαθέσιμες ρυθμίσεις ήχου ποικίλλουν ανάλογα με την προέλευση που επιλέγετε.
Εάν συμμετέχετε από την εφαρμογή teams για υπολογιστή, μπορείτε να επιλέξετε από διάφορες επιλογές προέλευσης ήχου πριν συμμετάσχετε.
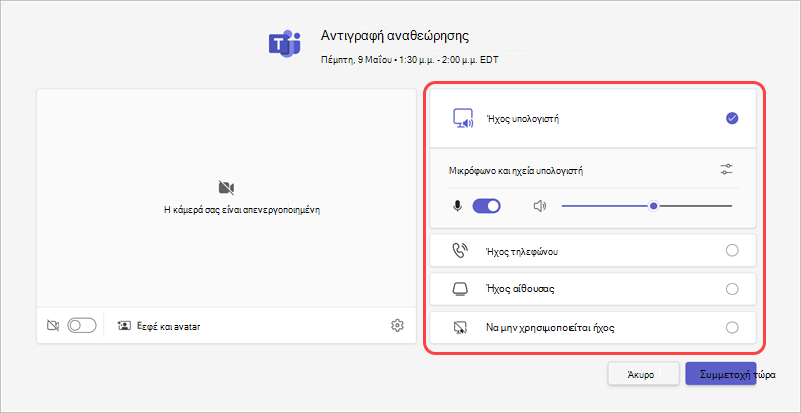
|
Προέλευση ήχου |
Όταν επιλέγετε αυτό... |
|---|---|
|
Ήχος υπολογιστή |
Το προεπιλεγμένο ηχείο και μικρόφωνο του υπολογιστή σας θα χρησιμοποιηθούν κατά τη διάρκεια της σύσκεψης. |
|
Ήχος τηλεφώνου |
Το μικρόφωνο και τα ηχεία του τηλεφώνου σας θα είναι η πηγή ήχου σας κατά τη διάρκεια της σύσκεψης. Αφού συμμετάσχετε, θα έχετε δύο επιλογές:
Θα εξακολουθείτε να μπορείτε να συμμετάσχετε στη σύσκεψη από τη συσκευή από την οποία συμμετείχατε αρχικά, αλλά αυτή η συσκευή θα είναι σε σίγαση και το μικρόφωνο και τα ηχεία του τηλεφώνου σας θα είναι οι πηγές ήχου. |
|
Ήχος αίθουσας |
Θα προσθέσετε ή θα επιλέξετε μια αίθουσα συσκέψεων από το αναπτυσσόμενο μενού. Όταν συμμετέχετε από μια αίθουσα συσκέψεων, το σύστημα ήχου της αίθουσας θα είναι η προέλευση ήχου της σύσκεψης. |
|
Να μην χρησιμοποιείται ήχος |
Θα συμμετάσχετε στη σύσκεψη σε σίγαση. Αυτό μπορεί να σας βοηθήσει να αποτρέψετε τη διακοπή του ήχου σε μεγαλύτερες συσκέψεις και συμβάντα. |
Εάν επιλέξετε μια προέλευση ήχου διαφορετική από την επιλογή Ήχος υπολογιστή, μπορείτε να επιλέξετε να επιστρέψετε στον ήχο του υπολογιστή κατά τη διάρκεια της σύσκεψης, επιλέγοντας Διακοπή σίγασης 
Αλλαγή ρυθμίσεων ηχείων και μικροφώνου
Προσαρμόστε τις ρυθμίσεις ηχείου και μικροφώνου στις ρυθμίσεις του Teams ή όταν συμμετέχετε σε μια σύσκεψη του Teams. Μπορείτε να αλλάξετε τις ρυθμίσεις πριν συμμετάσχετε ή ενώ βρίσκεστε σε μια σύσκεψη.
Σημείωση: Ορισμένες ρυθμίσεις ήχου ενδέχεται να μην είναι διαθέσιμες, ανάλογα με τις πολιτικές που έχουν οριστεί από τους διοργανωτές συσκέψεων ή τον διαχειριστή IT.
Στο Teams
Διαχειριστείτε τις συνδεδεμένες συσκευές ήχου, δοκιμάστε τον ήχο σας και πολλά άλλα στις ρυθμίσεις συσκευής του Teams. Για να ανοίξετε τις ρυθμίσεις της συσκευής ήχου:
-
Στο Teams, επιλέξτε Ρυθμίσεις και πολλά άλλα


-
Επιλέξτε Συσκευές

-
Στις Συσκευές, επιλέξτε Διαχείριση συσκευών για να συνδέσετε ή να αποσυνδέσετε τις συσκευές ήχου.
-
Στις ρυθμίσεις ήχου:
-
Επιλέξτε το συνδεδεμένο ηχείο που θέλετε να χρησιμοποιήσετε από το αναπτυσσόμενο μενού Ηχείο .
-
Επιλέξτε το συνδεδεμένο μικρόφωνο που θέλετε να χρησιμοποιήσετε από το αναπτυσσόμενο μενού Μικρόφωνο .
-
Ενεργοποιήστε το κουμπί εναλλαγής Αυτόματη προσαρμογή ευαισθησίας μικροφώνου , για να εξασφαλίσετε ότι όλοι οι χρήστες θα σας ακούν σε επίπεδο έντασης ήχου κατά τη διάρκεια μιας σύσκεψης.
-
Ενεργοποιήστε τον διακόπτη Συγχρονισμός συσκευών για να συγχρονίσετε τη συσκευή ήχου teams και χρησιμοποιήστε όλα τα κουμπιά της κατά τη διάρκεια μιας σύσκεψης.
-
-
Επιλέξτε Πραγματοποίηση δοκιμαστικής κλήσης

-
Στην καταστολή θορύβου:
-
Επιλέξτε Θόρυβος παρασκηνίου μόνο για να αποκρύψετε τους θορύβους γύρω σας και να ελαχιστοποιήσετε τις διακοπές κατά τη διάρκεια μιας κλήσης Teams.
-
Επιλέξτε Απομόνωση φωνής για να αποκρύψετε άλλες φωνές που μπορεί να προέρχονται από το μικρόφωνο και βεβαιωθείτε ότι οι άλλοι χρήστες στη σύσκεψη ακούν μόνο τη φωνή σας.
Σημείωση: Αυτό απαιτεί τη δημιουργία φωνητικού προφίλ, αν δεν χρησιμοποιείτε ακουστικά με μικρόφωνο.
-
-
Ενεργοποιήστε τον διακόπτη λειτουργίας μουσικής υψηλής πιστότητας για την αναπαραγωγή μουσικής κατά τη διάρκεια μιας σύσκεψης στο Teams. Για να μάθετε περισσότερα, ανατρέξτε στο θέμα Χρήση της λειτουργίας μουσικής υψηλής πιστότητας για την αναπαραγωγή μουσικής στο Microsoft Teams.
-
Ενεργοποιήστε τον διακόπτη χωρικού ήχου , για να βλέπετε πιο καθηλωτικό ήχο κατά τη διάρκεια της σύσκεψης στο Teams. Για να μάθετε περισσότερα, ανατρέξτε στο θέμα Χωρικός ήχος σε συσκέψεις του Microsoft Teams.
Σε σύσκεψη
Αλλάξτε τις ρυθμίσεις ήχου από την οθόνη πριν από τη συμμετοχή στη σύσκεψη ή από το παράθυρο της σύσκεψης μετά τη συμμετοχή σας.
Για να αποκτήσετε πρόσβαση στις ρυθμίσεις ήχου από την οθόνη πριν από τη συμμετοχή:
-
Συμμετάσχετε σε μια σύσκεψη από το Ημερολόγιο του Teams.
-
Στην οθόνη πριν από τη συμμετοχή, επιλέξτε την προέλευση ήχου.
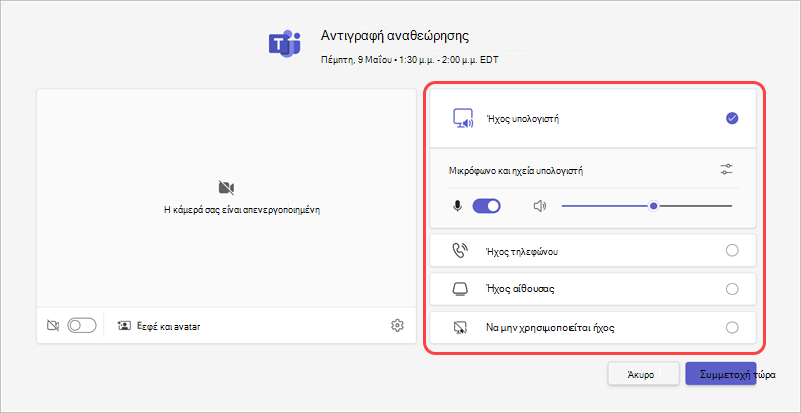
-
Αν επιλέξετε Ήχος υπολογιστή, επιλέξτε Άνοιγμα ρυθμίσεων συσκευής

-
-
Επιλέξτε Άμεση συμμετοχή.
Για να αποκτήσετε πρόσβαση στις ρυθμίσεις ήχου μετά τη συμμετοχή σας σε μια σύσκεψη:
-
Συμμετάσχετε σε μια σύσκεψη του Teams.
-
Στα στοιχεία ελέγχου σύσκεψης, επιλέξτε Μικρόφωνο


-
Επιλέξτε το αναπτυσσόμενο βέλος δίπλα στο μικρόφωνο για άλλες ρυθμίσεις. Για να δείτε τις ρυθμίσεις ήχου για προχωρημένους, επιλέξτε Περισσότερες ρυθμίσεις ήχου.
Οι αλλαγές που κάνετε στις ρυθμίσεις ήχου κατά τη διάρκεια μιας σύσκεψης θα εφαρμοστούν αμέσως.
Κοινή χρήση ήχου κατά την κοινή χρήση οθόνης
Εάν κάνετε κοινή χρήση της οθόνης σας κατά τη διάρκεια μιας σύσκεψης, μπορείτε να συμπεριλάβετε ήχο για να επιτρέψετε στους άλλους να ακούν τι αναπαράγεται στην κοινόχρηστη οθόνη σας. Χρησιμοποιήστε αυτήν τη ρύθμιση, εάν κάνετε αναπαραγωγή ενός βίντεο κατά την κοινή χρήση της οθόνης σας και θέλετε να το ακούσουν άλλοι χρήστες.
Για κοινή χρήση ήχου κατά την κοινή χρήση οθόνης:
-
Συμμετάσχετε σε μια σύσκεψη του Teams.
-
Επιλέξτε Κοινή χρήση

-
Ενεργοποιήστε το κουμπί εναλλαγής Συμπερίληψη ήχου .
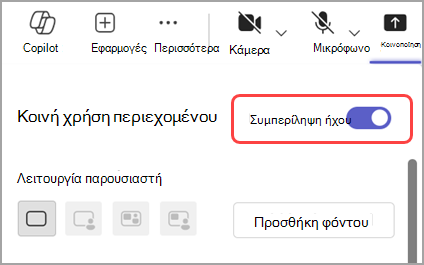
-
Επιλέξτε το παράθυρο που θέλετε να θέσετε σε κοινή χρήση για να ξεκινήσει η κοινή χρήση οθόνης. Οι συμμετέχοντες θα μπορούν να ακούν ήχο από το περιεχόμενο σε αυτήν την οθόνη κατά την κοινή χρήση.
Αλλαγή προελεύσεων ήχου
Όταν συμμετέχετε σε μια σύσκεψη του Teams, μπορείτε να επιλέξετε την προέλευση ήχου από την οθόνη πριν από τη συμμετοχή στη σύσκεψη. Οι διαθέσιμες ρυθμίσεις ήχου ποικίλλουν ανάλογα με την προέλευση που επιλέγετε.
Σημείωση: Βεβαιωθείτε ότι οι ρυθμίσεις ήχου της συσκευής σας έχουν ρυθμιστεί ώστε να παρέχουν στο Teams πρόσβαση στα ηχεία και το μικρόφωνο της συσκευής σας.
Εάν συμμετέχετε σε μια σύσκεψη του Teams από την κινητή συσκευή σας, η συσκευή σας θα είναι η προεπιλεγμένη προέλευση ήχου. Πριν συμμετάσχετε, μπορείτε να αλλάξετε την προέλευση ήχου πατώντας Περισσότερες επιλογές συμμετοχής στην οθόνη πριν από τη συμμετοχή στη σύσκεψη.
Μπορείτε να επιλέξετε από διάφορες επιλογές προέλευσης ήχου.
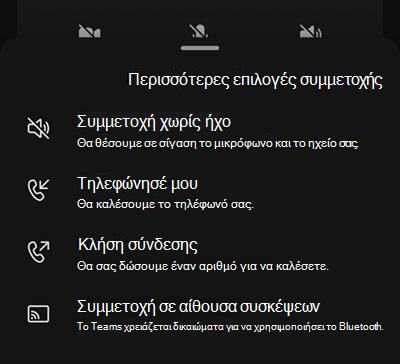
|
Προέλευση ήχου |
Όταν επιλέγετε αυτό... |
|---|---|
|
Συμμετοχή χωρίς ήχο |
Θα συνδεθείτε αμέσως στη σύσκεψη με το μικρόφωνο και τα ηχεία της συσκευής σας σε σίγαση. |
|
Κλήση στον αριθμό μου |
Θα σας ζητηθεί να εισαγάγετε έναν αριθμό τηλεφώνου σε διαφορετική συσκευή. Πατήστε Κλήση για να λάβετε μια κλήση στη συγκεκριμένη συσκευή που σας συνδέει στη σύσκεψη του Teams. |
|
Κλήση σύνδεσης |
Θα σας δοθεί ένας αριθμός τηλεφώνου από τον οποίο θα καλέσετε τη σύσκεψη. Όταν πατήσετε Κλήση, θα σας ζητηθεί να καλέσετε τη σύσκεψη του Teams μέσω της κινητής συσκευής σας. Σημείωση: Εάν καλείτε ως διοργανωτής της σύσκεψης, θα πρέπει να εισαγάγετε το PIN της σύσκεψης για να συμμετάσχετε. Εάν καλείτε ως συμμετέχων, θα βρίσκεστε στο χώρο αναμονής μέχρι κάποιος να σας επιτρέψει να εισέλθετε στη σύσκεψη. |
|
Συμμετοχή σε αίθουσα συσκέψεων |
Θα σας ζητηθεί να προσθέσετε ή να επιλέξετε μια αίθουσα σύσκεψης από την οποία θα συμμετάσχετε. Πατήστε Συμμετοχή για να εισέλθετε στη σύσκεψη. |
Σίγαση και διακοπή σίγασης του μικροφώνου σας
Πριν από σύσκεψη
-
Πατήστε μια σύσκεψη στο Ημερολόγιο του Teams.
-
Πατήστε Συμμετοχή.
-
Στην οθόνη πριν από τη συμμετοχή στη σύσκεψη:
-
Πατήστε Μικρόφωνο

-
Πατήστε

-
-
Πατήστε Συμμετοχή τώρα.
Κατά τη διάρκεια σύσκεψης
-
Στα στοιχεία ελέγχου σύσκεψης:
-
Πατήστε Μικρόφωνο

-
Πατήστε

-
Αλλαγή του ηχείου σας
Πριν από σύσκεψη
-
Πατήστε μια σύσκεψη στο Ημερολόγιο του Teams.
-
Πατήστε Συμμετοχή.
-
Πατήστε Ηχείο

-
Πατήστε το ηχείο που θέλετε να χρησιμοποιήσετε.
-
Πατήστε Συμμετοχή τώρα.
Κατά τη διάρκεια σύσκεψης
-
Στα στοιχεία ελέγχου σύσκεψης, πατήστε Ηχείο

-
Πατήστε το ηχείο που θέλετε να χρησιμοποιήσετε.
-
Πατήστε Απενεργοποίηση ήχου για να απενεργοποιήσετε το μικρόφωνο και το ηχείο σας.
Σχετικά θέματα
Διαχείριση δικαιωμάτων ήχου και βίντεο συμμετεχόντων σε συσκέψεις του Microsoft Teams










