Οι επιλογές είναι το σημείο όπου μπορείτε να προσθέσετε και να ενημερώσετε ρυθμίσεις για Word, τα έγγραφά σας, τις προσωπικές πληροφορίες και τις προτιμήσεις σας. Οι επιλογές αποθήκευσης σάς επιτρέπουν να αλλάξετε τι, πού και πώς αποθηκεύονται τα έγγραφά σας.
Για να δείτε τις επιλογές αποθήκευσης για εργασία με Word, κάντε κλικ στην επιλογή Επιλογές > αρχείου>Αποθήκευση.
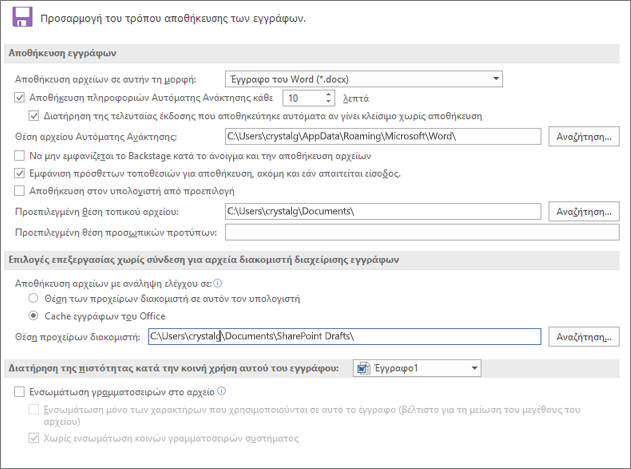
Αποθήκευση εγγράφων
Αποθήκευση αρχείων σε αυτήν τη μορφή Αυτή η επιλογή ορίζει την προεπιλεγμένη μορφή αρχείου που χρησιμοποιείται κατά την αποθήκευση εγγράφων. Εάν τα έγγραφά σας χρησιμοποιούνται σε διαφορετικές εκδόσεις του Microsoft Office Word, ως ιστοσελίδες ή σε άλλα προγράμματα, μπορείτε να επιλέξετε τη μορφή αρχείου που χρησιμοποιείτε πιο συχνά. Σε αυτήν τη λίστα, επιλέξτε τη μορφή αρχείου που θέλετε να χρησιμοποιήσετε.
Αποθήκευση πληροφοριών Αυτόματης Ανάκτησης κάθε Word δημιουργεί αυτόματα ένα αρχείο Αυτόματης Ανάκτησης στο χρονικό διάστημα που καθορίζετε στο πλαίσιο λεπτά. Το διάστημα πρέπει να είναι θετικός αριθμός από 1 έως 120. Εάν ο υπολογιστής σας σταματήσει να αποκρίνεται ή χάσετε την παροχή ενέργειας απροσδόκητα, το αρχείο Αυτόματης Ανάκτησης ανοίγει την επόμενη φορά που θα ξεκινήσετε Word. Το αρχείο Αυτόματης Ανάκτησης μπορεί να περιέχει μη αποθηκευμένες πληροφορίες που διαφορετικά θα χάνονταν από το αρχικό έγγραφο.
Διατήρηση της τελευταίας έκδοσης αυτόματης ανάκτησης εάν κλείσω χωρίς αποθήκευση Word θα δημιουργήσει ένα αρχείο Αυτόματης Ανάκτησης και θα το διατηρήσει όταν κλείσετε Word. Θα εμφανίσει το ανακτημένο αρχείο την επόμενη φορά που θα ανοίξετε Word.
Σημαντικό: Η Αυτόματη Ανάκτηση δεν αντικαθιστά την εντολή Αποθήκευση . Θα πρέπει να αποθηκεύσετε το έγγραφό σας όταν ολοκληρώσετε την εργασία σας σε αυτό.
Θέση αρχείου Αυτόματης Ανάκτησης Εμφανίζει την προεπιλεγμένη θέση αρχείου Αυτόματης Ανάκτησης. Στο πλαίσιο κειμένου, πληκτρολογήστε τη διαδρομή που θέλετε να χρησιμοποιήσετε ως θέση αρχείου Αυτόματης Ανάκτησης.
Να μην εμφανίζεται η προβολή Backstage κατά το άνοιγμα ή την αποθήκευση αρχείων Απενεργοποιεί την προβολή Backstage, όπου μπορείτε να διαχειρίζεστε τα αρχεία σας και τα δεδομένα σχετικά με αυτά.
Εμφάνιση πρόσθετων θέσεων για αποθήκευση, ακόμα και αν ενδέχεται να απαιτείται είσοδος Από προεπιλογή, κατά την αποθήκευση, θα δείτε πρόσθετες θέσεις, όπως το OneDrive ή θέσεις δικτύου όπου μπορείτε να αποθηκεύσετε τα αρχεία σας.
Αποθήκευση στον υπολογιστή από προεπιλογή Τα αρχεία αποθηκεύονται στον προεπιλεγμένο φάκελο στον υπολογιστή σας, αντί για το OneDrive ή τις θέσεις δικτύου.
Προεπιλεγμένη θέση αρχείου Πληκτρολογήστε τη διαδρομή που θέλετε Word να χρησιμοποιήσετε ως θέση την πρώτη φορά που θα χρησιμοποιήσετε την εντολή Άνοιγμα, Αποθήκευση ή Αποθήκευση ως όταν ξεκινάτε Word ή κάντε κλικ στο κουμπί Αναζήτηση για να εντοπίσετε το φάκελο. Εάν θέλετε να πληκτρολογήσετε μια διαδρομή προς μια θέση διακομιστή δικτύου για την προεπιλεγμένη θέση αρχείου, εισαγάγετε τη διαδρομή χρησιμοποιώντας τη σύνταξη UNC: \\όνομα_διακομιστή\όνομα_φακέλου. Πρέπει να κάνετε επανεκκίνηση Word για να εφαρμόσετε τη νέα προεπιλεγμένη θέση αρχείου σε ένα διακομιστή δικτύου.
Σημείωση: Αυτή η επιλογή ελέγχει την προεπιλεγμένη συμπεριφορά την πρώτη φορά που χρησιμοποιείτε τις εντολές Άνοιγμα, Αποθήκευση ή Αποθήκευση ως όταν ξεκινάτε Word. Κάθε φορά που αποθηκεύετε ένα έγγραφο, μπορείτε να παρακάμψετε αυτές τις ρυθμίσεις επιλέγοντας μια διαφορετική θέση ή μορφή στο παράθυρο διαλόγου Άνοιγμα, Αποθήκευση ή Αποθήκευση ως .
Προεπιλεγμένη θέση προσωπικών προτύπων Πληκτρολογήστε τη διαδρομή που θέλετε Word να χρησιμοποιήσετε ως θέση αποθήκευσης κατά την ενημέρωση ή τη δημιουργία ενός προτύπου.
Αποθήκευση αρχείων στα οποία έχει γίνει ανάληψη ελέγχου σε: Αυτή η επιλογή καθορίζει τη θέση όπου θέλετε να αποθηκεύονται τα έγγραφα στα οποία έχει γίνει ανάληψη ελέγχου.
-
Ο διακομιστής πρόχειρη θέση σε αυτόν τον υπολογιστή Κάντε κλικ σε αυτή την επιλογή για να αποθηκεύσετε τα αρχεία των οποία έχει γίνει ανάληψη ελέγχου στο φάκελο που καθορίζεται στο πλαίσιο Πρόχειρη θέση διακομιστή .
-
Ο διακομιστής Web Κάντε κλικ σε αυτήν την επιλογή για να αποθηκεύσετε αρχεία στα οποία έχει γίνει ανάληψη ελέγχου στο διακομιστή Web.
Θέση πρόχειρων διακομιστών Εμφανίζει την προεπιλεγμένη θέση πρόχειρων διακομιστών. Στο πλαίσιο κειμένου, πληκτρολογήστε τη διαδρομή που θέλετε να χρησιμοποιήσετε ως πρόχειρη θέση του διακομιστή ή κάντε κλικ στο κουμπί Αναζήτηση για να εντοπίσετε την πρόχειρη θέση του διακομιστή.
Διατήρηση της πιστότητας κατά την κοινή χρήση αυτού του εγγράφου Επιλέξτε το όνομα ενός εγγράφου που είναι ήδη ανοιχτό ή κάντε κλικ στην επιλογή Όλα τα νέα έγγραφα για να εφαρμοστούν οι ρυθμίσεις πιστότητας, όπως η αποθήκευση γραμματοσειρών με το αρχείο, σε όλα τα έγγραφα που θα δημιουργήσετε.
Ενσωμάτωση γραμματοσειρών στο αρχείο Ορίστε αυτή την επιλογή για να αποθηκεύονται οι γραμματοσειρές που χρησιμοποιούνται στο έγγραφο με το αρχείο, εάν οι γραμματοσειρές επιτρέπεται να ενσωματωθούν. Όταν αυτή η επιλογή είναι ενεργοποιημένη, οι άλλοι αναγνώστες μπορούν να δουν και να χρησιμοποιήσουν τις γραμματοσειρές στο έγγραφό σας, ακόμα και αν δεν έχουν εγκαταστήσει τις γραμματοσειρές στον υπολογιστή τους. Η ενεργοποίηση αυτής της επιλογής αυξάνει το μέγεθος του αρχείου. Για περισσότερες πληροφορίες σχετικά με την ενσωμάτωση γραμματοσειρών, ανατρέξτε στο θέμα Ενσωμάτωση TrueType στην τοποθεσία Web Microsoft.com .
-
Ενσωμάτωση μόνο των χαρακτήρων που χρησιμοποιούνται στο έγγραφο (καλύτερη για τη μείωση του μεγέθους αρχείου) Ορίστε αυτή την επιλογή για να ενσωματώσετε μόνο τις γραμματοσειρές που χρησιμοποιείτε πραγματικά σε ένα έγγραφο. Εάν χρησιμοποιείτε 32 ή λιγότερους χαρακτήρες μιας γραμματοσειράς, Word ενσωματώνει μόνο αυτούς τους χαρακτήρες. Αυτή η επιλογή είναι πιο χρήσιμη για έγγραφα που άλλοι χρήστες σκοπεύουν να προβάλουν ή να εκτυπώσουν μόνο, επειδή οι χαρακτήρες και τα στυλ γραμματοσειράς που δεν έχουν προστεθεί δεν είναι διαθέσιμα για επεξεργασία. Αυτή η επιλογή είναι διαθέσιμη μόνο όταν κάνετε την επιλογή Ενσωμάτωση γραμματοσειρών στο αρχείο .
-
Να μην ενσωματώνονται κοινές γραμματοσειρές συστήματος Επιλέξτε για να ενσωματώσετε γραμματοσειρές μόνο εάν δεν είναι συνήθως εγκατεστημένες σε υπολογιστές που εκτελούν Windows και Word. Αυτή η επιλογή είναι διαθέσιμη μόνο όταν κάνετε την επιλογή Ενσωμάτωση γραμματοσειρών στο αρχείο .
Είμαστε έτοιμοι να σας ακούσουμε!
Ενημερώθηκε στις 9 Μαΐου 2017, χάρη στα σχόλια πελατών.
Ήταν χρήσιμο αυτό το άρθρο; Εάν ναι, ενημερώστε μας στο κάτω μέρος της σελίδας. Εάν δεν ήταν χρήσιμο, πείτε μας τι προκάλεσε σύγχυση ή τι λείπει. Συμπεριλάβετε τις εκδόσεις Word και λειτουργικού συστήματος που χρησιμοποιείτε. Θα χρησιμοποιήσουμε τα σχόλιά σας για να ελέγξουμε προσεκτικά τα γεγονότα, να προσθέσουμε πληροφορίες και να ενημερώσουμε αυτό το άρθρο.










