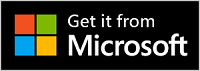Τα Σύγχρονα ασύρματα ακουστικά της Microsoft είναι πιστοποιημένα για Microsoft Teams ακουστικά όταν τα χρησιμοποιείτε με τη σύνδεση Microsoft USB που περιλαμβάνεται στο PC ή τον Mac Windows 10/11. Τα κουμπιά και η πραγματοποίηση κλήσης στα ακουστικά σας δίνουν τον έλεγχο των συσκέψεων και των κλήσεων του Microsoft Teams απευθείας στα δάχτυλα του χεριού σας – όλα σε ασύρματα ακουστικά με εξαιρετική ποιότητα ήχου τα οποία είναι άνετα στη χρήση. Και επειδή είναι ασύρματο, μπορείτε να περιμένετε στον υπολογιστή Windows 10/11 ή να μείνετε συνδεδεμένοι.
Για να συνδεθείτε και να χρησιμοποιήσετε τα σύγχρονα ασύρματα ακουστικά της Microsoft σε Teams, απλώς συνδέστε τη σύνδεση Microsoft USB στη θύρα USB στον υπολογιστή Windows 10/11 και, στη συνέχεια, σύρετε το κουμπί τροφοδοσίας στα ακουστικά. Θα συνδεθείτε αυτόματα, επειδή τα ακουστικά με μικρόφωνο και η Σύνδεση USB της Microsoft έχουν ήδη συζευγθεί από το πλαίσιο.
Εξοικειωθείτε με τα ακουστικά σας
Χρησιμοποιήστε αυτό το διάγραμμα για να βρείτε τα κουμπιά και τα στοιχεία ελέγχου που μπορείτε να χρησιμοποιήσετε κατά τη διάρκεια Microsoft Teams συσκέψεων και κλήσεων.

-
Μικρόφωνο (αναστροφή για σίγαση)
-
Λυχνία LED
-
Πλήκτρο σύζευξης Bluetooth
-
Τροφοδοσία
-
Στρογγυλό ρυθμιστικό ήχου
-
Microsoft Teams
-
Απάντηση/Τερματισμός κλήσης
-
Σίγαση
-
Σύνδεση Microsoft USB
Ρυθμίστε τα σύγχρονα ασύρματα ακουστικά της Microsoft στο Teams
Αφού τα Σύγχρονα ασύρματα ακουστικά της Microsoft συνδεθούν με τη σύνδεση USB της Microsoft στον υπολογιστή Windows 10/11, μπορείτε να τα ανοίξετε Microsoft Teams και να τα ρυθμίσετε εκεί.
-
Στο Microsoft Teams, επιλέξτε Ρυθμίσεις και περισσότερα

-
Στις Ρυθμίσεις, επιλέξτε Συσκευές.
-
Στην περιοχή Συσκευές ήχου, επιλέξτε Microsoft USB Link.
Αφού επιλέξετε Microsoft USB Link, θα πρέπει να είναι επιλεγμένη για τα στοιχεία Ηχείο και Μικρόφωνο στην ενότητα "Συσκευές ήχου".
Χρησιμοποιήστε τα ακουστικά σας σε μια κλήση ή σύσκεψη του Teams
Αφού ανοίξετε το Microsoft Teams στον υπολογιστή σας Windows 10/11, δείτε πώς μπορείτε να χρησιμοποιείτε τα κουμπιά και το ρυθμιστικό έντασης στα σύγχρονα ασύρματα ακουστικά της Microsoft κατά τη διάρκεια Teams κλήσεων και συσκέψεων.
|
Για να |
Κάνετε αυτό στα ακουστικά σας |
|---|---|
|
Κάντε μια κλήση |
Πατήστε το πλήκτρο Microsoft Teams στα ακουστικά σας, επιλέξτε Κλήσεις στο Teams και, καλέστε τον αριθμό για το άτομο που θέλετε να καλέσετε, και στη συνέχεια επιλέξτε Κλήση Εάν έχετε αναπάντητες κλήσεις ή νέα μηνύματα φωνητικού ταχυδρομείου, θα μεταβείτε στην οθόνη "Κλήσεις" στο Teams. |
|
Απαντήστε μια κλήση |
Πατήστε το κουμπί "Απάντηση/Τερματισμός κλήσης". |
|
Απόρριψη κλήσης |
Πατήστε παρατεταμένα το κουμπί "Απάντηση/Τερματισμός κλήσης" στα ακουστικά σας. |
|
Συμμετέχετε σε μια σύσκεψη |
Πατήστε το κουμπί Microsoft Teams για να ανοίξετε το παράθυρο του Teams. Επιλέξτε Ημερολόγιο > η σύσκεψη > Συμμετοχή. Επιλέξτε Συμμετοχή τώρα στο Teams για να συμμετάσχετε στη σύσκεψη. |
|
Κάντε σίγαση στον εαυτό σας κατά τη διάρκεια μιας κλήσης ή σύσκεψης |
Πατήστε το κουμπί "Σίγαση" κατά τη διάρκεια μιας κλήσης ή σύσκεψης ή γυρίστε το μικρόφωνο προς τα πάνω. Για τερματισμό της σίγασης, πατήστε ξανά το κουμπί "Σίγαση" ή γυρίστε το μικρόφωνο προς τα κάτω. |
|
Μιλήστε σύντομα όταν είστε σε σίγαση |
Εάν θέλετε να πείτε κάτι όταν είστε σε σίγαση, γυρίστε το μικρόφωνο προς τα κάτω (εάν είναι επάνω). Όταν το μικρόφωνο είναι κάτω, πατήστε και κρατήστε πατημένο το κουμπί "Σίγαση", πείτε αυτό που θέλετε και, στη συνέχεια, αφήστε το κουμπί "Σίγαση". Θα επιστρέψετε σε σίγαση όταν απελευθερώσετε το κουμπί "Σίγαση" και το φως στο Microsoft USB Link και το μικρόφωνό σας θα γίνουν πάλι κόκκινα. |
|
Προσαρμόστε την ένταση ήχου κατά τη διάρκεια μιας κλήσης ή σύσκεψης |
Περιστρέψτε το ρυθμιστικό της έντασης ήχου προς τα εμπρός, για να αυξήσετε την ένταση του ήχου. Περιστρέψτε το προς τα πίσω για να το μειώσετε. |
|
Τερματίστε μια κλήση ή αποχωρήστε από μια σύσκεψη |
Πατήστε το πλήκτρο "Απάντηση/Τερματισμός κλήσης" κατά τη διάρκεια μιας κλήσης ή σύσκεψης. |
Τι σημαίνει το φως στο Microsoft USB Link;
Το φως στο Microsoft USB Link σας μπορεί να σας πει πολλά όταν συνδέεται στον υπολογιστή ή το Mac σας και είναι συνδεδεμένο με τα σύγχρονα ασύρματα ακουστικά της Microsoft. Μπορεί να σας ενημερώσει όταν έχετε μια εισερχόμενη Teams κλήση, πότε είστε συνδεδεμένοι, πότε είστε σε σίγαση και πολλά άλλα.
|
Όταν η φωτεινή ένδειξη της σύνδεσης USB της Microsoft είναι |
Αυτό σημαίνει ότι |
|---|---|
|
Απενεργοποιημένο όταν είναι συνδεδεμένη η Σύνδεση USB της Microsoft |
Το USB Link δεν είναι συνδεδεμένο με τα σύγχρονα ασύρματα ακουστικά της Microsoft. Σύρετε το κουμπί τροφοδοσίας για να ενεργοποιήσετε τα ακουστικά σας και να συνδεθείτε. |
|
Σταθερά αναμμένη με λευκό χρώμα |
Η σύνδεση USB είναι συνδεδεμένη με τα ακουστικά σας και είστε έτοιμοι να τη χρησιμοποιήσετε στο Microsoft Teams. |
|
Ανάβει και σβήνει αργά με λευκό χρώμα πριν από μια σύσκεψη |
Υπάρχει μια ειδοποίηση στο Teams ότι κάποιος έχει ξεκινήσει μια σύσκεψη. |
|
Αναβοσβήνει με πράσινο χρώμα |
Έχετε μια εισερχόμενη κλήση του Teams. |
|
Σταθερά πράσινη |
Είναι συνδεδεμένο και τα ακουστικά σας χρησιμοποιούνται σε μια κλήση ή σύσκεψη Teams. Δεν είστε σε σίγαση, επίσης. |
|
Σταθερά κόκκινη |
Θα γίνει σίγαση κατά τη διάρκεια μιας σύσκεψης ή κλήσης Teams. Το φως στο άκρο του μικροφώνου θα είναι επίσης σταθερά κόκκινο. |
Λήψη της εφαρμογής Κέντρο αξεσουάρ της Microsoft
Η εφαρμογή Κέντρο αξεσουάρ της Microsoft σάς επιτρέπει να προσαρμόσετε τις ρυθμίσεις για τα σύγχρονα ασύρματα ακουστικά της Microsoft και να τα ενημερώσετε, ώστε να τα αξιοποιήσετε στο έπακρο. Μπορείτε να κάνετε λήψη της εφαρμογής Κέντρο αξεσουάρ της Microsoft από το Microsoft Store και να την εγκαταστήσετε στον υπολογιστή Windows 10/11.
Σημειώσεις:
-
Οι ενημερώσεις για το Microsoft USB Link εγκαθίστανται μέσω της ενημέρωσης Windows στον υπολογιστή Windows 10/11. Για να δείτε αν υπάρχουν διαθέσιμες ενημερώσεις για τη Σύνδεση USB της Microsoft, συνδέστε την στον υπολογιστή σας. Στο Windows 10 επιλέξτε Ρυθμίσεις > Ενημέρωση & ασφαλείας > Windows Ενημέρωση > Έλεγχος για ενημερώσεις. Στο Windows 11, επιλέξτε Ρυθμίσεις > ενημερώσεις Windows > Έλεγχος για ενημερώσεις.
-
Το Κέντρο αξεσουάρ της Microsoft δεν είναι διαθέσιμο για macOS.