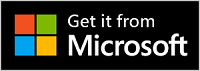το Microsoft Presenter+ είναι ένα τηλεχειριστήριο πιστοποιημένο για το Microsoft Teams που μπορείτε να χρησιμοποιείτε για συσκέψεις και κλήσεις στο Teams για την εργασία ή το σχολείο. Χρησιμοποιήστε το για να κάνετε ελκυστικές παρουσιάσεις σε συσκέψεις του Teams που είναι online, αυτοπροσώπως ή υβριδικές. Επίσης, όταν δεν κάνετε παρουσίαση, χρησιμοποιήστε Microsoft Presenter+ για να συμμετάσχετε σε συσκέψεις του Teams με το πάτημα ενός κουμπιού, είτε κάθεστε στον υπολογιστή σας είτε απομακρύνεστε από αυτό.
Σημείωση: Δεν είναι διαθέσιμες όλες οι δυνατότητες του Microsoft Presenter+ στο Microsoft Teams για οικιακή χρήση ή για μικρές επιχειρήσεις.
Το πρώτο βήμα είναι να δημιουργήσετε ζεύξη Microsoft Presenter+ μέσω Bluetooth στον υπολογιστή Windows 10/11 ή τον Mac σας. Για να μάθετε πώς γίνεται αυτό, ανατρέξτε στο θέμα Ρύθμιση και χρήση Microsoft Presenter+.
Εξοικειωθείτε με τις Microsoft Presenter+
Χρησιμοποιήστε αυτό το διάγραμμα για να βρείτε τα κουμπιά που μπορείτε να χρησιμοποιήσετε σε Microsoft Presenter+ κατά τη διάρκεια συσκέψεων του Microsoft Teams.
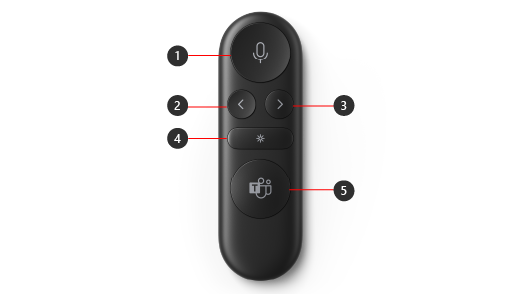
-
Σίγαση
-
Κουμπί "Πίσω" για παρουσιάσεις που χρησιμοποιούν PowerPoint Live*
-
Κουμπί "Επόμενο" για παρουσιάσεις με χρήση του PowerPoint Live*
-
Δείκτης λέιζερ
-
Microsoft Teams
Σημείωση: * Το λογισμικό πωλείται ξεχωριστά.
Παρουσίαση στο Microsoft Teams με χρήση του PowerPoint Live
Για να χρησιμοποιήσετε Microsoft Presenter+ όταν παρουσιάζετε μια παρουσίαση του PowerPoint σε μια σύσκεψη του Microsoft Teams, χρησιμοποιήστε PowerPoint Live στο Teams. Δείτε πώς μπορείτε να ανοίξετε την παρουσίαση του PowerPoint και να ξεκινήσετε.
-
Συμμετάσχετε στη σύσκεψη του Microsoft Teams.
-
Επιλέξτε Κοινή χρήση και, στη συνέχεια, επιλέξτε την παρουσίαση του PowerPoint στην περιοχή PowerPoint Live.
Χρήση Microsoft Presenter+ σε μια σύσκεψη ή κλήση του Teams
Αφού ανοίξετε το Microsoft Teams στον υπολογιστή σας με Windows 10/11, δείτε πώς μπορείτε να χρησιμοποιήσετε τα κουμπιά στο Microsoft Presenter+ σας κατά τη διάρκεια συσκέψεων του Microsoft Teams— όταν κάνετε παρουσίαση ή συμμετέχετε σε μια σύσκεψη του Teams.
|
Για να |
Κάντε το αυτό στο τηλεχειριστήριό σας |
|---|---|
|
Συμμετέχετε σε μια σύσκεψη |
Πατήστε το κουμπί Microsoft Teams για να ανοίξετε το παράθυρο του Teams. Επιλέξτε Ημερολόγιο > τη σύσκεψη > Συμμετοχή. Επιλέξτε Συμμετοχή τώρα στο Teams για να συμμετάσχετε στη σύσκεψη. Όταν λάβετε μια ειδοποίηση ότι μια σύσκεψη έχει ξεκινήσει, το κουμπί του Microsoft Teams θα εμφανίζεται σταδιακά και θα σβήνει αργά με λευκό χρώμα. Πατήστε το κουμπί Teams μία φορά όταν ξεκινήσει μια σύσκεψη και, στη συνέχεια, πατήστε το ξανά για να συμμετάσχετε στη σύσκεψη. |
|
Μετάβαση στην προηγούμενη ή την επόμενη διαφάνεια μιας παρουσίασης κατά την παρουσίαση με χρήση PowerPoint Live |
Πατήστε το κουμπί Πίσω ή Επόμενο στο τηλεχειριστήριό σας. |
|
Χρήση του δείκτη λέιζερ κατά την παρουσίαση σε μια σύσκεψη του Teams με χρήση του PowerPoint Live |
Στο Microsoft Presenter+, πατήστε παρατεταμένα το κουμπί δείκτη λέιζερ και τοποθετήστε το δείκτη του ποντικιού στην περιοχή της διαφάνειάς σας για την οποία θέλετε να μιλήσετε. |
|
Σίγαση του εαυτού σας κατά τη διάρκεια σύσκεψης ή κλήσης στο Teams |
Πατήστε το κουμπί Σίγαση. Για τερματισμό της σίγασης, πατήστε ξανά το κουμπί "Σίγαση". |
|
Προσωρινά, διακόψτε τη σίγαση στον εαυτό σας και μιλήστε |
Αν θέλετε να πείτε κάτι όταν είστε σε σίγαση, πατήστε και κρατήστε πατημένο το κουμπί Σίγαση, πείτε αυτό που θέλετε και, στη συνέχεια, αφήστε το κουμπί Σίγαση. Θα επιστρέψετε σε σίγαση όταν αφήσετε το κουμπί "Σίγαση" και θα ανάβει πάλι με σταθερό κόκκινο χρώμα. |
|
Σηκώστε το χέρι σας και χαμηλώστε το κατά τη διάρκεια μιας σύσκεψης |
Πατήστε παρατεταμένα το κουμπί Teams για να σηκώσετε το χέρι σας. Πατήστε παρατεταμένα το κουμπί Teams ξανά για να το χαμηλώσετε. |
|
Κάντε μια κλήση |
Πατήστε το κουμπί Microsoft Teams στο τηλεχειριστήριό σας, επιλέξτε Κλήσεις στο Teams, καλέστε τον αριθμό του ατόμου που θέλετε να καλέσετε και, στη συνέχεια, επιλέξτε Κλήση. Εάν έχετε αναπάντητες κλήσεις ή νέα μηνύματα φωνητικού ταχυδρομείου, θα μεταβείτε στην οθόνη "Κλήσεις" στο Teams. |
Λήψη της εφαρμογής Κέντρο αξεσουάρ της Microsoft
Η εφαρμογή Κέντρο αξεσουάρ της Microsoft σάς επιτρέπει να προσαρμόσετε τα κουμπιά, το δείκτη λέιζερ, τις ρυθμίσεις και πολλά άλλα στον Microsoft Presenter+ σας, ώστε να μπορείτε να αξιοποιήσετε στο έπακρο την εφαρμογή. Για να μάθετε περισσότερα, ανατρέξτε στο θέμα Ρύθμιση και χρήση Microsoft Presenter+.
Κατεβάστε την εφαρμογή Κέντρο αξεσουάρ της Microsoft από το Microsoft Store και εγκαταστήστε την στον υπολογιστή Windows 10/11.
Σημείωση: Το Κέντρο αξεσουάρ της Microsoft δεν είναι διαθέσιμο για macOS.