Αν ο ελεύθερος χώρος του υπολογιστή σας εξαντλείται, ενδέχεται να μην μπορείτε να εγκαταστήσετε σημαντικές ενημερώσεις των Windows και οι επιδόσεις του υπολογιστή σας μπορεί να επηρεαστούν. Ακολουθούν μερικοί τρόποι για να αποδεσμεύσετε χώρο, ώστε να διατηρήσετε τον υπολογιστή σας ενημερωμένο και λειτουργικό. Αυτές οι συμβουλές παρατίθενται με τη σειρά εφαρμογής. Επομένως, ξεκινήστε με την πρώτη, δείτε αν έχει αποτέλεσμα και, αν όχι, συνεχίστε στην επόμενη.
Για να ελέγξετε τον συνολικό ελεύθερο χώρο της μονάδας δίσκου στη συσκευή Windows 11 σας, επιλέξτε: Εξερεύνηση αρχείων από τη γραμμή εργασιών και, στη συνέχεια, επιλέξτε: Αυτός ο υπολογιστής, από τα αριστερά. Ο διαθέσιμος χώρος στη μονάδα δίσκου θα εμφανιστεί στην περιοχή: Συσκευές και μονάδες δίσκου.
Σημείωση: Αν ακολουθήσετε τα παρακάτω βήματα και συνεχίσετε να έχετε προβλήματα με την ενημέρωση των Windows λόγω περιορισμένου χώρου στον δίσκο, η επαναφορά ή η επανεγκατάσταση των Windows ενδέχεται να επιλύσει το πρόβλημα. Για περισσότερες πληροφορίες, ανατρέξτε στο θέμα Επανεγκατάσταση των Windows.
Αν χρησιμοποιήσατε προτάσεις εκκαθάρισης για να ελευθερώσετε χώρο στη συσκευή και, στη συνέχεια, δείτε ένα σφάλμα χαμηλού χώρου στο δίσκο, είναι πιθανό ο φάκελος Temp να γεμίζει γρήγορα με αρχεία εφαρμογών (.appx) που χρησιμοποιούνται από το Microsoft Store. Για περισσότερες πληροφορίες, ανατρέξτε στο θέμα Σφάλμα περιορισμένου χώρου στη μονάδα δίσκου επειδή ο φάκελος "Προσωρινά αρχεία" είναι γεμάτος.
Ο Έλεγχος αποθήκευσης μπορεί να απελευθερώσει αυτόματα χώρο στη μονάδα δίσκου για εσάς, απαλλάσσοντάς σας από τα στοιχεία που δεν χρειάζεστε, όπως τα προσωρινά αρχεία και τα στοιχεία στον Κάδο Ανακύκλωσής σας. Για περισσότερες πληροφορίες, ανατρέξτε στο θέμα Διαχείριση χώρου δίσκου με τον Έλεγχο αποθήκευσης.
Αν δεν θέλετε να χρησιμοποιήσετε τον έλεγχο αποθήκευσης, οι προτάσεις εκκαθάρισης μπορούν να σας βοηθήσουν να εντοπίσετε και να εκκαθαρίσετε προσωρινά αρχεία και αρχεία συστήματος από τη συσκευή σας.
-
Επιλέξτε Έναρξη > Ρυθμίσεις > Σύστημα > Χώρος αποθήκευσης > Προτάσεις εκκαθάρισης.
-
Εξετάστε καθεμία από τις κατηγορίες, συμπεριλαμβανομένων των Προσωρινών αρχείων, Μεγάλων αρχείων ή των αρχείων που δεν χρησιμοποιούνται, Αρχείων που συγχρονίζονται με το cloud, και Εφαρμογών που δεν χρησιμοποιούνται, και επιλέξτε τα στοιχεία που θέλετε να καταργήσετε. Τα Windows θα προτείνουν αρχεία για εσάς και θα εμφανίζουν τον χώρο που θα αποθηκεύετε όταν καταργείτε αυτά τα στοιχεία.
-
Αφού επιλέξετε στοιχεία για κατάργηση, επιλέξτε το κουμπί Εκκαθάριση για κάθε ενότητα.
Σημείωση: Αν έχουν περάσει λιγότερες από 10 ημέρες από την αναβάθμιση στα Windows 10, η προηγούμενη έκδοση των Windows θα εμφανίζεται ως αρχείο συστήματος που μπορείτε να διαγράψετε. Αν θέλετε να αποδεσμεύσετε χώρο, μπορείτε να τη διαγράψετε, ωστόσο, λάβετε υπόψη ότι θα διαγράψετε τον φάκελο Windows.old, ο οποίος περιέχει αρχεία τα οποία σας δίνουν τη δυνατότητα να επιστρέψετε στην προηγούμενη έκδοση των Windows. Αν διαγράψετε την προηγούμενη έκδοση των Windows, αυτή η ενέργεια δεν μπορεί να αναιρεθεί. (Δεν θα μπορέσετε να επιστρέψετε στην προηγούμενη έκδοση των Windows σας.)
Τα Windows 11 μπορεί να υποδείξουν ότι απαιτείται περισσότερος χώρος για τη λήψη της τελευταίας ενημέρωσης δυνατοτήτων των Windows 11. Μπορείτε να χρησιμοποιήσετε μια εξωτερική συσκευή αποθήκευσης, για να μπορέσετε να ολοκληρώσετε την ενημέρωση.
Για να μάθετε περισσότερα, ανατρέξτε στο θέμα Αποδέσμευση χώρου για ενημερώσεις των Windows.
Σημείωση: Μπορεί να χρειαστεί να χρησιμοποιήσετε έναν προσαρμογέα micro USB, αν η συσκευή σας δεν διαθέτει τυπική θύρα USB.
Τα προσωπικά αρχεία σας, όπως τα βίντεο, η μουσική, οι φωτογραφίες και τα έγγραφα, μπορεί να καταλαμβάνουν πολύ χώρο στη συσκευή σας. Για να δείτε ποια αρχεία χρησιμοποιούν τον περισσότερο χώρο:
-
Επιλέξτε την Εξερεύνηση αρχείων από τη γραμμή εργασιών και βρείτε τα αρχεία που θέλετε να μετακινήσετε.
-
Στην περιοχή: Αυτός ο υπολογιστής , στο μενού στα αριστερά, επιλέξτε έναν φάκελο για να δείτε ποια αρχεία είναι αποθηκευμένα σε αυτόν. Οι φάκελοι Βίντεο, Μουσική, Εικόνες και Στοιχεία λήψης , συνήθως περιέχουν τα πιο ογκώδη αρχεία που έχετε αποθηκεύσει στη συσκευή σας.
-
Για να δείτε το μέγεθος των αρχείων σε ένα φάκελο, επιλέξτε Προβολή από τη γραμμή εργασιών και, στη συνέχεια, επιλέξτε Λεπτομέρειες. Κάντε δεξί κλικ στον κενό χώρο (ή επιλέξτε τον παρατεταμένα) και, στη συνέχεια, επιλέξτε Ταξινόμηση κατά > Μέγεθος για να εμφανίσετε τα μεγαλύτερα αρχεία στο επάνω μέρος της λίστας.
-
Αν υπάρχουν αρχεία που δεν χρειάζεστε πλέον στη συσκευή σας, μπορείτε να τα διαγράψετε ή να τα μετακινήσετε σε μια εξωτερική συσκευή αποθήκευσης όπως μια μονάδα USB ή μια κάρτα SD.
Σημείωση: Αν διαγράψετε αρχεία, μην ξεχάσετε να αδειάσετε τον Κάδο Ανακύκλωσης, για να τα καταργήσετε εντελώς από τη συσκευή σας και να ελευθερώσετε χώρο.
Για να μετακινήσετε φωτογραφίες, μουσική, βίντεο ή άλλα αρχεία που θέλετε να κρατήσετε αλλά δεν χρησιμοποιείτε πολύ συχνά, μπορείτε να τα αποθηκεύσετε σε μια εξωτερική συσκευή αποθήκευσης, όπως μια μονάδα flash USB ή μια κάρτα SD. Θα εξακολουθείτε να μπορείτε να τα χρησιμοποιήσετε όταν η μονάδα δίσκου είναι συνδεδεμένη, αλλά δεν θα καταλαμβάνουν χώρο στον υπολογιστή σας.
-
Συνδέστε μια εξωτερική συσκευή αποθήκευσης, όπως μια μονάδα USB ή μια κάρτα SD, στον υπολογιστή σας.
-
Επιλέξτε την Εξερεύνηση αρχείων από τη γραμμή εργασιών και μεταβείτε στον φάκελο που περιέχει τα αρχεία που θέλετε να μετακινήσετε.
-
Επιλέξτε τα αρχεία και, στη συνέχεια, επιλέξτε Αποκοπή στην κορδέλα. Μεταβείτε στη θέση της εξωτερικής συσκευής αποθήκευσης που συνδέσατε και, στη συνέχεια, επιλέξτε Επικόλληση.
Η αποθήκευση των νέων αρχείων σε μια άλλη μονάδα δίσκου θα βοηθήσει στην αποτροπή των προβλημάτων που σχετίζονται με τον χαμηλό χώρο στη συγκεκριμένη μονάδα δίσκου στο μέλλον, ώστε να μην χρειάζεται να μετακινείτε τα αρχεία σας σε μια άλλη μονάδα δίσκου επανειλημμένα. Αντί να αποθηκεύετε όλα τα νέα αρχεία σας στην προεπιλεγμένη μονάδα δίσκου, μπορείτε να αποθηκεύετε μερικά από αυτά σε μια διαφορετική μονάδα δίσκου που διαθέτει περισσότερο ελεύθερο χώρο.
-
Επιλέξτε Έναρξη > Ρυθμίσεις > Σύστημα > Χώρος αποθήκευσης > Ρυθμίσεις χώρου αποθήκευσης για προχωρημένους > Πού αποθηκεύεται νέο περιεχόμενο.
Άνοιγμα ρυθμίσεων χώρου αποθήκευσης -
Για κάθε τύπο περιεχομένου, επιλέξτε μια μονάδα δίσκου από το αναπτυσσόμενο μενού. Αν η μονάδα δίσκου που θέλετε να χρησιμοποιήσετε δεν αναφέρεται εδώ, βεβαιωθείτε ότι είναι συνδεδεμένη στον υπολογιστή σας.
Μπορείτε να αποδεσμεύσετε χώρο ενεργοποιώντας τα Αρχεία κατ' απαίτηση του OneDrive, μια δυνατότητα που αποθηκεύει ένα μικρότερο αρχείο κράτησης θέσης στον σκληρό δίσκο σας αντί για το αρχείο πλήρους μεγέθους που είναι αποθηκευμένο στον λογαριασμό OneDrive σας στο cloud. Θα μπορείτε να έχετε πρόσβαση στα αρχεία σας στο OneDrive από τον υπολογιστή σας, χωρίς να χρειάζεται να χρησιμοποιήσετε χώρο στον σκληρό δίσκο κατεβάζοντας τις πλήρεις εκδόσεις όλων αυτών. Ανατρέξτε στο θέμα Εξοικονόμηση χώρου στο δίσκο με τη δυνατότητα Αρχεία κατ' απαίτηση του OneDrive για Windows για περισσότερες πληροφορίες.
Ορισμένες φορές, ένας ιός ή άλλο λογισμικό κακόβουλης λειτουργίας μπορεί να καταναλώνει σημαντικό χώρο στον σκληρό δίσκο καταστρέφοντας τα αρχεία του συστήματός σας. Αν υποπτεύεστε ότι ο υπολογιστής σας έχει προσβληθεί από λογισμικό κακόβουλης λειτουργίας, χρησιμοποιήστε ένα πρόγραμμα προστασίας από ιούς, όπως το Ασφάλεια των Windows, για να εκτελέσετε μια σάρωση για ιούς και μια εκκαθάριση. Εάν αυτή η ενέργεια δεν επιλύσει το πρόβλημα, ίσως χρειαστεί να επαναφέρετε τον υπολογιστή σας.
Εάν ακολουθήσατε τις οδηγίες που εμφανίζονται εδώ, αλλά εξακολουθείτε να χρειάζεστε βοήθεια για να ελευθερώσετε χώρο στη συσκευή σας, μπορείτε να επικοινωνήστε με την Υποστήριξη της Microsoft και να συνομιλήσετε με έναν συνεργάτη υποστήριξης. Αυτό συνιστάται, επίσης, στην περίπτωση που οι προσπάθειές σας να αποδεσμεύσετε χώρο στη μονάδα δίσκου ενεργοποιήσουν συγκεκριμένους κωδικούς σφάλματος, για την επίλυση των οποίων χρειάζεστε βοήθεια.
Οι παρακάτω ερωτήσεις αφορούν συγκεκριμένα τον μειωμένο χώρο της μονάδας δίσκου και το Windows Update. Μάθετε περισσότερα για το Windows Update.
Όταν δεν υπάρχει αρκετός ελεύθερος χώρος για την εγκατάσταση μιας ενημέρωσης, θα εμφανίζεται μια αναδυόμενη ειδοποίηση η οποία θα σας ενημερώνει ότι απαιτείται πρόσθετος χώρος για την εγκατάσταση της ενημέρωσης.
Όταν επιλέγετε: Επιδιόρθωση ζητημάτων, θα ενημερώνεστε για το όγκο του επιπλέον χώρου που απαιτείται. Θα ειδοποιηθείτε επίσης ότι είσαστε σε θέση να χρησιμοποιήσετε μια εξωτερική συσκευή αποθήκευσης, έτσι ώστε να μην χρειάζεται να αποδεσμεύσετε πολύ χώρο στη μονάδα δίσκου του συστήματός σας. Ενημερωθείτε για τον τρόπο με τον οποίο μπορείτε να αποδεσμεύσετε χώρο για την εγκατάσταση ενημερώσεων των Windows.
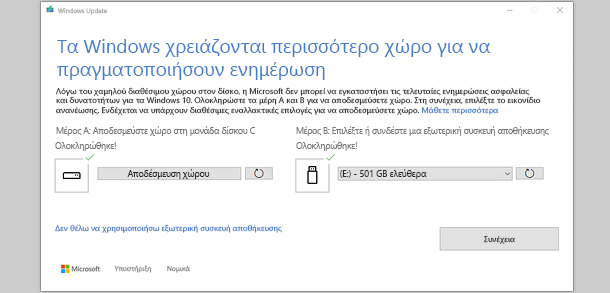
Ο συνολικός ελεύθερος χώρος στον δίσκο που απαιτείται από τη συσκευή σας για την ολοκλήρωση μιας ενημέρωσης διαφέρει. Συνήθως, οι ενημερώσεις δυνατοτήτων απαιτούν 6 GB – 11 GB ή περισσότερο ελεύθερο χώρο, ενώ οι ενημερώσεις ποιότητας απαιτούν 2 GB – 3 GB ή περισσότερο. Ενημερωθείτε σχετικά με τις διαφορές μεταξύ μιας ενημέρωσης δυνατοτήτων και ενημέρωσης ποιότητας;
Χρειάζεστε χώρο στον δίσκο για τη λήψη της ενημέρωσης, τη λήψη νέων εκδόσεων τυχόν προαιρετικών δυνατοτήτων και γλωσσών που είναι επί του παρόντος εγκατεστημένες και την εφαρμογή της ενημέρωσης. Επιπλέον χώρος απαιτείται προσωρινά, για να υποστηριχθεί η απεγκατάσταση της ενημέρωσης (συνήθως για 10 ημέρες). Αυτός ο χώρος μπορεί να επανακτηθεί μετά την ολοκλήρωση της ενημέρωσης. Για να το κάνετε αυτό, επιλέξτε Έναρξη > Ρυθμίσεις > Σύστημα > Χώρος αποθήκευσης > Προτάσεις εκκαθάρισης. Αφού επιλέξετε στοιχεία για κατάργηση, επιλέξτε το κουμπί Εκκαθάριση για τη συγκεκριμένη ενότητα.
Άνοιγμα ρυθμίσεων χώρου αποθήκευσης
Η ενημέρωση είναι συμπιεσμένη, για να μειωθεί το μέγεθος του στοιχείου λήψης.
Σημείωση: Στις συσκευές με δεσμευμένο χώρο αποθήκευσης, μια ενημέρωση θα χρησιμοποιήσει πρώτα τον δεσμευμένο χώρο αποθήκευσης πριν χρησιμοποιήσει οποιονδήποτε διαφορετικό χώρο στον δίσκο. Για περισσότερες πληροφορίες, ανατρέξτε στο θέμα: Τρόπος λειτουργίας του δεσμευμένου χώρου αποθήκευσης στα Windows.
Ο χώρος που απαιτείται για την ολοκλήρωση μιας ενημέρωσης δυνατοτήτων εξαρτάται από δύο παράγοντες: τη διαδρομή ενημέρωσης που ακολουθείται και το μέγεθος της προαιρετικής ενημέρωσης περιεχομένου και άλλων που ισχύουν για τον υπολογιστή σας κατά την εγκατάσταση της ενημέρωσης δυνατοτήτων.
Σημείωση: Στις συσκευές με δεσμευμένο χώρο αποθήκευσης, μια ενημέρωση θα χρησιμοποιήσει πρώτα τον δεσμευμένο χώρο αποθήκευσης πριν χρησιμοποιήσει οποιονδήποτε διαφορετικό χώρο στον δίσκο. Για περισσότερες πληροφορίες, ανατρέξτε στο θέμα: Τρόπος λειτουργίας του δεσμευμένου χώρου αποθήκευσης στα Windows.
Τα Windows ακολουθούν τρεις διαφορετικές διαδρομές ενημέρωσης δυνατοτήτων, ανάλογα με το μέγεθος του χώρου στον δίσκο που είναι διαθέσιμος τη δεδομένη στιγμή.
-
Για υπολογιστές με αρκετό ελεύθερο χώρο στο δίσκο
Τα Windows προσπαθούν αυτόματα να ολοκληρώσουν περισσότερες από τις διαδικασίες ενημέρωσης στο παρασκήνιο ενώ χρησιμοποιείτε τον υπολογιστή σας. Αυτό μειώνει σημαντικά τον χρόνο που θα βρίσκεται ο υπολογιστής σας εκτός σύνδεσης (ή που δεν θα είναι δυνατή η χρήση του) κατά τη διάρκεια της ενημέρωσης, παρόλο που μπορεί να χρησιμοποιήσει προσωρινά περισσότερο χώρο της μονάδας δίσκου για την ολοκλήρωση της ενημέρωσης. Γνωρίστε περισσότερα σχετικά με την προσπάθειά μας να μειώσουμε τον χρόνο εκτός σύνδεσης κατά τη διάρκεια των ενημερώσεων (μόνο στα Αγγλικά αυτήν τη στιγμή). -
Για υπολογιστές με περιορισμένο ελεύθερο χώρο, αλλά εξακολουθούν να επαρκούν για την αυτόματη ολοκλήρωση της ενημέρωσης
Τα Windows θα βελτιστοποιούνται αυτόματα για τη μείωση του ελεύθερου χώρου στο δίσκο που απαιτείται για την εγκατάσταση της ενημέρωσης. Ως αποτέλεσμα, ο χρόνος εκτός λειτουργίας λόγω εγκατάστασης θα αυξάνεται. -
Για υπολογιστές που δεν έχουν αρκετό χώρο για την αυτόματη εγκατάσταση της ενημέρωσης
Τα Windows θα σας ζητήσουν να αποδεσμεύσετε χώρο στο δίσκο ή να χρησιμοποιήσετε εξωτερικό χώρο αποθήκευσης για να επεκτείνετε προσωρινά τον χώρο αποθήκευσης στον υπολογιστή σας. Αν χρησιμοποιείτε εξωτερική συσκευή αποθήκευσης, τα Windows δεν θα χρειάζονται τόσο πολύ ελεύθερο χώρο στη μονάδα δίσκου συστήματος, καθώς θα χρησιμοποιούν προσωρινά τον εξωτερικό χώρο αποθήκευσης.
Σε καθεμία από αυτές τις διαδρομές ενημέρωσης, το συνολικό μέγεθος του ελεύθερου χώρου στον δίσκο που απαιτείται θα διαφέρει, ανάλογα με την προαιρετική ενημέρωση περιεχομένου και άλλων που ισχύουν για τον υπολογιστή σας. Για παράδειγμα:
-
Προαιρετικές δυνατότητες. Πολλές προαιρετικές δυνατότητες που είναι διαθέσιμες για τα Windows είναι προεγκατεστημένες ή λαμβάνονται κατ' απαίτηση από το σύστημα ή λαμβάνονται με μη αυτόματο τρόπο από εσάς. Μπορείτε να δείτε ποιες είναι εγκατεστημένες στον υπολογιστή σας, μεταβαίνοντας στην επιλογή Έναρξη > Ρυθμίσεις > Εφαρμογές > Προαιρετικές δυνατότητες.
Άνοιγμα ρυθμίσεων προαιρετικών δυνατοτήτων
Αυτές οι δυνατότητες ποικίλουν σε μέγεθος από λιγότερο από 1 MB έως και περίπου 2 GB για την πύλη Windows Mixed Reality. Μπορείτε να μειώσετε το μέγεθος του χώρου που απαιτείται για την εγκατάσταση μιας ενημέρωσης δυνατοτήτων στον υπολογιστή σας απεγκαθιστώντας προαιρετικές δυνατότητες που δεν χρησιμοποιείτε. -
Εγκατεστημένες γλώσσες. Τα Windows έχουν μεταφραστεί σε πολλές γλώσσες. Αν και πολλά άτομα χρησιμοποιούν μόνο μία γλώσσα κάθε φορά, ορισμένοι χρήστες κάνουν εναλλαγή μεταξύ δύο ή περισσότερων γλωσσών. Μπορείτε να δείτε ποιες γλώσσες είναι εγκατεστημένες στον υπολογιστή σας, επιλέγοντας Έναρξη > ρυθμίσεις > γλώσσα ώρας & > γλώσσα & περιοχή .
Άνοιγμα ρυθμίσεων γλώσσας
Κατά τη διάρκεια κάθε ενημέρωσης, όλοι οι πόροι γλώσσας και τυχόν συσχετισμένοι πόροι πληκτρολόγησης, μετατροπής κειμένου σε ομιλία και αναγνώρισης γραφής πρέπει να ενημερωθούν. Το περιεχόμενο για κάθε γλώσσα κυμαίνεται από περίπου 175 MB έως και άνω των 300 MB. Μπορείτε να μειώσετε το μέγεθος του χώρου που απαιτείται για την εγκατάσταση μιας ενημέρωσης δυνατοτήτων στον υπολογιστή σας απεγκαθιστώντας τις γλώσσες που δεν χρησιμοποιείτε. -
Ενημερώσεις ενσωματωμένων προγραμμάτων οδήγησης. Ορισμένες φορές οι OEM και άλλοι συνεργάτες υλικού εκδίδουν νέα γραφικά, δικτύωση, ήχο και άλλα προγράμματα οδήγησης σε συνδυασμό με τη νέα ενημέρωση του λειτουργικού συστήματος. Το μέγεθος αυτών των προγραμμάτων οδήγησης ίσως διαφοροποιείται σημαντικά, ανάλογα με τον υπολογιστή σας και ανάλογα με το ποια προγράμματα οδήγησης έχουν ενημερωθεί.
-
Ενημερώσεις ποιότητας λειτουργικού συστήματος. Κατά τη διάρκεια μιας ενημέρωσης δυνατοτήτων, τα Windows επιχειρούν να κατεβάσουν και να εγκαταστήσουν αυτόματα την τελευταία ενημέρωση ποιότητας, ώστε ο υπολογιστής σας είναι πλήρως ενημερωμένος όταν αρχίσετε να τον χρησιμοποιείτε. Λίγο μετά την κυκλοφορία της ενημέρωσης δυνατοτήτων, η ενημέρωση ποιότητας για αυτήν την ενημέρωση δυνατοτήτων μπορεί να μην υπερβαίνει τα λίγες εκατοντάδες MB, αλλά όσο περισσότερες αλλαγές ποιότητας και ασφάλειας υλοποιούνται, το μέγεθος της ενημέρωσης ποιότητας μπορεί να αυξηθεί στο 1 GB και άνω. Αν ο υπολογιστής σας δεν έχει αρκετό χώρο στον δίσκο, μπορείτε να κατεβάσετε και να εγκαταστήσετε την ενημέρωση ποιότητας αφού ολοκληρωθεί η ενημέρωση δυνατοτήτων.
Τέλος, το Windows Update θα απενεργοποιήσει προσωρινά αρχεία hiberfile.sys, pagefile.sys και άλλα αρχεία συστήματος, προκειμένου να χρησιμοποιήσει τον χώρο που καταλαμβάνουν συνήθως αυτά τα αρχεία, για να εφαρμόσει την ενημέρωση δυνατοτήτων. Τα αρχεία που απενεργοποιούνται για την εφαρμογή της ενημέρωσης ενεργοποιούνται ξανά αυτόματα όταν ολοκληρωθεί η ενημέρωση. Επειδή αυτά τα αρχεία διαφέρουν σε μέγεθος ανάλογα με το πώς χρησιμοποιείτε τον υπολογιστή σας και την ποσότητα RAM που διαθέτει ο υπολογιστής σας, ακόμα και σε περιπτώσεις όπου δύο διαφορετικοί υπολογιστές έχουν ακριβώς το ίδιο είδωλο λειτουργικού συστήματος, το μέγεθος του ελεύθερου χώρου που απαιτείται για την ολοκλήρωση μιας ενημέρωσης ενδέχεται να διαφέρει.
Ο συνδυασμός της διαδρομής ενημέρωσης και των δυνατοτήτων σημαίνει ότι ο ελεύθερος χώρος στον δίσκο που απαιτείται για την ολοκλήρωση μιας ενημέρωσης ποικίλλει σημαντικά. Ακολουθούν μερικά παραδείγματα για υπολογιστές που ενημερώνονται στα Windows 10 έκδοση 1803:
|
Βελτιστοποίηση για μείωση του χρόνου εκτός σύνδεσης |
Βελτιστοποίηση για χρήση ελάχιστου χώρου στη μονάδα δίσκου |
Βελτιστοποίηση για χρήση ελάχιστου χώρου στη μονάδα δίσκου με εξωτερικό μέσο αποθήκευσης |
|
|---|---|---|---|
|
Χρήση ελάχιστων προαιρετικών δυνατοτήτων, γλωσσών και ενημερώσεων |
20 GB |
5,5 GB+ |
4,5 GB+ |
|
Πολλές προαιρετικές δυνατότητες, γλώσσες και ενημερώσεις |
20 GB+ |
13,75 GB+ |
7 GB+ |
Για να ελέγξετε τον συνολικό ελεύθερο χώρο της μονάδας δίσκου στη συσκευή Windows 11 σας, επιλέξτε: Εξερεύνηση αρχείων από τη γραμμή εργασιών και, στη συνέχεια, επιλέξτε: Αυτός ο υπολογιστής, από τα αριστερά. Ο διαθέσιμος χώρος στη μονάδα δίσκου θα εμφανιστεί στην περιοχή: Συσκευές και μονάδες δίσκου.
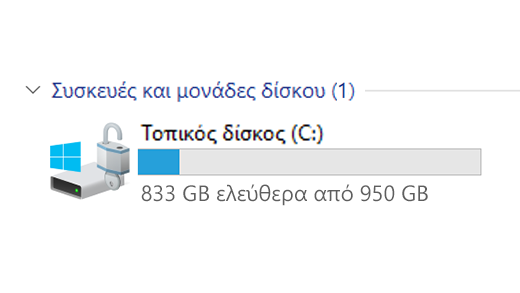
Ενδέχεται να είναι καλύτερο να χρησιμοποιήσετε μια εξωτερική συσκευή αποθήκευσης στις εξής περιπτώσεις:
-
Όταν δεν υπάρχει πρόσβαση στο Internet.
-
Όταν πρέπει να αποθηκεύσετε ογκώδη αρχεία ή ένα μεγάλο αριθμό αρχείων. Σε αυτές τις περιπτώσεις, απαιτείται, σε γενικές γραμμές, περισσότερος χρόνος για το ανέβασμα των αρχείων και η αποθήκευση των αρχείων μπορεί να έχει μεγαλύτερο κόστος.
Το Windows Update προσφέρει αυτόματα ενημερώσεις για τις συσκευές σας που τις δικαιούνται. Για να βεβαιωθείτε ότι η συσκευή σας είναι ενημερωμένη, επιλέξτε Έναρξη > Ρυθμίσεις > Windows Update και, στη συνέχεια, επιλέξτε Έλεγχος για ενημερώσεις.
Έλεγχος για ενημερώσεις
Για την εκτέλεση των Windows 11 απαιτείται επεξεργαστής 64 GB.
Όταν σκέφτεστε ποιο υλικό αποθήκευσης θα χρησιμοποιήσετε στη συσκευή σας, μην λαμβάνετε υπόψη μόνο τη χωρητικότητα του χώρου αποθήκευσης του υλικού. Συχνά, η ταχύτητα του χώρου αποθήκευσης είναι πιο σημαντική από το μέγεθός του. Συσκευές με αργό υλικό αποθήκευσης, όπως αυτές με ένδειξη "HDD", είναι συνήθως πιο αργές από εκείνες που χρησιμοποιούν ταχύτερο υλικό αποθήκευσης, όπως αυτές με ένδειξη "SSD" ή "eMMC".
Δεν χρειάζεται να διαγράψετε τα πάντα από τον σκληρό δίσκο για να ενημερώσετε τη συσκευή σας, αλλά θα χρειαστεί να αποδεσμεύσετε αρκετό χώρο για την ολοκλήρωση της ενημέρωσης.
Σχετικά θέματα
Αν ο ελεύθερος χώρος του υπολογιστή σας εξαντλείται, ενδέχεται να μην μπορείτε να εγκαταστήσετε σημαντικές ενημερώσεις των Windows και οι επιδόσεις του υπολογιστή σας μπορεί να επηρεαστούν. Ακολουθούν μερικοί τρόποι για να αποδεσμεύσετε χώρο, ώστε να διατηρήσετε τον υπολογιστή σας ενημερωμένο και λειτουργικό. Αυτές οι συμβουλές παρατίθενται με τη σειρά εφαρμογής. Επομένως, ξεκινήστε με την πρώτη, δείτε αν έχει αποτέλεσμα και, αν όχι, συνεχίστε στην επόμενη.
Για να ελέγξετε τον συνολικό χώρο στον δίσκο στη συσκευή Windows 10, επιλέξτε Εξερεύνηση αρχείων από τη γραμμή εργασιών και, στη συνέχεια, επιλέξτε Αυτός ο υπολογιστής στα αριστερά. Ο διαθέσιμος χώρος στη μονάδα δίσκου θα εμφανιστεί στην περιοχή: Συσκευές και μονάδες δίσκου.
Σημείωση: Αν ακολουθήσετε τα παρακάτω βήματα και συνεχίσετε να έχετε προβλήματα με την ενημέρωση των Windows λόγω περιορισμένου χώρου στον δίσκο, η επαναφορά ή η επανεγκατάσταση των Windows ενδέχεται να επιλύσει το πρόβλημα. Για περισσότερες πληροφορίες, ανατρέξτε στο θέμα Επανεγκατάσταση των Windows.
Αν χρησιμοποιήσατε την Εκκαθάριση δίσκου για να αποδεσμεύσετε χώρο στη συσκευή σας και, στη συνέχεια, εμφανίστηκε ένα σφάλμα περιορισμένου χώρου στον δίσκο, είναι πιθανό ο φάκελος Temp είναι γεμίζει γρήγορα με αρχεία εφαρμογών (.appx) που χρησιμοποιούνται από το Microsoft Store. Για περισσότερες πληροφορίες, ανατρέξτε στο θέμα Σφάλμα περιορισμένου χώρου στη μονάδα δίσκου επειδή ο φάκελος "Προσωρινά αρχεία" είναι γεμάτος.
Ο Έλεγχος αποθήκευσης μπορεί να απελευθερώσει αυτόματα χώρο στη μονάδα δίσκου για εσάς, απαλλάσσοντάς σας από τα στοιχεία που δεν χρειάζεστε, όπως τα προσωρινά αρχεία και τα στοιχεία στον Κάδο Ανακύκλωσής σας. Για περισσότερες πληροφορίες, ανατρέξτε στο θέμα Διαχείριση χώρου δίσκου με τον Έλεγχο αποθήκευσης.
Αν το σύστημά σας δεν διαθέτει Έλεγχο αποθήκευσης, μπορείτε να χρησιμοποιήσετε το εργαλείο Εκκαθάριση Δίσκου για να διαγράψετε τα προσωρινά αρχεία και τα αρχεία συστήματος από τη συσκευή σας.
-
Στο πλαίσιο αναζήτησης της γραμμής εργασιών, πληκτρολογήστε Εκκαθάριση δίσκου και, στη συνέχεια, επιλέξτε τη από τα αποτελέσματα.
-
Επιλέξτε τη μονάδα δίσκου για την οποία θέλετε να κάνετε εκκαθάριση αρχείων και, στη συνέχεια, επιλέξτε OK.
-
Επιλέξτε το πλαίσιο ελέγχου δίπλα από τον τύπο των αρχείων που θέλετε να διαγράψετε. (Για να προβάλετε μια περιγραφή για κάθε τύπο αρχείου, επιλέξτε το όνομα.) Από προεπιλογή, είναι ενεργοποιημένες οι επιλογές Ληφθέντα αρχεία προγραμμάτων, Προσωρινά αρχεία Internet και Μικρογραφίες. Σιγουρευτείτε ότι θα καταργήστε την επιλογή αυτών των πλαισίων ελέγχου, αν δεν θέλετε να διαγράψετε αυτά τα αρχεία.
-
Για να αποδεσμεύσετε ακόμη περισσότερο χώρο, επιλέξτε Εκκαθάριση αρχείων συστήματος, επιλέξτε μια μονάδα δίσκου, επιλέξτε OK. Όταν το σύστημα κάνει τους υπολογισμούς του, επιλέξτε τον τύπο των αρχείων συστήματος που θέλετε να διαγράψετε. Η λειτουργία "Εκκαθάριση Δίσκου" θα χρειαστεί μερικά λεπτά για να υπολογίσει το ποσοστό χώρου που μπορεί να αποδεσμευτεί.
Σημείωση: Αν έχουν περάσει λιγότερες από 10 ημέρες από την αναβάθμιση στα Windows 10, η προηγούμενη έκδοση των Windows θα εμφανίζεται ως αρχείο συστήματος που μπορείτε να διαγράψετε. Αν θέλετε να αποδεσμεύσετε χώρο, μπορείτε να τη διαγράψετε, ωστόσο, λάβετε υπόψη ότι θα διαγράψετε τον φάκελο Windows.old, ο οποίος περιέχει αρχεία τα οποία σας δίνουν τη δυνατότητα να επιστρέψετε στην προηγούμενη έκδοση των Windows. Αν διαγράψετε την προηγούμενη έκδοση των Windows, αυτή η ενέργεια δεν μπορεί να αναιρεθεί. (Δεν θα μπορέσετε να επιστρέψετε στην προηγούμενη έκδοση των Windows.)
-
Αφού επιλέξετε τους τύπους των αρχείων που θέλετε να διαγράψετε, επιλέξτε OK και, στη συνέχεια, επιλέξτε Διαγραφή αρχείων στο παράθυρο επιβεβαίωσης για να ξεκινήσει η εκκαθάριση.
Σημαντικό:
-
Μπορείτε επίσης να συμπιέσετε τη μονάδα δίσκου του λειτουργικού συστήματος (τη μονάδα δίσκου στην οποία είναι εγκατεστημένα τα Windows), βοηθώντας σας να αποκτήσετε επιπλέον χώρο για την εγκατάσταση σημαντικών ενημερώσεων. Η συγκεκριμένη ενέργεια δεν διαγράφει το περιεχόμενο αυτής της μονάδας δίσκου και, λογικά, δεν θα αντιμετωπίσετε προβλήματα με το άνοιγμα και την αποθήκευση των αρχείων από τη συμπιεσμένη μονάδα δίσκου.
-
Αν θέλετε να συμπιέσετε τη μονάδα δίσκου του λειτουργικού συστήματος, επιλέξτε Εξερεύνηση αρχείων από τη γραμμή εργασιών και, στο αριστερό τμήμα παραθύρου, επιλέξτε Αυτός ο υπολογιστής. Κάντε δεξιό κλικ ή πατήστε παρατεταμένα τη μονάδα δίσκου του λειτουργικού συστήματος (συνήθως, ο δίσκος C ) και, στη συνέχεια, επιλέξτε Ιδιότητες και, στην καρτέλα Γενικά , επιλέξτε Συμπίεση αυτής της μονάδας δίσκου για να εξοικονομήσετε χώρο στο δίσκο. Επιλέξτε Εφαρμογή > OK. Μετά την εγκατάσταση της ενημέρωσης, μπορείτε να αποσυμπιέσετε με μη αυτόματο τρόπο τη μονάδα δίσκου του λειτουργικού συστήματος ανά πάσα στιγμή, καταργώντας την επιλογή του πλαισίου ελέγχου Συμπίεση αυτής της μονάδας δίσκου για εξοικονόμηση χώρου στο δίσκο και, στη συνέχεια, επιλέγοντας Εφαρμογή > OK.
Τα Windows 10 μπορεί να υποδείξουν ότι απαιτείται περισσότερος χώρος για τη λήψη της τελευταίας ενημέρωσης δυνατοτήτων των Windows 10. Μπορείτε να χρησιμοποιήσετε μια εξωτερική συσκευή αποθήκευσης, για να μπορέσετε να ολοκληρώσετε την ενημέρωση.
Για να μάθετε περισσότερα, ανατρέξτε στο θέμα Αποδέσμευση χώρου για ενημερώσεις των Windows.
Σημείωση: Μπορεί να χρειαστεί να χρησιμοποιήσετε έναν προσαρμογέα micro USB, αν η συσκευή σας δεν διαθέτει τυπική θύρα USB.
Τα προσωπικά αρχεία σας, όπως τα βίντεο, η μουσική, οι φωτογραφίες και τα έγγραφα, μπορεί να καταλαμβάνουν πολύ χώρο στη συσκευή σας. Για να δείτε ποια αρχεία χρησιμοποιούν τον περισσότερο χώρο:
-
Επιλέξτε την Εξερεύνηση αρχείων από τη γραμμή εργασιών και βρείτε τα αρχεία που θέλετε να μετακινήσετε.
-
Στην περιοχή: Αυτός ο υπολογιστής , στο μενού στα αριστερά, επιλέξτε έναν φάκελο για να δείτε ποια αρχεία είναι αποθηκευμένα σε αυτόν. Οι φάκελοι Βίντεο, Μουσική, Εικόνες και Στοιχεία λήψης , συνήθως περιέχουν τα πιο ογκώδη αρχεία που έχετε αποθηκεύσει στη συσκευή σας.
-
Για να δείτε το μέγεθος των αρχείων σε ένα φάκελο, επιλέξτε την καρτέλα Προβολή και, στη συνέχεια, επιλέξτε Λεπτομέρειες. Κάντε δεξιό κλικ στον κενό χώρο και, στη συνέχεια, επιλέξτε: Ταξινόμηση κατά > Μέγεθος ώστε να εμφανιστούν τα μεγαλύτερα αρχεία στην κορυφή της λίστας.
-
Αν υπάρχουν αρχεία που δεν χρειάζεστε πλέον στη συσκευή σας, μπορείτε να τα διαγράψετε ή να τα μετακινήσετε σε μια εξωτερική συσκευή αποθήκευσης όπως μια μονάδα USB ή μια κάρτα SD.
Σημείωση: Αν διαγράψετε αρχεία, μην ξεχάσετε να αδειάσετε τον Κάδο Ανακύκλωσης, για να τα καταργήσετε εντελώς από τη συσκευή σας και να ελευθερώσετε χώρο.
Για να μετακινήσετε φωτογραφίες, μουσική, βίντεο ή άλλα αρχεία που θέλετε να κρατήσετε αλλά δεν χρησιμοποιείτε πολύ συχνά, μπορείτε να τα αποθηκεύσετε σε μια εξωτερική συσκευή αποθήκευσης, όπως μια μονάδα flash USB ή μια κάρτα SD. Θα εξακολουθείτε να μπορείτε να τα χρησιμοποιήσετε όταν η μονάδα δίσκου είναι συνδεδεμένη, αλλά δεν θα καταλαμβάνουν χώρο στον υπολογιστή σας.
-
Συνδέστε μια εξωτερική συσκευή αποθήκευσης, όπως μια μονάδα USB ή μια κάρτα SD, στον υπολογιστή σας.
-
Επιλέξτε την Εξερεύνηση αρχείων από τη γραμμή εργασιών και μεταβείτε στον φάκελο που περιέχει τα αρχεία που θέλετε να μετακινήσετε.
-
Επιλέξτε τα αρχεία, επιλέξτε την Κεντρική καρτέλα και, στη συνέχεια, επιλέξτε Μετακίνηση σε και επιλέξτε Επιλογή θέσης.
-
Επιλέξτε την εξωτερική συσκευή αποθήκευσης που συνδέσατε από τη λίστα θέσεων και, στη συνέχεια, επιλέξτε Μετακίνηση.
Η αποθήκευση των νέων αρχείων σε μια άλλη μονάδα δίσκου θα βοηθήσει στην αποτροπή των προβλημάτων που σχετίζονται με τον χαμηλό χώρο στη συγκεκριμένη μονάδα δίσκου στο μέλλον, ώστε να μην χρειάζεται να μετακινείτε τα αρχεία σας σε μια άλλη μονάδα δίσκου επανειλημμένα. Αντί να αποθηκεύετε όλα τα νέα αρχεία σας στην προεπιλεγμένη μονάδα δίσκου, μπορείτε να αποθηκεύετε μερικά από αυτά σε μια διαφορετική μονάδα δίσκου που διαθέτει περισσότερο ελεύθερο χώρο.
-
Επιλέξτε Έναρξη > Ρυθμίσεις > Σύστημα > Χώρος αποθήκευσης .
Άνοιγμα ρυθμίσεων χώρου αποθήκευσης -
Κάντε κύλιση προς τα κάτω και στην περιοχή Περισσότερες ρυθμίσεις χώρου αποθήκευσης, επιλέξτε Αλλαγή θέσης αποθήκευσης νέου περιεχομένου.
-
Για κάθε τύπο περιεχομένου, επιλέξτε μια μονάδα δίσκου από το αναπτυσσόμενο μενού. Αν η μονάδα δίσκου που θέλετε να χρησιμοποιήσετε δεν αναφέρεται εδώ, βεβαιωθείτε ότι είναι συνδεδεμένη στον υπολογιστή σας.
Σημείωση: Τα Αρχεία κατ' απαίτηση του OneDrive απαιτούν Windows 10 έκδοση 1709 ή μεταγενέστερη έκδοση και έκδοση προγράμματος-πελάτη OneDrive 17.3.7064.1005 ή μεταγενέστερη. Για να δείτε ποια έκδοση των Windows εκτελεί ο υπολογιστής σας, επιλέξτε το κουμπί: Έναρξη > Ρυθμίσεις > Σύστημα > Σχετικά . Για να δείτε ποια έκδοση του προγράμματος-πελάτη OneDrive έχετε εγκαταστήσει, ανατρέξτε στο θέμα Ποια εφαρμογή OneDrive; και μεταβείτε στην ενότητα σχετικά με την εύρεση της εφαρμογής που έχετε.
Άνοιγμα ρυθμίσεων "Πληροφορίες"
Μπορείτε να αποδεσμεύσετε χώρο ενεργοποιώντας τα Αρχεία κατ' απαίτηση του OneDrive, μια δυνατότητα που αποθηκεύει ένα μικρότερο αρχείο κράτησης θέσης στον σκληρό δίσκο σας αντί για το αρχείο πλήρους μεγέθους που είναι αποθηκευμένο στον λογαριασμό OneDrive σας στο cloud. Θα μπορείτε να έχετε πρόσβαση στα αρχεία σας στο OneDrive από τον υπολογιστή σας, χωρίς να χρειάζεται να χρησιμοποιήσετε χώρο στον σκληρό δίσκο κατεβάζοντας τις πλήρεις εκδόσεις όλων αυτών. Ανατρέξτε στο θέμα Εξοικονόμηση χώρου στο δίσκο με τη δυνατότητα Αρχεία κατ' απαίτηση του OneDrive για Windows για περισσότερες πληροφορίες.
Ορισμένες φορές, ένας ιός ή άλλο λογισμικό κακόβουλης λειτουργίας μπορεί να καταναλώνει σημαντικό χώρο στον σκληρό δίσκο καταστρέφοντας τα αρχεία του συστήματός σας. Αν υποπτεύεστε ότι ο υπολογιστής σας έχει προσβληθεί από λογισμικό κακόβουλης λειτουργίας, χρησιμοποιήστε ένα πρόγραμμα προστασίας από ιούς, όπως το Ασφάλεια των Windows, για να εκτελέσετε μια σάρωση για ιούς και μια εκκαθάριση. Εάν αυτή η ενέργεια δεν επιλύσει το πρόβλημα, ίσως χρειαστεί να επαναφέρετε τον υπολογιστή σας.
Εάν ακολουθήσατε τις οδηγίες που εμφανίζονται εδώ, αλλά εξακολουθείτε να χρειάζεστε βοήθεια για να ελευθερώσετε χώρο στη συσκευή σας, μπορείτε να επικοινωνήστε με την Υποστήριξη της Microsoft και να συνομιλήσετε με έναν συνεργάτη υποστήριξης. Αυτό συνιστάται, επίσης, στην περίπτωση που οι προσπάθειές σας να αποδεσμεύσετε χώρο στη μονάδα δίσκου ενεργοποιήσουν συγκεκριμένους κωδικούς σφάλματος, για την επίλυση των οποίων χρειάζεστε βοήθεια.
Οι παρακάτω ερωτήσεις αφορούν συγκεκριμένα τον μειωμένο χώρο της μονάδας δίσκου και το Windows Update. Μάθετε περισσότερα για το Windows Update.
Όταν δεν υπάρχει αρκετός ελεύθερος χώρος για την εγκατάσταση μιας ενημέρωσης, θα εμφανίζεται μια αναδυόμενη ειδοποίηση η οποία θα σας ενημερώνει ότι απαιτείται πρόσθετος χώρος για την εγκατάσταση της ενημέρωσης.
Όταν επιλέγετε: Επιδιόρθωση ζητημάτων, θα ενημερώνεστε για το όγκο του επιπλέον χώρου που απαιτείται. Θα ειδοποιηθείτε επίσης ότι είσαστε σε θέση να χρησιμοποιήσετε μια εξωτερική συσκευή αποθήκευσης, έτσι ώστε να μην χρειάζεται να αποδεσμεύσετε πολύ χώρο στη μονάδα δίσκου του συστήματός σας. Ενημερωθείτε για τον τρόπο με τον οποίο μπορείτε να αποδεσμεύσετε χώρο για την εγκατάσταση ενημερώσεων των Windows.
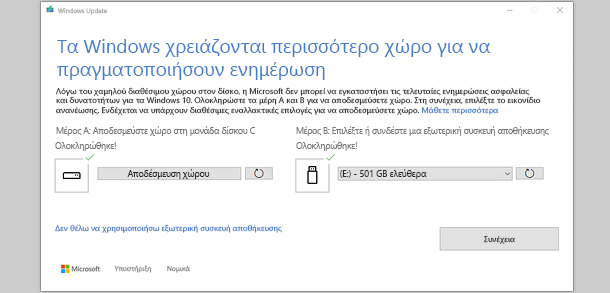
Ο συνολικός ελεύθερος χώρος στον δίσκο που απαιτείται από τη συσκευή σας για την ολοκλήρωση μιας ενημέρωσης διαφέρει. Συνήθως, οι ενημερώσεις δυνατοτήτων απαιτούν 6 GB – 11 GB ή περισσότερο ελεύθερο χώρο, ενώ οι ενημερώσεις ποιότητας απαιτούν 2 GB – 3 GB ή περισσότερο. Ενημερωθείτε σχετικά με τις διαφορές μεταξύ μιας ενημέρωσης δυνατοτήτων και ενημέρωσης ποιότητας;
Χρειάζεστε χώρο στον δίσκο για τη λήψη της ενημέρωσης, τη λήψη νέων εκδόσεων τυχόν προαιρετικών δυνατοτήτων και γλωσσών που είναι επί του παρόντος εγκατεστημένες και την εφαρμογή της ενημέρωσης. Επιπλέον χώρος απαιτείται προσωρινά, για να υποστηριχθεί η απεγκατάσταση της ενημέρωσης (συνήθως για 10 ημέρες). Αυτός ο χώρος μπορεί να επανακτηθεί μετά την ολοκλήρωση της ενημέρωσης. Για να το κάνετε αυτό, επιλέξτε Έναρξη > Ρυθμίσεις > Σύστημα > Χώρος αποθήκευσης > Ρυθμίστε τις παραμέτρους του Ελέγχου αποθήκευσης ή εκτελέστε τον τώρα. Κάντε κύλιση προς τα κάτω και, στην περιοχή Αποδέσμευση χώρου τώρα, επιλέξτε Εκκαθάριση τώρα.
Άνοιγμα ρυθμίσεων χώρου αποθήκευσης
Η ενημέρωση είναι συμπιεσμένη, για να μειωθεί το μέγεθος του στοιχείου λήψης.
Σημείωση: Στις συσκευές με δεσμευμένο χώρο αποθήκευσης, μια ενημέρωση θα χρησιμοποιήσει πρώτα τον δεσμευμένο χώρο αποθήκευσης πριν χρησιμοποιήσει οποιονδήποτε διαφορετικό χώρο στον δίσκο. Για περισσότερες πληροφορίες, ανατρέξτε στο θέμα: Τρόπος λειτουργίας του δεσμευμένου χώρου αποθήκευσης στα Windows.
Ο χώρος που απαιτείται για την ολοκλήρωση μιας ενημέρωσης δυνατοτήτων εξαρτάται από δύο παράγοντες: τη διαδρομή ενημέρωσης που ακολουθείται και το μέγεθος της προαιρετικής ενημέρωσης περιεχομένου και άλλων που ισχύουν για τον υπολογιστή σας κατά την εγκατάσταση της ενημέρωσης δυνατοτήτων.
Σημείωση: Στις συσκευές με δεσμευμένο χώρο αποθήκευσης, μια ενημέρωση θα χρησιμοποιήσει πρώτα τον δεσμευμένο χώρο αποθήκευσης πριν χρησιμοποιήσει οποιονδήποτε διαφορετικό χώρο στον δίσκο. Για περισσότερες πληροφορίες, ανατρέξτε στο θέμα: Τρόπος λειτουργίας του δεσμευμένου χώρου αποθήκευσης στα Windows.
Τα Windows ακολουθούν τρεις διαφορετικές διαδρομές ενημέρωσης δυνατοτήτων, ανάλογα με το μέγεθος του χώρου στον δίσκο που είναι διαθέσιμος τη δεδομένη στιγμή.
-
Για υπολογιστές με αρκετό ελεύθερο χώρο στο δίσκο
Τα Windows προσπαθούν αυτόματα να ολοκληρώσουν περισσότερες από τις διαδικασίες ενημέρωσης στο παρασκήνιο ενώ χρησιμοποιείτε τον υπολογιστή σας. Αυτό μειώνει σημαντικά τον χρόνο που θα βρίσκεται ο υπολογιστής σας εκτός σύνδεσης (ή που δεν θα είναι δυνατή η χρήση του) κατά τη διάρκεια της ενημέρωσης, παρόλο που μπορεί να χρησιμοποιήσει προσωρινά περισσότερο χώρο της μονάδας δίσκου για την ολοκλήρωση της ενημέρωσης. Γνωρίστε περισσότερα σχετικά με την προσπάθειά μας να μειώσουμε τον χρόνο εκτός σύνδεσης κατά τη διάρκεια των ενημερώσεων (μόνο στα Αγγλικά αυτήν τη στιγμή). -
Για υπολογιστές με περιορισμένο ελεύθερο χώρο, αλλά εξακολουθούν να επαρκούν για την αυτόματη ολοκλήρωση της ενημέρωσης
Τα Windows θα βελτιστοποιούνται αυτόματα για τη μείωση του ελεύθερου χώρου στο δίσκο που απαιτείται για την εγκατάσταση της ενημέρωσης. Ως αποτέλεσμα, ο χρόνος εκτός λειτουργίας λόγω εγκατάστασης θα αυξάνεται. -
Για υπολογιστές που δεν έχουν αρκετό χώρο για την αυτόματη εγκατάσταση της ενημέρωσης
Τα Windows θα σας ζητήσουν να αποδεσμεύσετε χώρο στο δίσκο ή να χρησιμοποιήσετε εξωτερικό χώρο αποθήκευσης για να επεκτείνετε προσωρινά τον χώρο αποθήκευσης στον υπολογιστή σας. Αν χρησιμοποιείτε εξωτερική συσκευή αποθήκευσης, τα Windows δεν θα χρειάζονται τόσο πολύ ελεύθερο χώρο στη μονάδα δίσκου συστήματος, καθώς θα χρησιμοποιούν προσωρινά τον εξωτερικό χώρο αποθήκευσης.
Σε καθεμία από αυτές τις διαδρομές ενημέρωσης, το συνολικό μέγεθος του ελεύθερου χώρου στον δίσκο που απαιτείται θα διαφέρει, ανάλογα με την προαιρετική ενημέρωση περιεχομένου και άλλων που ισχύουν για τον υπολογιστή σας. Για παράδειγμα:
-
Προαιρετικές δυνατότητες. Πολλές προαιρετικές δυνατότητες που είναι διαθέσιμες για τα Windows είναι προεγκατεστημένες ή λαμβάνονται κατ' απαίτηση από το σύστημα ή λαμβάνονται με μη αυτόματο τρόπο από εσάς. Μπορείτε να δείτε ποιες είναι εγκατεστημένες στον υπολογιστή σας μεταβαίνοντας στην περιοχή: Ρυθμίσεις > Εφαρμογές > Εφαρμογές και δυνατότητες > Προαιρετικές δυνατότητες.
Άνοιγμα ρυθμίσεων προαιρετικών δυνατοτήτων
Αυτές οι δυνατότητες ποικίλουν σε μέγεθος από λιγότερο από 1 MB έως και περίπου 2 GB για την πύλη Windows Mixed Reality. Μπορείτε να μειώσετε το μέγεθος του χώρου που απαιτείται για την εγκατάσταση μιας ενημέρωσης δυνατοτήτων στον υπολογιστή σας απεγκαθιστώντας προαιρετικές δυνατότητες που δεν χρησιμοποιείτε. -
Εγκατεστημένες γλώσσες. Τα Windows έχουν μεταφραστεί σε πολλές γλώσσες. Αν και πολλά άτομα χρησιμοποιούν μόνο μία γλώσσα κάθε φορά, ορισμένοι χρήστες κάνουν εναλλαγή μεταξύ δύο ή περισσότερων γλωσσών. Μπορείτε να δείτε ποιες γλώσσες είναι εγκατεστημένες στον υπολογιστή σας επιλέγοντας: Έναρξη > Ρυθμίσεις > Ώρα και γλώσσα > Γλώσσα .
Άνοιγμα ρυθμίσεων γλώσσας
Κατά τη διάρκεια κάθε ενημέρωσης, όλοι οι πόροι γλώσσας και τυχόν συσχετισμένοι πόροι πληκτρολόγησης, μετατροπής κειμένου σε ομιλία και αναγνώρισης γραφής πρέπει να ενημερωθούν. Το περιεχόμενο για κάθε γλώσσα κυμαίνεται από περίπου 175 MB έως και άνω των 300 MB. Μπορείτε να μειώσετε το μέγεθος του χώρου που απαιτείται για την εγκατάσταση μιας ενημέρωσης δυνατοτήτων στον υπολογιστή σας απεγκαθιστώντας τις γλώσσες που δεν χρησιμοποιείτε. -
Ενημερώσεις ενσωματωμένων προγραμμάτων οδήγησης. Ορισμένες φορές οι OEM και άλλοι συνεργάτες υλικού εκδίδουν νέα γραφικά, δικτύωση, ήχο και άλλα προγράμματα οδήγησης σε συνδυασμό με τη νέα ενημέρωση του λειτουργικού συστήματος. Το μέγεθος αυτών των προγραμμάτων οδήγησης ίσως διαφοροποιείται σημαντικά, ανάλογα με τον υπολογιστή σας και ανάλογα με το ποια προγράμματα οδήγησης έχουν ενημερωθεί.
-
Ενημερώσεις ποιότητας λειτουργικού συστήματος. Κατά τη διάρκεια μιας ενημέρωσης δυνατοτήτων, τα Windows επιχειρούν να κατεβάσουν και να εγκαταστήσουν αυτόματα την τελευταία ενημέρωση ποιότητας, ώστε ο υπολογιστής σας είναι πλήρως ενημερωμένος όταν αρχίσετε να τον χρησιμοποιείτε. Λίγο μετά την κυκλοφορία της ενημέρωσης δυνατοτήτων, η ενημέρωση ποιότητας για αυτήν την ενημέρωση δυνατοτήτων μπορεί να μην υπερβαίνει τα λίγες εκατοντάδες MB, αλλά όσο περισσότερες αλλαγές ποιότητας και ασφάλειας υλοποιούνται, το μέγεθος της ενημέρωσης ποιότητας μπορεί να αυξηθεί στο 1 GB και άνω. Αν ο υπολογιστής σας δεν έχει αρκετό χώρο στον δίσκο, μπορείτε να κατεβάσετε και να εγκαταστήσετε την ενημέρωση ποιότητας αφού ολοκληρωθεί η ενημέρωση δυνατοτήτων.
Τέλος, το Windows Update θα απενεργοποιήσει προσωρινά αρχεία hiberfile.sys, pagefile.sys και άλλα αρχεία συστήματος, προκειμένου να χρησιμοποιήσει τον χώρο που καταλαμβάνουν συνήθως αυτά τα αρχεία, για να εφαρμόσει την ενημέρωση δυνατοτήτων. Τα αρχεία που απενεργοποιούνται για την εφαρμογή της ενημέρωσης ενεργοποιούνται ξανά αυτόματα όταν ολοκληρωθεί η ενημέρωση. Επειδή αυτά τα αρχεία διαφέρουν σε μέγεθος ανάλογα με το πώς χρησιμοποιείτε τον υπολογιστή σας και την ποσότητα RAM που διαθέτει ο υπολογιστής σας, ακόμα και σε περιπτώσεις όπου δύο διαφορετικοί υπολογιστές έχουν ακριβώς το ίδιο είδωλο λειτουργικού συστήματος, το μέγεθος του ελεύθερου χώρου που απαιτείται για την ολοκλήρωση μιας ενημέρωσης ενδέχεται να διαφέρει.
Ο συνδυασμός της διαδρομής ενημέρωσης και των δυνατοτήτων σημαίνει ότι ο ελεύθερος χώρος στον δίσκο που απαιτείται για την ολοκλήρωση μιας ενημέρωσης ποικίλλει σημαντικά. Ακολουθούν μερικά παραδείγματα για υπολογιστές που ενημερώνονται στα Windows έκδοση 1803:
|
Βελτιστοποίηση για μείωση του χρόνου εκτός σύνδεσης |
Βελτιστοποίηση για χρήση ελάχιστου χώρου στη μονάδα δίσκου |
Βελτιστοποίηση για χρήση ελάχιστου χώρου στη μονάδα δίσκου με εξωτερικό μέσο αποθήκευσης |
|
|---|---|---|---|
|
Χρήση ελάχιστων προαιρετικών δυνατοτήτων, γλωσσών και ενημερώσεων |
20 GB |
5,5 GB+ |
4,5 GB+ |
|
Πολλές προαιρετικές δυνατότητες, γλώσσες και ενημερώσεις |
20 GB+ |
13,75 GB+ |
7 GB+ |
Για να ελέγξετε τον συνολικό χώρο στον δίσκο στη συσκευή Windows 10, επιλέξτε Εξερεύνηση αρχείων από τη γραμμή εργασιών και, στη συνέχεια, επιλέξτε Αυτός ο υπολογιστής στα αριστερά. Ο διαθέσιμος χώρος για κάθε μονάδα δίσκου θα εμφανίζεται στην ενότητα Συσκευές και μονάδες δίσκου.
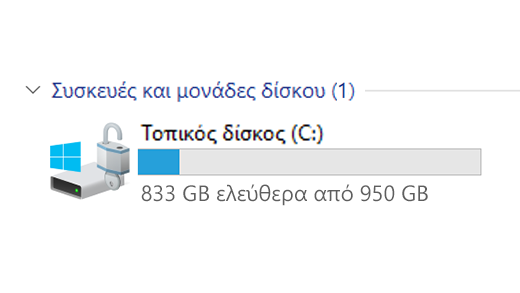
Ενδέχεται να είναι καλύτερο να χρησιμοποιήσετε μια εξωτερική συσκευή αποθήκευσης στις εξής περιπτώσεις:
-
Όταν δεν υπάρχει πρόσβαση στο Internet.
-
Όταν πρέπει να αποθηκεύσετε ογκώδη αρχεία ή ένα μεγάλο αριθμό αρχείων. Σε αυτές τις περιπτώσεις, απαιτείται, σε γενικές γραμμές, περισσότερος χρόνος για το ανέβασμα των αρχείων και η αποθήκευση των αρχείων μπορεί να έχει μεγαλύτερο κόστος.
Το Windows Update προσφέρει αυτόματα ενημερώσεις για τις συσκευές σας που τις δικαιούνται. Για να βεβαιωθείτε ότι η συσκευή σας είναι ενημερωμένη, επιλέξτε: Έναρξη > Ρυθμίσεις > Ενημέρωση και ασφάλεια > Windows Update και, στη συνέχεια, Έλεγχος για ενημερώσεις.
Έλεγχος για ενημερώσεις
Για την εκτέλεση των Windows 11 απαιτείται επεξεργαστής 64 GB.
Όταν σκέφτεστε ποιο υλικό αποθήκευσης θα χρησιμοποιήσετε στη συσκευή σας, μην λαμβάνετε υπόψη μόνο τη χωρητικότητα του χώρου αποθήκευσης του υλικού. Συχνά, η ταχύτητα του χώρου αποθήκευσης είναι πιο σημαντική από το μέγεθός του. Συσκευές με αργό υλικό αποθήκευσης, όπως αυτές με ένδειξη "HDD", είναι συνήθως πιο αργές από εκείνες που χρησιμοποιούν ταχύτερο υλικό αποθήκευσης, όπως αυτές με ένδειξη "SSD" ή "eMMC".
Δεν χρειάζεται να διαγράψετε τα πάντα από τον σκληρό δίσκο για να ενημερώσετε τη συσκευή σας, αλλά θα χρειαστεί να αποδεσμεύσετε αρκετό χώρο για την ολοκλήρωση της ενημέρωσης.











