Lorsque l’application Office se ferme de manière inattendue avant d’enregistrer vos modifications les plus récentes, récupération de document s’ouvre automatiquement la prochaine fois que vous ouvrez l’application Office pour vous aider à récupérer votre fichier.
Conseil : Si vous êtes abonnéMicrosoft 365, le moyen le plus sûr de travailler consiste à stocker vos fichiers sur OneDrive ou SharePoint et à utiliser l’enregistrement automatique.
Comment choisir les fichiers à enregistrer ?
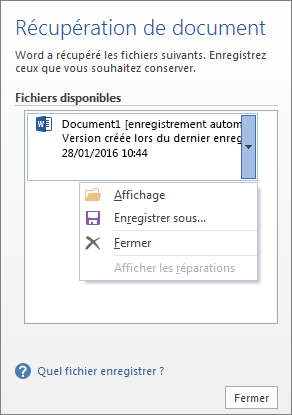
Si vous voyez plusieurs fichiers dans la liste Fichiers disponibles dans le volet Récupération de document et que vous ne savez pas lesquels enregistrer, la date et l’heure de création d’un document enregistré automatiquement apparaissent sous le nom du document et peuvent vous donner un indice sur le fichier que vous souhaitez récupérer.
Si plusieurs versions du même fichier sont disponibles, vous souhaiterez probablement ouvrir celui correspondant à l’heure la plus récente, car il contient les dernières modifications. Vous pouvez également sélectionner chaque fichier pour ouvrir et examiner le document.
Après avoir ouvert un fichier dans la liste, vous pouvez continuer à y travailler et fermer le volet Récupération de documents lorsque vous avez récupéré tous les documents que vous souhaitez enregistrer.
Supprimer les fichiers récupérés indésirables
-
Sélectionnez la flèche en regard du nom du fichier dans le volet de récupération.
-
Sélectionnez Supprimer.
-
Confirmez la suppression en sélectionnant Oui.
Fermeture des fichiers récupérés
Si vous cliquez sur Fermer sans examiner tous les fichiers récupérés, une option permettant de les afficher de nouveau plus tard apparaît. La prochaine fois que vous ouvrez l’application, vous aurez la possibilité d’enregistrer ou de supprimer ces fichiers récupérés automatiquement.
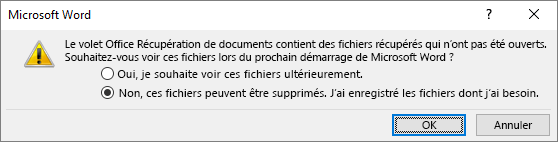
Oui, je souhaite voir ces fichiers ultérieurement (option la plus sûre) - Sélectionnez cette option si vous estimez que les données contenues dans les versions récupérées des fichiers pourront éventuellement vous être utiles.
Non, ces fichiers peuvent être supprimés. J’ai enregistré les fichiers dont j’ai besoin- Sélectionnez cette option si vous êtes certain que les données contenues dans les versions récupérées des fichiers ne vous sont d’aucune utilité.
Récupérer un fichier enregistré par récupération automatique
Normalement, l’application récupère automatiquement votre travail la prochaine fois que vous ouvrez l’application après une panne de courant ou un autre arrêt inattendu en détectant l’existence d’un fichier de récupération automatique et en l’ouvrant automatiquement. Si vous souhaitez conserver le fichier récupéré, vous devez l’enregistrer immédiatement avant de le fermer ou de le modifier.
Si vous souhaitez trouver des fichiers de récupération automatique sur votre ordinateur, basculez vers finder, puis cliquez sur Accéder > dossier (ou appuyez sur MAJ + COMMANDE + G) et entrez le chemin d’accès approprié au dossier comme indiqué ci-dessous. Remplacez <nom d’utilisateur> par votre nom d’utilisateur :
Dernières versions
/Users/<nom d’utilisateur>/Library/Containers/com. Microsoft/Data/Library/Preferences/AutoRecovery
Remarques :
-
Le dossier Récupération automatique étant un dossier masqué, vous ne le verrez probablement pas si vous essayez simplement d’y accéder dans le Finder. Utilisez l’outil Atteindre le dossier et entrez le chemin d’accès complet pour contourner ce problème.
-
Si vous fermez un fichier et cliquez sur Ne pas enregistrer, le fichier de récupération automatique est supprimé, car Office suppose que tout est correct et que le fichier de récupération automatique n’est pas nécessaire.
Récupérer du texte à partir d’un fichier endommagé dans Word
-
Accédez à Word > Préférences.
-
Sous Outils de création et de vérification linguistique, sélectionnez Général .
-
Vérifiez confirmer la conversion du format de fichier dans Ouvrir sélectionné, puis fermez la boîte de dialogue Général.
-
Accédez à Fichier > Ouvrir.
-
Dans le menu Ouvrir , sélectionnez Récupérer du texte.
-
Ouvrez le document.










