Dans Microsoft Clipchamp, vous pouvez importer des ressources vidéo en résolution 4K et les intégrer à votre projet d’édition. Cela est possible sur n’importe quel niveau de compte, gratuit et payant.
Quand il est temps d’exporter et d’enregistrer votre vidéo, les abonnés Premium pour la version personnelle de Clipchamp et la version professionnelle de Clipchamp peuvent exporter en ultra-haute définition (résolution 3840p et 70 Mbits/s). Pour une comparaison des fonctionnalités et une vue d’ensemble des plans Clipchamp, consultez : Comparaison des fonctionnalités entre les versions professionnelles et personnelles de Clipchamp.
Voici comment utiliser des vidéos 4K dans Clipchamp.
Remarque : Les captures d’écran de cet article proviennent de la version personnelle de Clipchamp. Les mêmes principes s’appliquent aux Clipchamp pour les comptes professionnels.
Charger vos clips 4K
Pour importer votre média 4K, sélectionnez le bouton Importer un média dans la barre d’outils. Ici, vous pouvez charger vos vidéos 4K à partir de votre ordinateur ou utiliser l’une de nos intégrations comme OneDrive, Google Drive, Dropbox et Xbox.
Vos vidéos 4K chargées s’affichent dans l’onglet média de la barre d’outils. Faites glisser et déposez vos vidéos sur le chronologie pour commencer à les modifier.
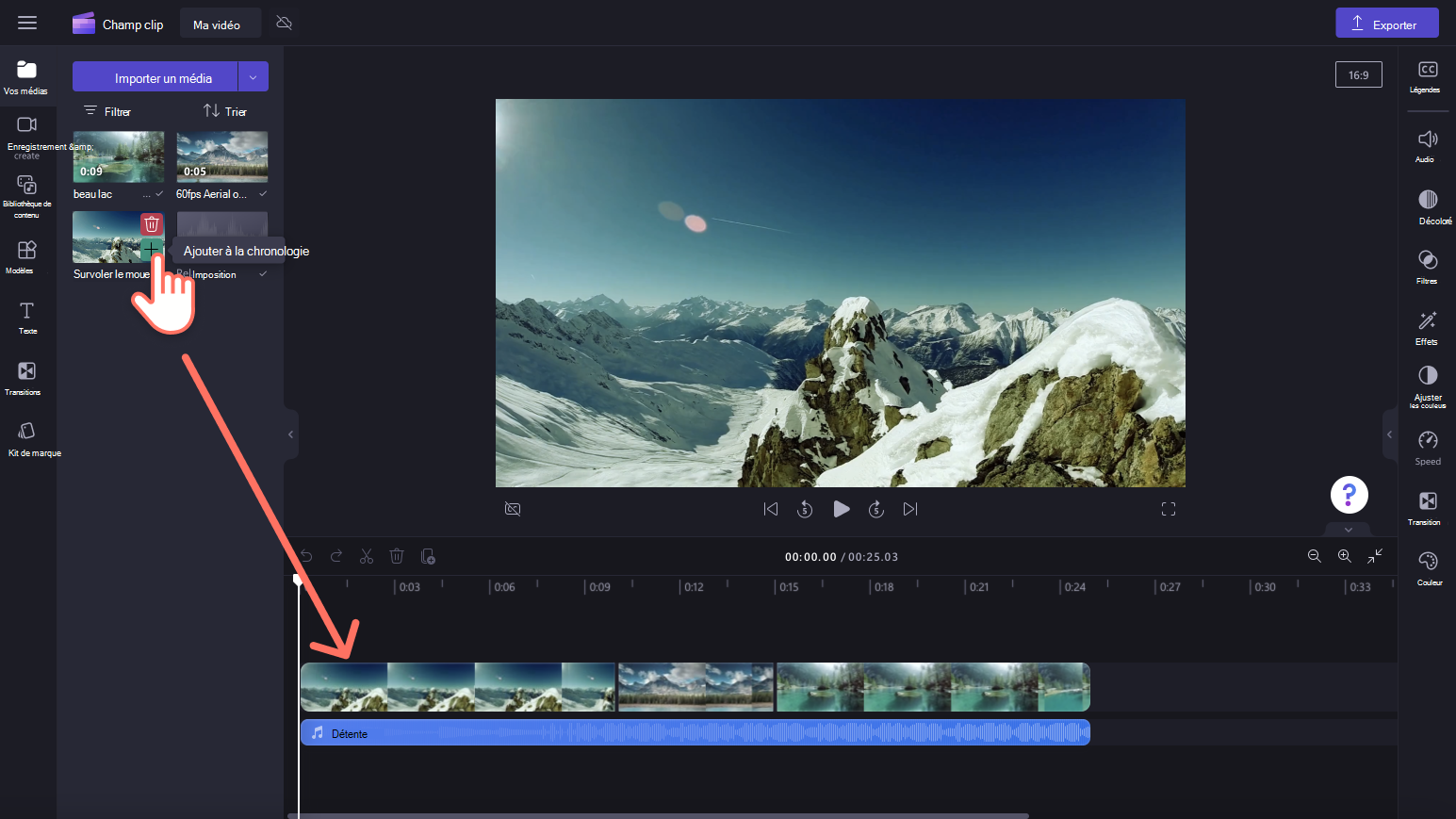
Modifier votre vidéo
Rendre votre vidéo plus accessible avec des titres
Pour ajouter du texte, cliquez sur l’onglet texte de la barre d’outils, puis faites défiler notre grande variété de titres. Faites glisser et déposez un titre sur le chronologie au-dessus de votre clip vidéo. Vous pouvez personnaliser ce que le texte lit en cliquant sur l’onglet texte du panneau de propriétés, puis en ajoutant votre texte. Vous pouvez également modifier la couleur, la position, ajouter des fondus et des filtres, et ajuster les couleurs à l’aide des onglets du panneau de propriétés.
Ajouter des transitions entre des clips vidéo
Pour ajouter des transitions entre vos clips vidéo sur le chronologie, cliquez sur l’onglet Transitions dans la barre d’outils. Faites glisser et déposez une transition sur le chronologie entre deux clips. La transition s’aligne automatiquement sur place.
Élever votre vidéo avec l’audio de stock
Faites passer votre vidéo 4K au niveau supérieur avec l’aide de notre variété infinie d’audio libre de redevances. Sélectionnez l’onglet bibliothèque content dans la barre d’outils, accédez à music, puis faites glisser et déposez un fichier audio sur le chronologie sous vos clips vidéo.
Enregistrer votre vidéo en résolution 4K
Lorsque vous êtes prêt, sélectionnez le bouton Exporter en haut à droite de l’éditeur. Ensuite, sélectionnez l’option Résolution vidéo 4K . Le processus d’exportation démarre.
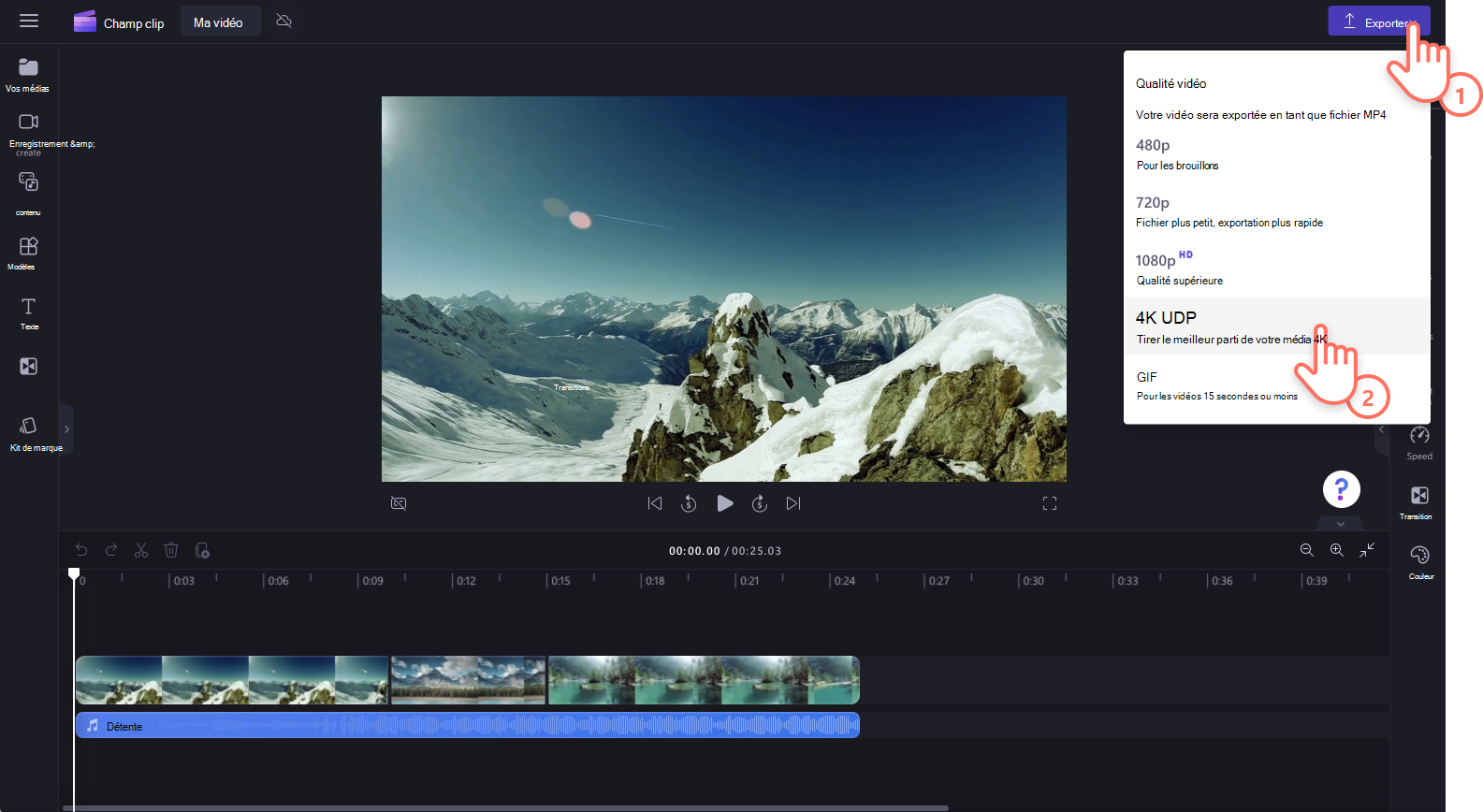
Remarque concernant les performances
Si vous utilisez des fichiers multimédias 4K dans un projet Clipchamp, mais que vous n’envisagez pas d’exporter le projet en 4K, envisagez de compresser d’abord vos vidéos d’entrée, puis d’utiliser les versions de fichiers plus petites résultantes, par exemple en résolution 1080p, dans votre projet à la place.
Les vidéos 4K peuvent être beaucoup plus volumineuses que les fichiers de résolution plus petits, elles peuvent donc être lentes à importer et peuvent également entraîner des problèmes de performances lors de leur modification dans certaines circonstances. Si vous n’envisagez pas d’exporter la vidéo en 4K, l’utilisation de fichiers plus petits peut être plus fluide.
Les autres facteurs qui jouent un rôle ici sont la longueur de vos vidéos, la quantité de mémoire disponible sur votre ordinateur, ses carte graphiques et son processeur.
En savoir plus sur les types de fichiers d’entrée pris en charge par Clipchamp.










