Remarque : Les captures d’écran de cet article proviennent de Clipchamp pour les comptes personnels, mais les ressources stockées sont également disponibles dansClipchamp pour le travail. La disponibilité de certains regroupements et de certains ressources stockées spécifiques peut être différente entre Clipchamp pour les comptes personnels et Clipchamp pour le travail.
Clipchamp fonctionne avec des fournisseurs de médias de stock de haute qualité pour offrir des milliers de vidéos, de graphiques, d’images, d’audio, de GIF et d’arrière-plans. Cet article se concentre sur l’audio de stock et la musique.
Certaines ressources stockées Clipchamp sont gratuites pour tous les utilisateurs, mais d’autres ressources Premium nécessitent un abonnement Premium Clipchamp pour exporter des vidéos.
Étape 1. Cliquez sur l’onglet bibliothèque de contenu de la barre d’outils
Pour localiser la musique stockée, cliquez sur l’onglet bibliothèque de contenu de la barre d’outils, puis sur l’onglet audio.
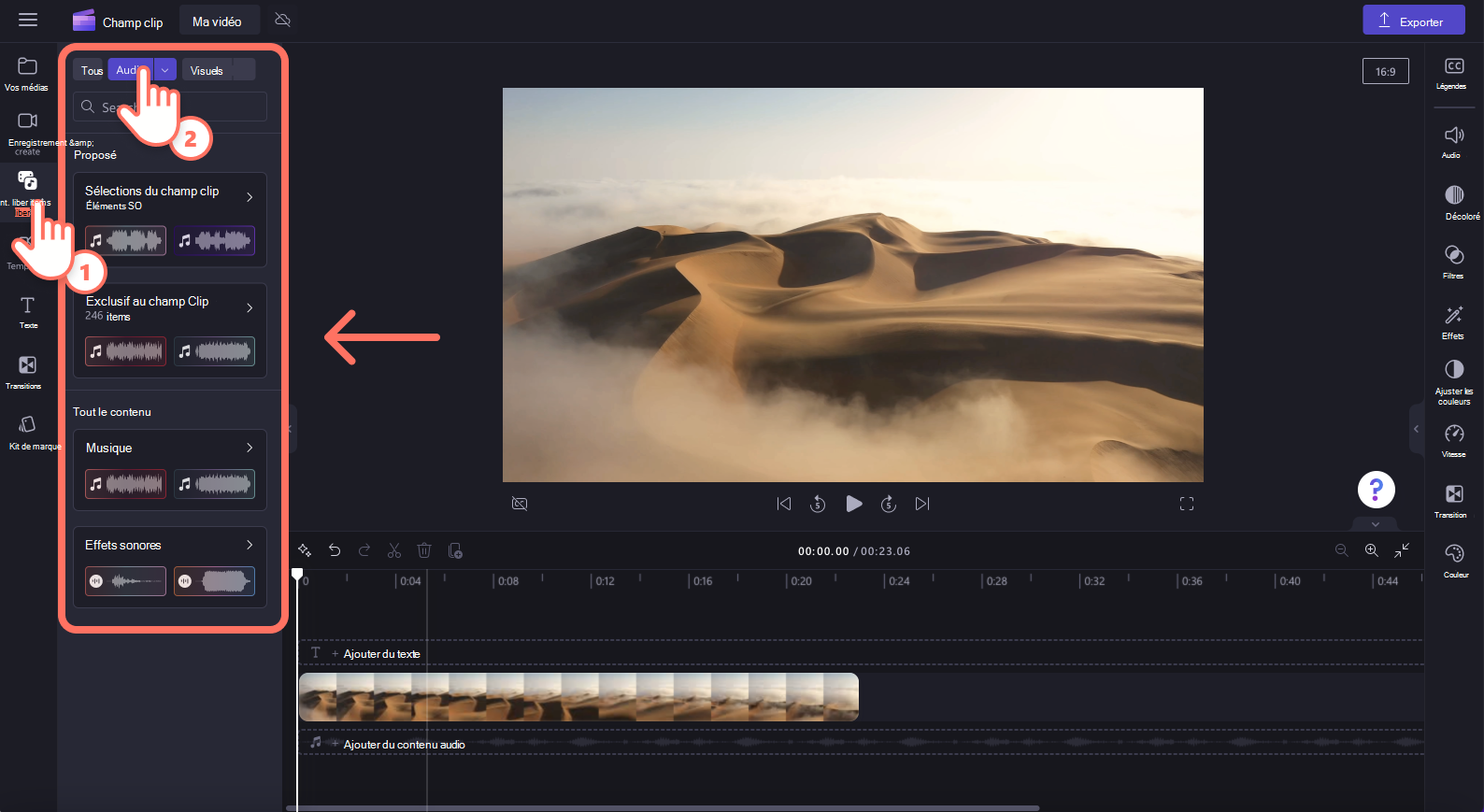
Étape 2. Rechercher dans la bibliothèque audio et afficher un aperçu de la musique
Lorsque vous êtes à l’intérieur de la bibliothèque audio, différentes catégories s’affichent.
-
Recommandé : Sélections Clipchamp et exclusif à Clipchamp
-
Tout le contenu : musique et effets sonores
Cliquez sur une option pour en savoir plus.
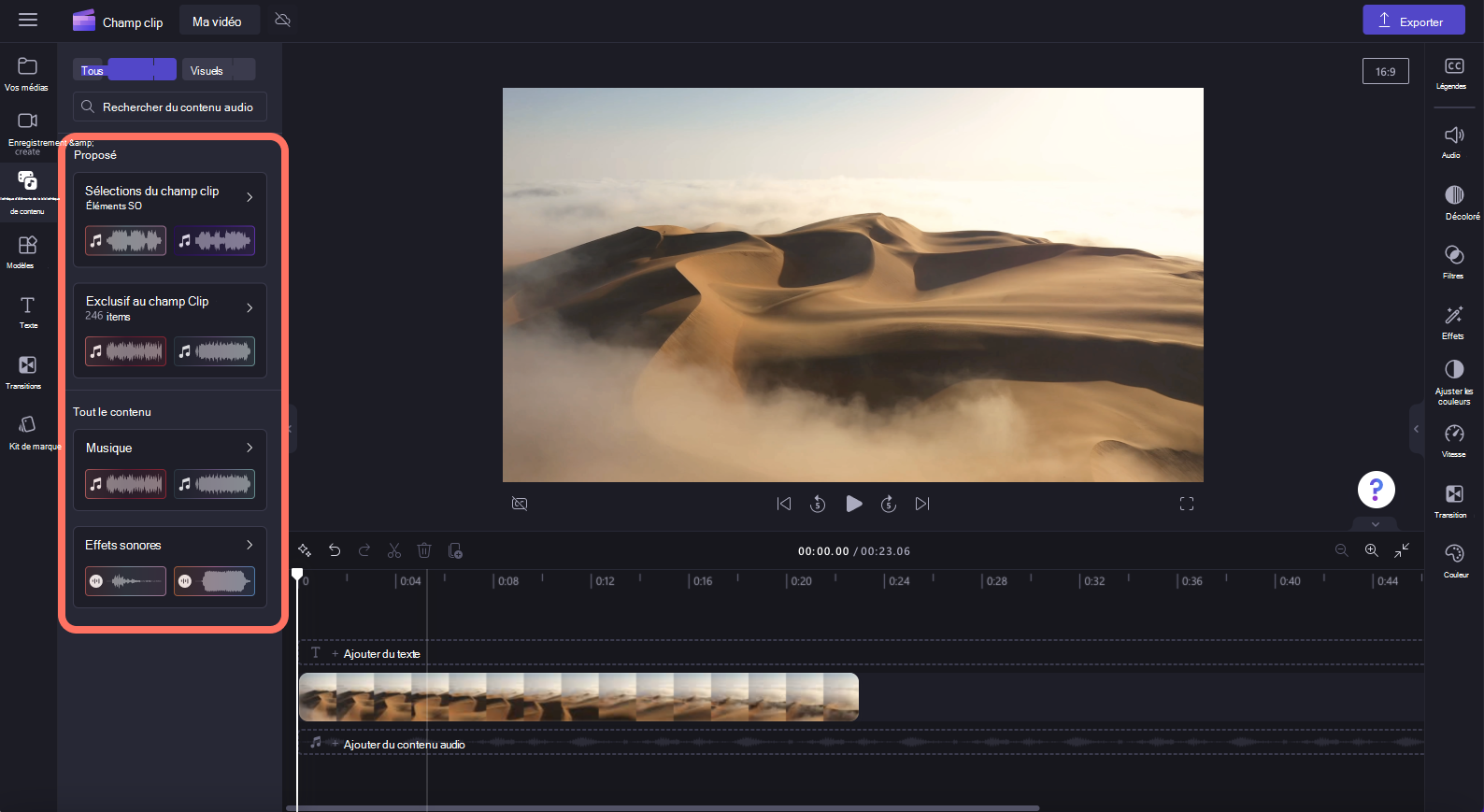
Pour afficher un aperçu d’une piste audio, cliquez sur le bouton lecture.
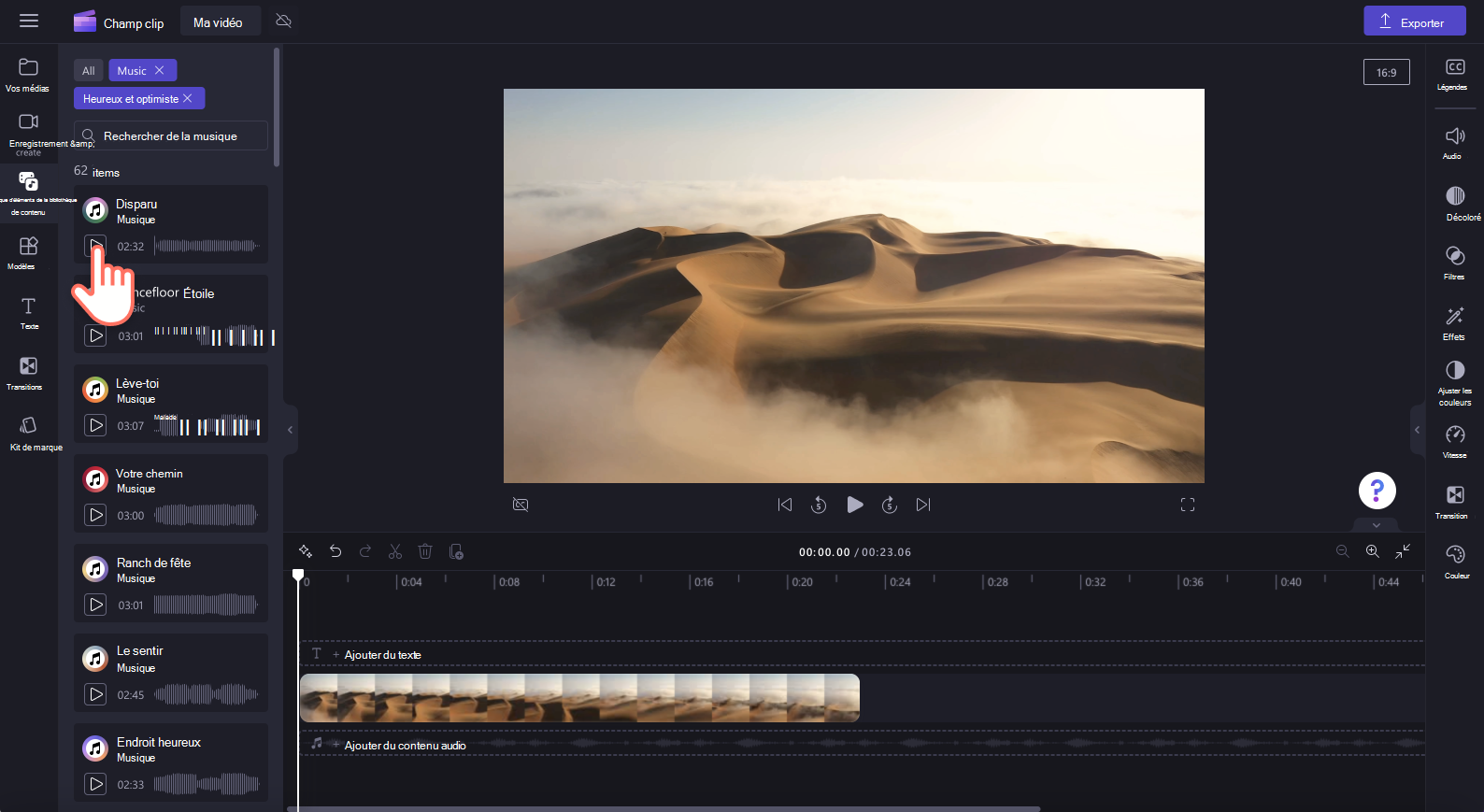
Vous pouvez également cliquer sur un fichier audio pour afficher un aperçu de la chanson en mode plein écran. Ici, vous pouvez voir la durée et le type de l’audio (gratuit ou Premium).
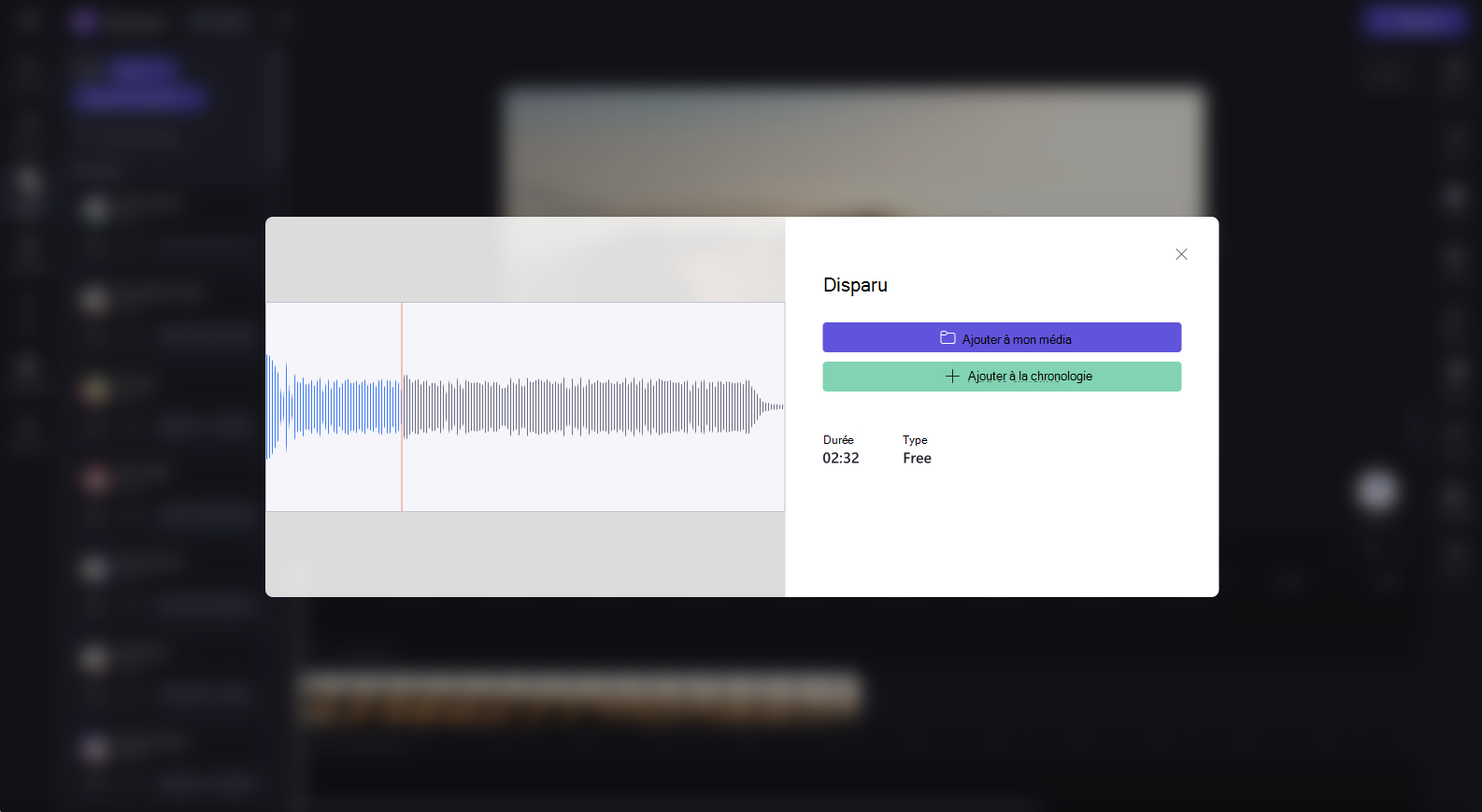
Étape 3. Ajouter le fichier audio à votre chronologie
Il existe plusieurs façons d’ajouter du contenu audio à votre chronologie.
A) Faites glisser et déposez le fichier audio sous votre vidéo sur la chronologie.
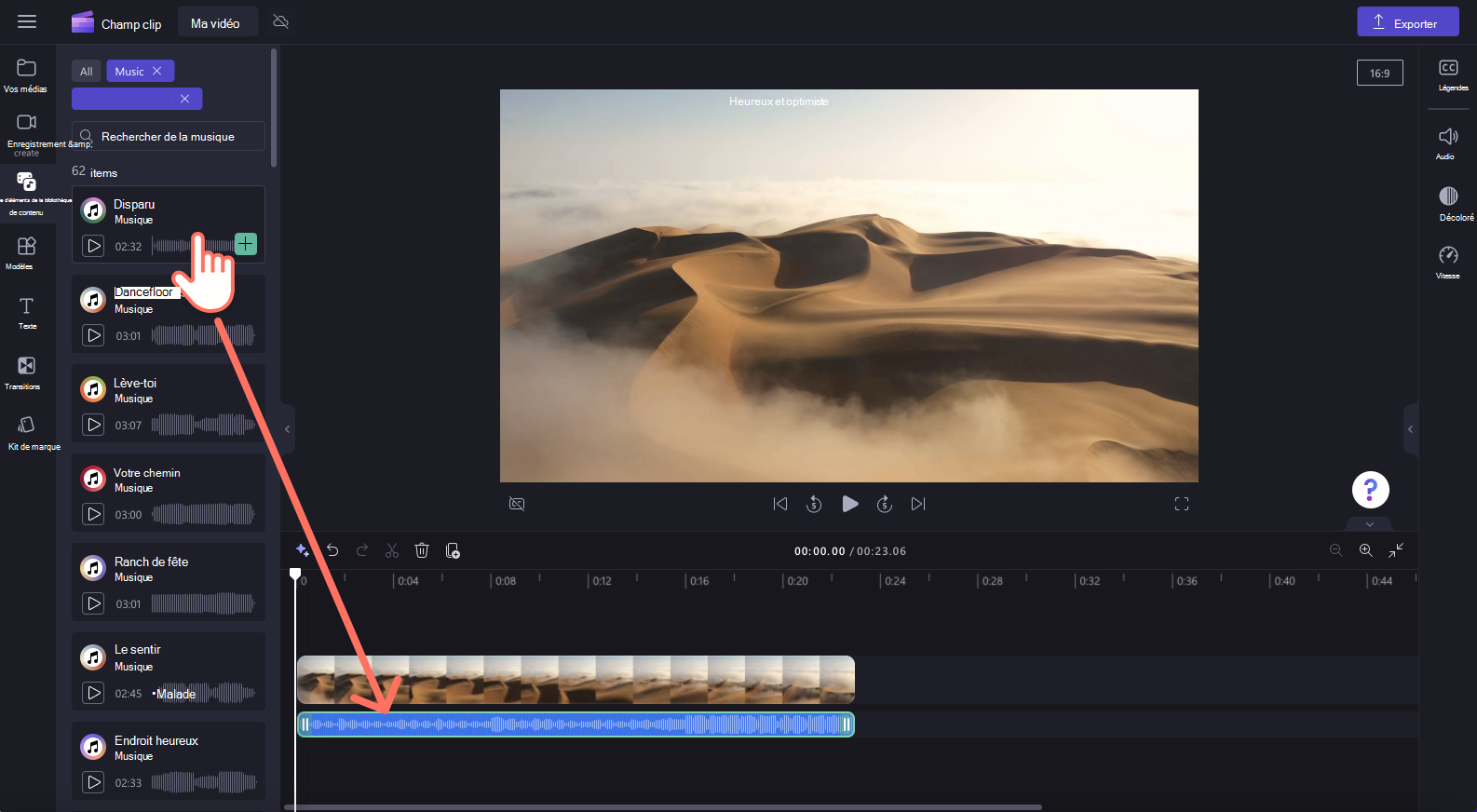
B) Cliquez sur le bouton +vert pour ajouter votre audio à la chronologie sous votre vidéo.
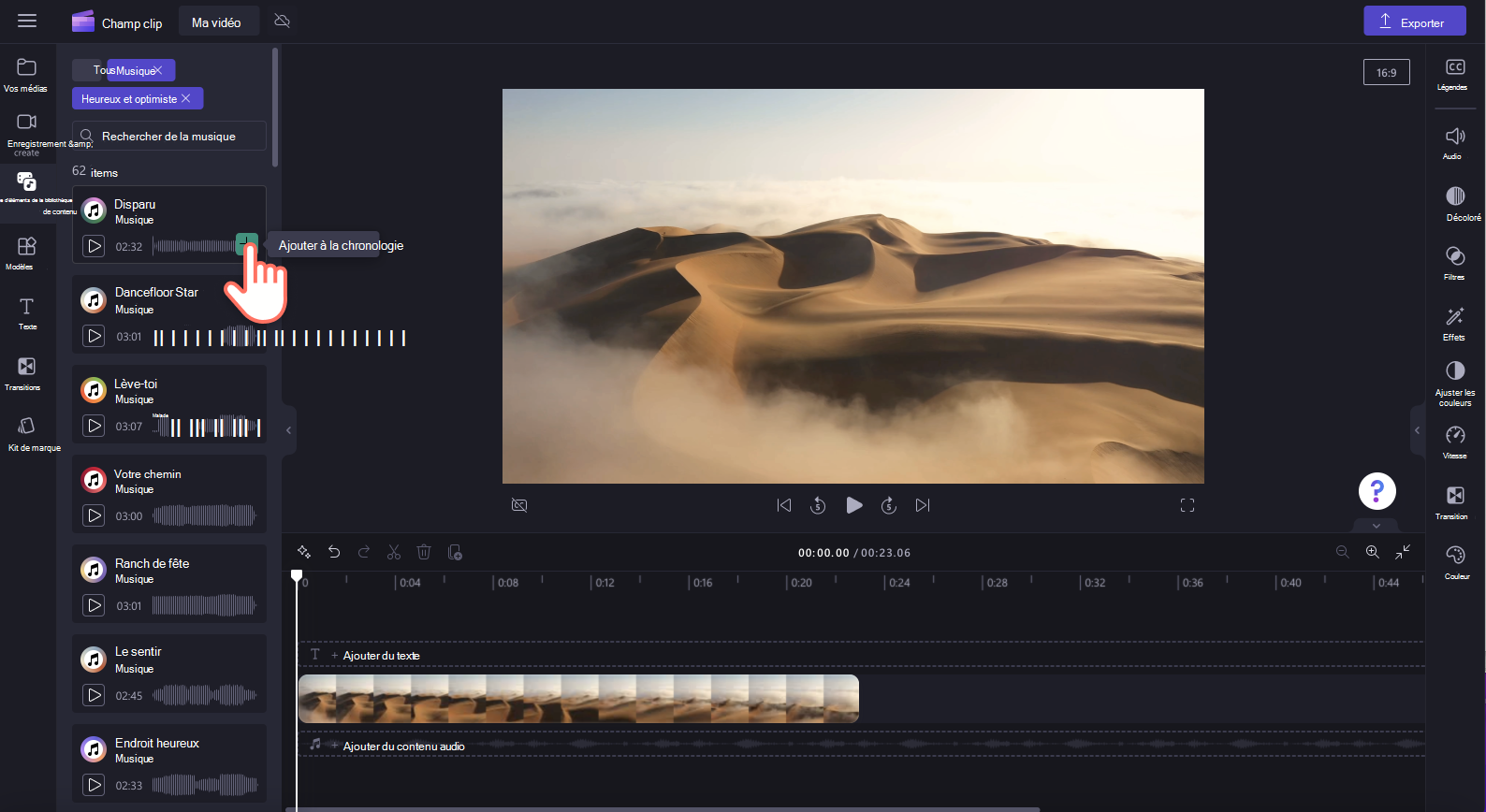
C) Cliquez sur le bouton Ajouter à la chronologie ou ajoutez-à votre onglet multimédia à partir du mode d’aperçu plein écran.
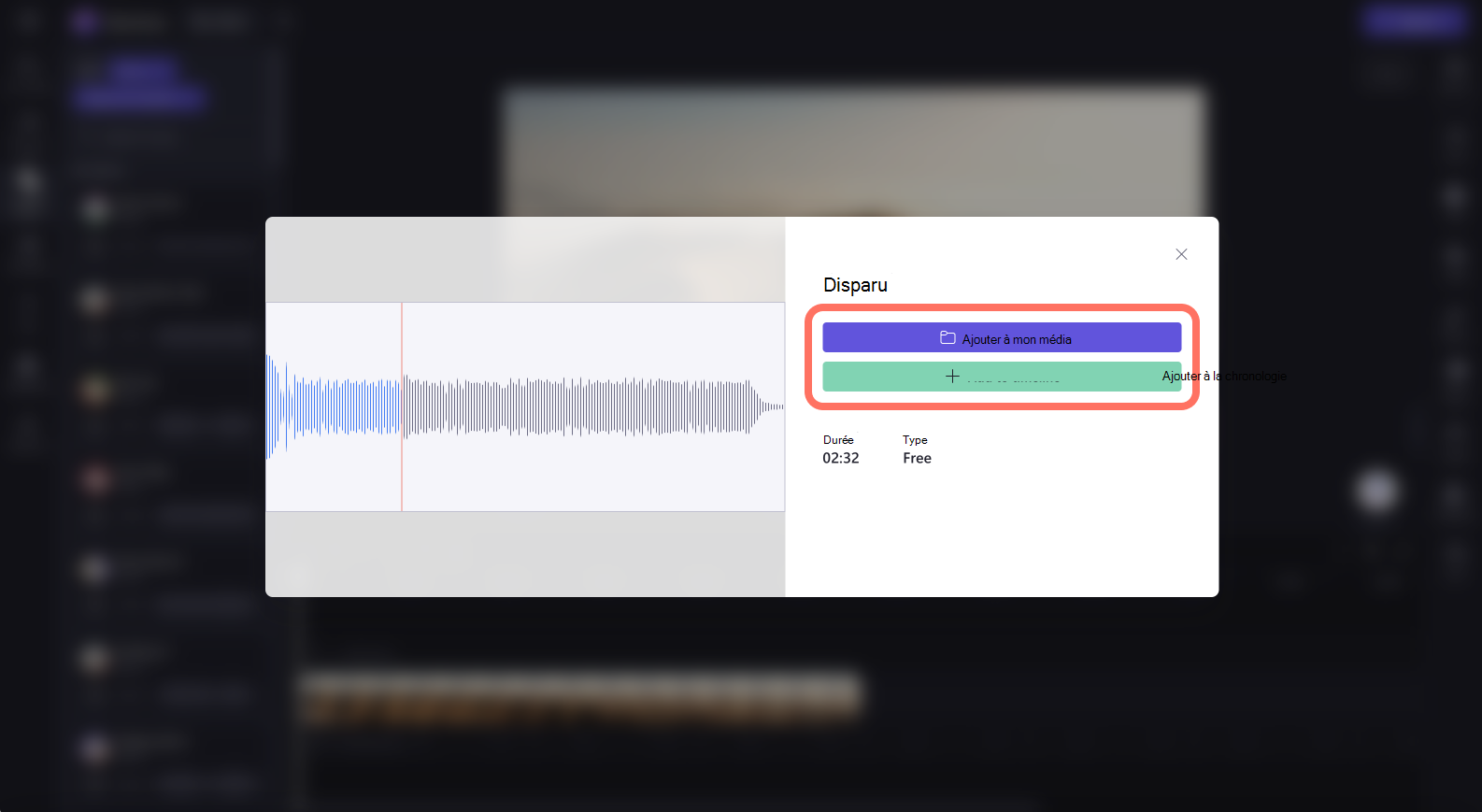
Étape 4. Modifier vos options audio
Une fois le fichier audio sur votre chronologie, vous pouvez modifier la piste.
-
Pour découper le fichier audio, cliquez sur les barres latérales vertes, puis faites-les glisser vers la gauche et la droite.
-
Pour modifier le volume de votre audio, cliquez sur l’onglet audio dans le volet de propriétés de droite. Utilisez le curseur pour monter et réduire le volume.
-
Vous pouvez également modifier la vitesse de votre piste audio en cliquant sur l’onglet Vitesse dans le panneau de propriétés de droite. Déplacez le curseur vers la gauche et la droite pour augmenter et diminuer la vitesse. Vous pouvez également taper un nombre exact.
-
Enfin, cliquez sur l’onglet Fondu dans le volet de propriétés de droite si vous souhaitez faire un fondu enchaîné de votre audio. Déplacez le curseur vers la gauche et la droite pour augmenter et diminuer le fondu.
Exportation d’une vidéo avec du contenu audio de la bibliothèque
Cliquez sur le bouton Exporter pour exporter votre vidéo sur votre ordinateur. Pour enregistrer une vidéo qui inclut des ressources stockées Premium, vous devez acquérir un abonnement Premium Clipchamp.
Licence et conditions d’utilisation
Lorsque vous êtes sur un plan d’abonnement qui inclut l’accès au média de stock, vous pouvez incorporer des ressources de vidéo de stock, d’image et d’audio dans des vidéos que vous enregistrez à partir de Clipchamp. Cela inclut les projets que vous créez à des fins commerciales et non commerciales.
Toutefois, vous ne pouvez pas télécharger et redistribuer des fichiers libres de droits sous-jacents individuels, les utiliser dans d’autres programmes de modification ou les partager ou les vendre.










