Les avatars ASL peuvent être utilisés pour ajouter gratuitement une accentuation inclusive à votre projet Clipchamp. Une gamme de caractères numériques est disponible pour exprimer visuellement 16 expressions ASL courantes.
Dans cette rubrique
Ajout d’un avatar ASL en tant que superposition à votre vidéo
-
Pour démarrer votre projet Clipchamp, ajoutez une vidéo en sélectionnant Importer un média.
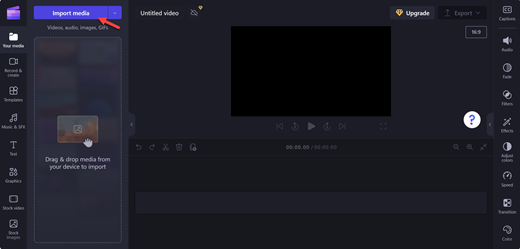
Remarque : Vous pouvez également créer votre propre vidéo à l’aide de la bibliothèque de contenu de Clipchamp.
-
Sélectionnez la vidéo souhaitée, puis sélectionnez Ouvrir.
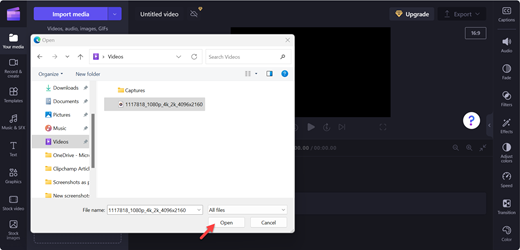
-
Sélectionnez Ajouter à chronologie (vert+) sur la vidéo ou faites glisser-déplacer la vidéo sur le chronologie.
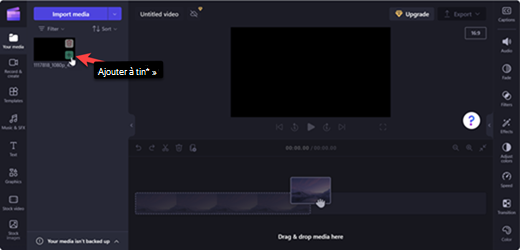
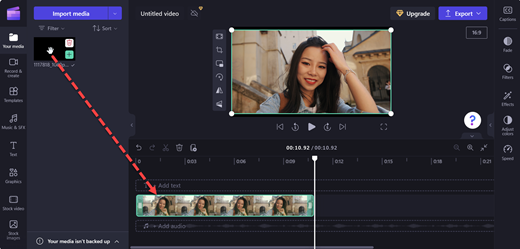
-
Pour ajouter l’avatar ASL à la vidéo, sélectionnez Graphiques.
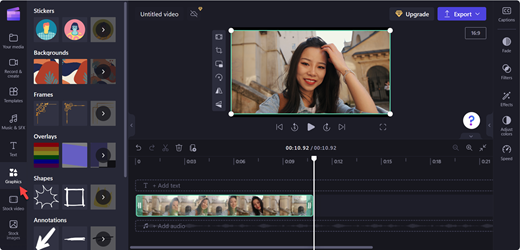
-
Dans la section Autocollants , sélectionnez Afficher plus.
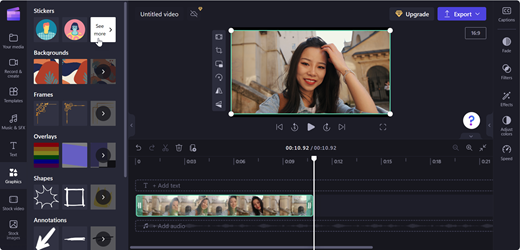
-
Faites défiler jusqu’à la section Langue des signes et sélectionnez En savoir plus pour afficher toutes les options d’avatar.
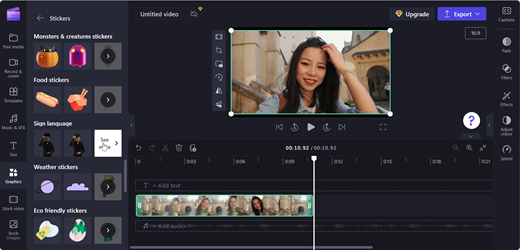
-
Sélectionnez Ajouter à chronologie (vert+) sur l’avatar ASL de votre choix ou glissez-déposez l’avatar ASL à l’endroit où vous souhaitez qu’il apparaisse dans la vidéo.
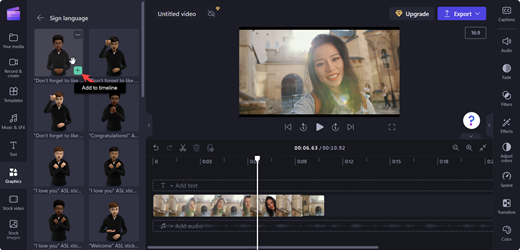
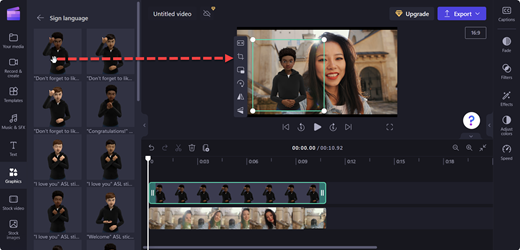
-
Ajustez la position et la taille de l’avatar ASL en le déplaçant sur la scène.
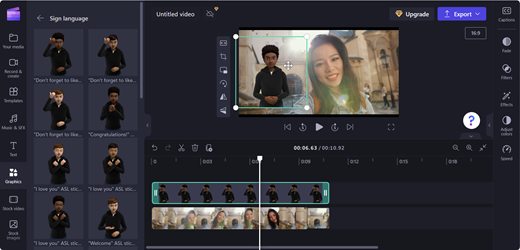
Ajout d’un avatar ASL dans une disposition d’écran partagé
-
Suivez les étapes décrites dans Ajout d’un avatar ASL en tant que superposition à votre vidéo
-
Déplacez l’avatar ASL d’un côté de l’écran d’aperçu.
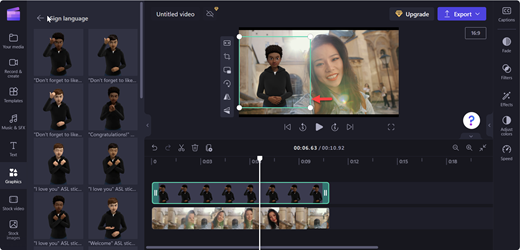
-
Faites glisser la vidéo vers le côté opposé de l’avatar ASL.
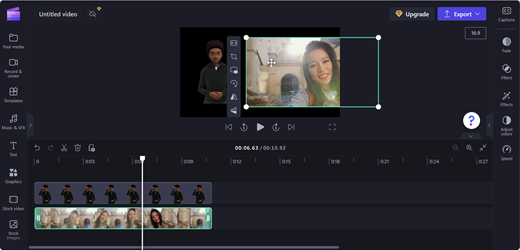
-
Pour vous ajuster à l’écran partagé, utilisez Rogner dans la barre d’outils flottante.
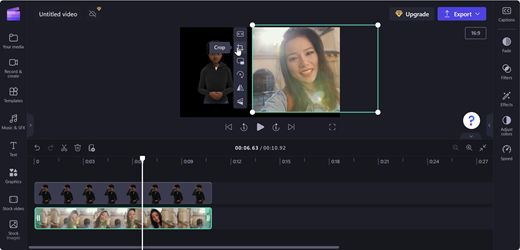
Remarque : Vous pouvez également glisser-déplacer un avatar ASL vers un chronologie vide et l’utiliser comme clip autonome.
Enregistrement de la vidéo
-
Pour enregistrer la vidéo, sélectionnez Exporter.
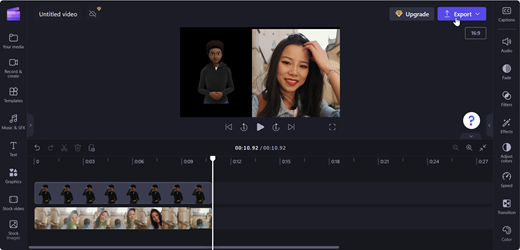
-
Choisissez la résolution vidéo dans la liste déroulante Exporter.
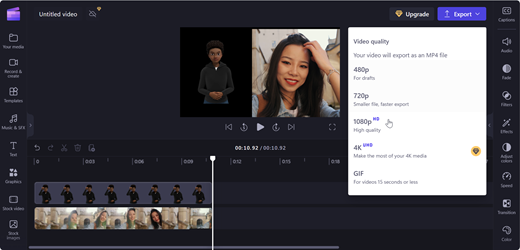
Conseil : Pour une haute qualité, la résolution 1080p est recommandée.
Voir plus
Comment créer un compte Clipchamp et y accéder
Raccourcis clavier pour Clipchamp
Comment ajouter un média à une vidéo dans Clipchamp
Comment utiliser les sous-titres automatiques
Support technique pour les clients présentant un handicap
L’objectif de Microsoft est d’offrir la meilleure expérience possible à tous ses clients. Si vous souffrez d’un handicap ou si vous avez des questions liées à l’accessibilité, veuillez contacter Microsoft Answer Desk Accessibilité pour obtenir une assistance technique. Les membres de l’équipe du support Answer Desk Accessibilité sont formés à l’utilisation des technologies d’assistance les plus répandues et peuvent vous offrir une aide en anglais, en espagnol, en français et en langue des signes américaine. Accédez au site Microsoft Answer Desk Accessibilité pour connaître les informations de contact pour votre pays ou région.
Si vous êtes un utilisateur au sein d’un organisme gouvernemental, d’une PME ou d’une grande entreprise, veuillez contacter Answer Desk Accessibilité pour les entreprises.











